So importieren Sie Gmail- oder Google-Kontakte in Outlook
Wenn Sie Gmail-(Gmail) oder Google-Kontakte(Google Contact) in die Outlook-App für Windows 10 importieren möchten, gehen Sie wie folgt vor. Es ist nicht erforderlich, Software oder Add-Ins von Drittanbietern zu installieren, um die Arbeit zu erledigen. Beide Apps bieten den problemlosen Export und Import von Kontakten an, unabhängig davon, wie viele Kontakte Sie haben.

Outlook ist einer der besten E-Mail-Clients(best email clients) und -Dienste für Windows 10 . Sie können es sowohl als Student als auch als Profi verwenden. Google Kontakte(Contacts) ist ein praktisches Tool, um Handynummern und eine E-Mail-Adresse zu speichern.
Immer wenn Sie einen Kontakt in Gmail speichern, wird er in Google Kontakte(Google Contacts) gespeichert . Nehmen wir nun an, Sie möchten alle Gmail- oder Google-Kontakte(Google Contacts) in Outlook importieren , damit Sie E-Mails schnell verwalten und versenden können. Obwohl es möglich ist, Outlook- und Gmail-Kontakte mit dem Add-In zu synchronisieren, zeigt Ihnen diese Anleitung, wie Sie dies tun können, ohne ein Add-In zu installieren.
Kurz gesagt, Sie exportieren Kontakte aus Google Kontakte(Google Contacts) im CSV -Format. Anschließend importieren Sie sie in die Outlook- App.
So importieren Sie Gmail-(Gmail) Kontakte in Outlook
Führen Sie die folgenden Schritte aus, um Gmail oder Google Kontakte(Contacts) in Outlook zu importieren :
- Öffnen Sie die Website contacts.google.com.
- Melden Sie sich bei Ihrem Google-Konto an.
- Klicken Sie auf die Option Exportieren .(Export)
- Wählen Sie Kontakte und Outlook-CSV- Optionen aus.
- Klicken Sie auf die Schaltfläche Exportieren .(Export)
- Öffnen Sie die Outlook-App auf Ihrem PC.
- Gehen Sie zu File > Open & Export > Import/Export .
- Wählen Sie „Aus anderem Programm oder Datei(Import from another program or file) importieren“ und klicken Sie auf „ Weiter(Next) “ .
- Wählen Sie Kommagetrennte Werte(Comma Separated Values) und klicken Sie auf Weiter(Next) .
- Klicken Sie auf die Schaltfläche Durchsuchen(Browse) , wählen Sie die exportierte Datei aus und klicken Sie auf Weiter(Next) .
- Wählen Sie Kontakte(Contacts) im Feld Zielordner(Select destination folder) auswählen und klicken Sie auf Weiter(Next) .
- Klicken Sie auf die Schaltfläche Fertig stellen.(Finish)
Öffnen Sie die offizielle Website von Google Kontakte(Google Contacts) – contacts.google.com – und melden Sie sich bei Ihrem Google- Konto an. Klicken Sie dann auf die Option Exportieren(Export ) , wählen Sie die Kontakte aus, die Sie exportieren möchten, wählen Sie Outlook CSV und klicken Sie auf die Schaltfläche Exportieren .(Export )
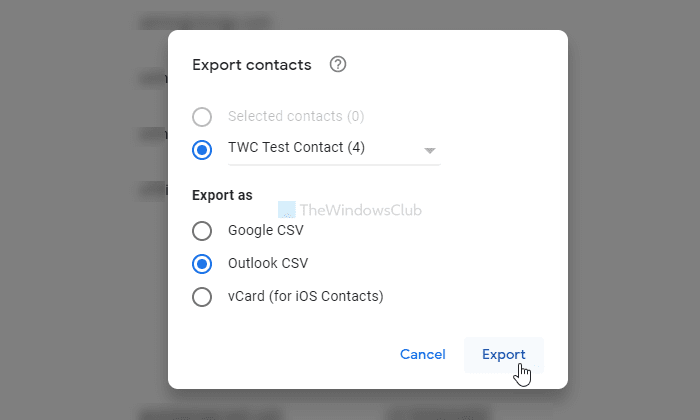
Laden Sie anschließend die Outlook -App auf Ihren Computer herunter und gehen Sie zur Option File > Open & Export > Import/Export
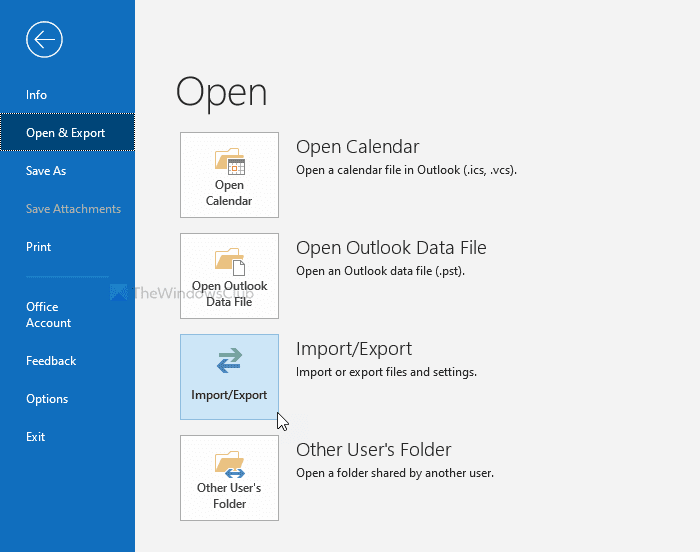
Wählen Sie als Nächstes Import aus einem anderen Programm oder einer anderen Datei(Import from another program or file) und klicken Sie auf die Schaltfläche Weiter .(Next )
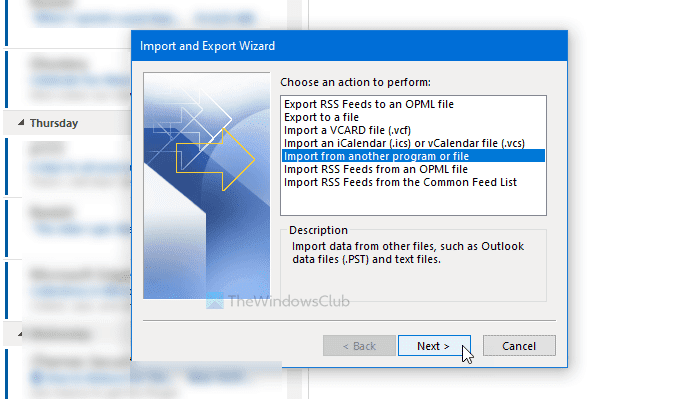
Wählen Sie danach Command Separated Values und klicken Sie auf die Schaltfläche Next . Klicken Sie auf die Schaltfläche Durchsuchen(Browse ) , wählen Sie die exportierte Datei aus und klicken Sie auf die Schaltfläche Weiter(Next ) .
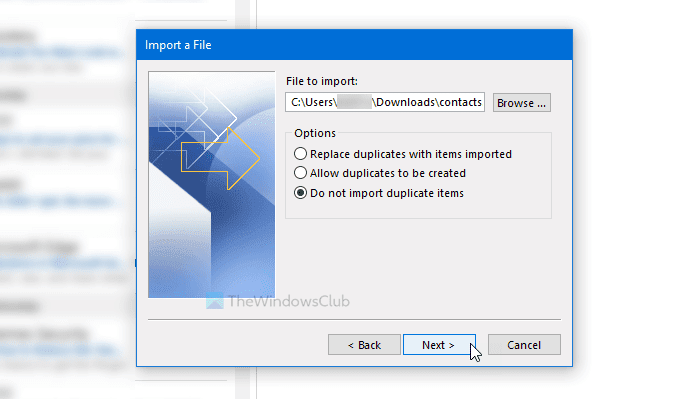
Klicken Sie dann auf die Kontakte(Contacts ) im Feld Zielordner(Select destination folder) auswählen und klicken Sie auf die Schaltfläche Weiter .(Next )
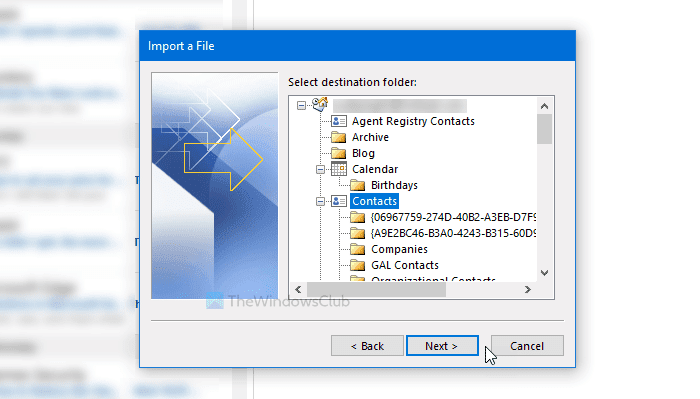
Wenn der Import abgeschlossen ist, klicken Sie auf die Schaltfläche Fertig stellen.(Finish )
Lesen Sie(Related read) dazu : So sichern Sie Google Mail auf der Festplatte(How to Backup Gmail to Hard Drive) .
Das ist alles!
Related posts
So fügen Sie eine Tabelle in Gmail- und Outlook-E-Mail-Nachrichten hinzu
So speichern Sie E-Mails als PDF in Google Mail und Outlook
So verwenden Sie Google Mail über die Outlook.com-Oberfläche
Mit Email Insights für Windows können Sie Outlook-E-Mails und Gmail schnell durchsuchen
Wie blockiere ich die E-Mail-Verfolgung in Outlook und Gmail?
So richten Sie Auto-CC und BCC in Outlook und Gmail ein
So leiten Sie E-Mails automatisch von Outlook an Gmail weiter
Die 20 besten Google Mail-Add-Ons und -Erweiterungen für E-Mail-Power-User
3 Gmail-Tricks zum Reduzieren von Spam und Organisieren von E-Mails
So reparieren Sie Google Mail, wenn es keine E-Mails empfängt
So schützen Sie Ihr Google- oder Gmail-Konto vor Hackern
So beheben Sie, dass das Gmail- oder Outlook-Signaturbild nicht angezeigt wird
So richten Sie Abwesenheit in Gmail ein
So richten Sie Gmail-IMAP-Einstellungen in Outlook ein
So synchronisieren Sie den Outlook-Kalender mit Google Kalender
So melden Sie sich von einem Google-Konto ab, wenn Sie mehrere Konten verwenden
Wie entferne ich ein Google- oder Gmail-Profilbild?
So fügen Sie Ihren Outlook-Kalender zu Google Kalender hinzu
So verwenden Sie Google Mail in Microsoft Outlook
So übertragen Sie E-Mails zwischen zwei Gmail-Konten
