So importieren Sie Fotos und Videos in Windows Movie Maker
Das Erstellen von Filmen aus Bildern und Videos ist mit Windows Movie Maker ein Kinderspiel . Nachdem Sie Ihre Bilder und Videoclips in diese Anwendung importiert haben, können Sie direkt damit beginnen, AutoMovie-Designs anzuwenden, Titelclips(AutoMovie Themes) und Abspann zu erstellen, Ihr Projekt mit Musik zu untermalen und Animationen und Übergänge hinzuzufügen. Aber bevor Sie beginnen können, müssen Sie Ihre Multimediadateien importieren, also zeigen wir Ihnen in diesem Artikel, wie das geht.
Bevor wir beginnen, vergewissern Sie sich, dass Sie Windows Essentials installiert haben. Wenn Sie Anweisungen zum Einrichten dieser Suite benötigen, sehen Sie sich dieses Tutorial an: Was sind Windows Essentials und wie werden sie installiert(What are Windows Essentials & How to Install Them) ?
So importieren Sie Fotos und Videos
Mit Windows Movie Maker(Windows Movie Maker) können Sie Filme mit Fotos und Videos erstellen, die aus der Fotogalerie(Photo Gallery) , einer DVD , einem digitalen Camcorder oder einem Smartphone importiert wurden.
Wenn Sie Fotos und Videos von einem über USB(USB) angeschlossenen Gerät importieren möchten , drücken Sie oben links auf die Schaltfläche Datei und wählen Sie dann (File)Von Gerät(Import from device) importieren .
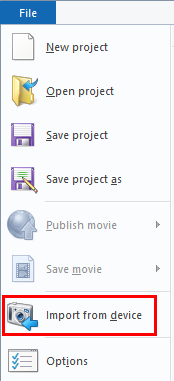
Es erscheint eine Meldung, die Sie darüber informiert, dass „Fotos und Videos in die Fotogalerie importiert werden“("Photos and videos will be imported into Photo Gallery") . Klicken oder tippen Sie auf OK , um fortzufahren.

HINWEIS:(NOTE:) Wenn Sie nicht mehr benachrichtigt werden möchten, aktivieren Sie jedes Mal, wenn Sie Fotos und Videos von einem Gerät importieren, das Kontrollkästchen „Diese Nachricht nicht mehr anzeigen“("Don't show this message again") , bevor Sie auf „ OK “ klicken .

Wählen Sie das Gerät aus, das Sie importieren möchten, und klicken oder tippen Sie auf Importieren(Import) . In diesem Fall importieren wir einige Fotos von einem USB -Stick.
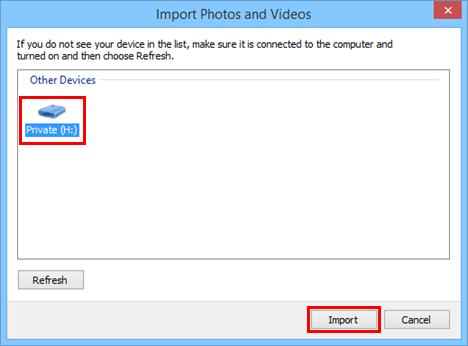
Als Nächstes sehen Sie das Dialogfeld „Fotos und Videos importieren“ . ("Import Photos and Videos")Hier haben Sie zwei Möglichkeiten.

Die erste Option gibt Ihnen die Möglichkeit, Ihre Fotos vor dem Import akribisch zu sortieren und zu taggen.
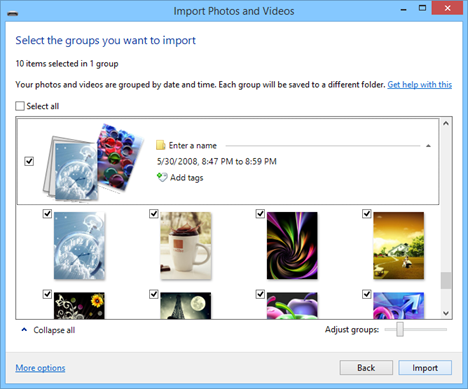
Wenn Sie möchten, dass alle Fotos importiert werden, wählen Sie die zweite Option, geben Sie dieser Gruppe von Fotos und Videos einen Namen, um sie besser zu organisieren, und drücken Sie dann auf Importieren(Import) .

HINWEIS:(NOTE:) Weitere Informationen zum Importieren von Fotos und Videos finden Sie in diesem Artikel: Bilder von einer Kamera oder einem mobilen Gerät in Windows(Importing Pictures from a Camera or Mobile Device into Windows) importieren .
So importieren Sie Fotos(Import Photos) und Videos aus der Fotogalerie(Videos From Photo Gallery) in Movie Maker
Nachdem Sie Ihre Fotos und Videos importiert haben, werden sie in der Fotogalerie angezeigt(Photo Gallery) . Sie können die gerade importierten Fotos und Videos finden, indem Sie ihren Ordner im Navigationsbereich(Navigation Pane) auf der linken Seite auswählen.

Wählen Sie aus, welche Videos und Fotos Sie an (Select)Windows Movie Maker senden möchten . Klicken oder tippen Sie als Nächstes auf die Registerkarte Erstellen(Create) und wählen Sie Film(Movie) aus .

Ihre Videos und Fotos werden nun in einem neuen Projekt in Windows Movie Maker geöffnet . Jetzt können Sie mit der Erstellung und Bearbeitung Ihres Films beginnen.
So fügen Sie Fotos(Add Photos) und Videos zu Windows Movie Maker hinzu(Windows Movie Maker)
Wenn Sie Windows Movie Maker(Windows Movie Maker) zusätzliche Fotos und Videos hinzufügen möchten, die sich auf Ihrer Festplatte, aber nicht in Ihrer Fotogalerie(Photo Gallery) befinden, können Sie auf die Schaltfläche „Videos und Fotos hinzufügen“("Add videos and photos") auf der Registerkarte „ Startseite(Home) “ im Menüband von klicken oder tippen Windows MovieMaker . Von dort aus können Sie zu den Mediendateien navigieren, die Sie hinzufügen möchten.

Zu den unterstützten Dateitypen in Windows Movie Maker gehören:
- Windows Media Video - Dateien:.wmv, .asf und.wm;
- AVCHD -Dateien (von digitalen Camcordern): .m2t s, .m2t und .mts;
- Apple QuickTime-Dateien:.qt und.mov;
- MPEG - Dateien (1, 2 und 4): .mp4, .mov , .m4v , .mpeg , .mpg , .mpe , .m1v , .mp2 , .mpv2 , .mod , vob und .m1v ;
- .AVI-Dateien;
- Aufgezeichnete Fernsehsendungen ( Microsoft ):.wtv und.dvr-ms;
- Fotos und Bilder: .jpg, .jpeg , .tiff , .tif , .gif , .bmp , .png und .wdp;
- Audiodateien: .wma, .asf , .wm, .aif , .aiff , .wav , .m4a und .mp3.
Fazit
Wie Sie sehen können, ist es unglaublich einfach, Fotos und Videos in Windows Movie Maker zu importieren . Es ist sogar noch einfacher, wenn Sie Photo Gallery installiert haben, was Sie tun sollten, da es mit Windows Essentials gebündelt geliefert wird und kostenlos ist. Wenn Sie Probleme oder Fragen zu diesem Thema haben, zögern Sie nicht, unten einen Kommentar zu hinterlassen.
Related posts
Veröffentlichen und Freigeben von Windows Movie Maker-Videos mit OneDrive
So drehen Sie falsch ausgerichtete Videos mit Windows Movie Maker
So fügen Sie Musik zu Videos in Windows Movie Maker hinzu
So bearbeiten Sie Videos in Windows Movie Maker
So fügen Sie Ihren Movie Maker-Videos Animationen und visuelle Effekte hinzu
14 Dinge, die Sie mit der Fotos-App von Windows 10 tun können -
Windows Movie Maker – Laden Sie die 7 besten kostenlosen Alternativen herunter
So testen und verwenden Sie Ihre Webcam in Windows 10 mit der Kamera-App
So bearbeiten Sie die mit der Kamera-App in Windows 8.1 aufgenommenen Bilder und Videos
So fügen Sie Titel, Bildunterschriften und Credits in Windows Movie Maker hinzu
6 Dinge, die Sie mit der Xbox-App in Windows 10 tun können
4 Möglichkeiten, eine VLC-Bildschirmaufnahme zu machen und Videoframes zu speichern -
So importieren Sie Bilder und Videos von einer Kamera mithilfe der Fotogalerie
So veröffentlichen Sie Bilder auf Flickr mit der Windows-Fotogalerie
So markieren Sie Personen in Fotos mit der Windows-Fotogalerie
So verwenden Sie Audacity, um Audio in Windows umzukehren -
So verwenden Sie die Mediensteuerungsoptionen von Google Chrome
So deaktivieren Sie das Radeon-Software-Overlay (ALT+R) -
4 Möglichkeiten, Windows Media Player von Windows zu deinstallieren
So veröffentlichen Sie Fotos in Picasa und Google+ mit der Windows-Fotogalerie
