So importieren Sie eine PowerPoint-Datei in OneNote
Wussten Sie, dass Sie eine PowerPoint -Datei in Ihre OneNote - App importieren können? Beim Importieren Ihrer PowerPoint - Folien in OneNote können Sie die Folien überprüfen und Notizen hinzufügen, ohne die ursprüngliche PowerPoint -Datei zu beeinträchtigen. Sie können die PowerPoint- Präsentation auch mit OneNote verknüpfen .
Microsoft OneNote ist ein Notizprogramm, das zum Sammeln von Informationen und zur Zusammenarbeit verwendet wird. Mit OneNote können Sie Notizen eingeben und Audios aufnehmen, Bilder von Ihrem Telefon hinzufügen, Notizen sofort finden und vieles mehr. PowerPoint ist ein Präsentationsprogramm, mit dem Sie Ihren Präsentationsfolien Text, Bilder, Ton, Animationen, Übergänge, Bewegungen und Videos hinzufügen können.
So importieren Sie eine PowerPoint -Datei in OneNote
Gehen Sie folgendermaßen vor, um eine PowerPoint(PowerPoint) -Datei in OneNote zu importieren :
- Starten Sie OneNote.
- Klicken Sie auf die Registerkarte Einfügen
- Klicken Sie auf die Schaltfläche Dateiausdruck
- Warten Sie, bis die Datei geladen ist
- PowerPoint-Folie wird in (PowerPoint Slide)OneNote importiert .
Starten Sie OneNote(OneNote) .

Klicken Sie auf die Registerkarte Einfügen .(Insert)
Klicken Sie in der Gruppe der Datei(File Printout) auf die Schaltfläche Dateiausdruck.
Die Funktion Dateiausdruck(File Printout) fügt der Seite einen Dateiausdruck hinzu.
Nachdem Sie die Schaltfläche „ Dateiausdruck(File Printout) “ ausgewählt haben, wird das Dialogfeld „ Wählen Sie ein Dokument zum Einfügen “ angezeigt.(Choose a Document to Insert)
Wählen Sie im Dialogfeld eine Datei aus und klicken Sie dann auf Einfügen(Insert) .
Warten Sie, bis die Datei geladen ist.

Wir haben eine Präsentationsdatei in (Presentation)OneNote importiert .
Wenn Sie die PowerPoint-Präsentation nicht in (PowerPoint Presentation)OneNote importieren möchten , können Sie die PowerPoint- Präsentation mit OneNote verknüpfen . Befolgen Sie(Follow) diese Methoden unten.

Klicken Sie auf die Registerkarte Überprüfung .(Review)
Klicken Sie im Bereich „Notizen“ auf die Schaltfläche „ Verknüpfte Notizen (Linked Notes)“(Notes) .

Ein Standort auswählen im OneNote(Select Location in the OneNote) -Dialogfeld wird angezeigt.
Wählen Sie im Dialogfeld den Abschnitt aus, in dem Sie den Link platzieren möchten.
Klicken Sie dann auf OK .
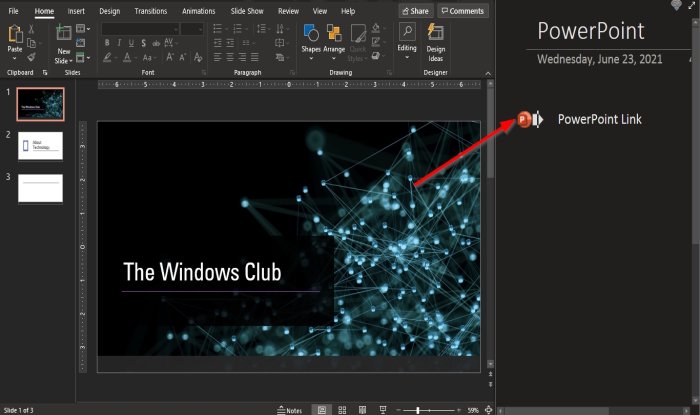
Starten Sie nun die PowerPoint -Datei, die Sie mit (PowerPoint)OneNote verknüpfen möchten .
Auf der rechten Seite, wo Sie einen mit OneNote verknüpften(OneNote Linked) Bereich sehen , der nicht mit der Hauptseite verbunden ist.
Geben Sie den Titel des Links im OneNote-Verknüpfungsbereich(OneNote Linked) ein .
Klicken Sie(Click) außerhalb der Feldbox; Neben dem Link sehen Sie das PowerPoint- Logo
Schließen Sie PowerPoint(PowerPoint) .

Gehen Sie zurück zu OneNote und Sie sehen den Link auf der Seite.
Klicken Sie auf den Link.
Ein Meldungsfeld wird angezeigt; klicken Sie auf OK .
Die PowerPoint- Präsentation wird geöffnet.
Wir hoffen, dass dieses Tutorial Ihnen hilft zu verstehen, wie Sie eine PowerPoint -(PowerPoint) Datei in OneNote importieren. (OneNote)Wenn Sie Fragen zum Tutorial haben, teilen Sie uns dies in den Kommentaren mit.
Lesen Sie(Read) : So verwenden Sie die Seitenvorlagenfunktion in OneNote(How to use the Page Template feature in OneNote) .
Related posts
So fügen Sie Abschnitten in OneNote Farben hinzu
So aktivieren Sie den Dunkelmodus in OneNote oder Outlook
So erstellen Sie eine Rasterlinie und eine Regellinie in OneNote
Wie synchronisiere ich Samsung Notes mit Microsoft OneNote?
So verwenden Sie OneNote effektiv in Windows 11/10
Wo ist der Speicherort des OneNote-Cache? Wie lösche ich den OneNote-Cache?
So fügen Sie Gleichungen und Symbole in OneNote ein
Sie sind nicht mehr berechtigt, auf dieses Notizbuch zuzugreifen – OneNote
So ändern Sie Name, Farbe und Speicherort Ihres OneNote-Notizbuchs
So fügen Sie Datum und Uhrzeit in OneNote ein
So verwenden Sie die Seitenvorlage in OneNote
Verwenden Sie die Chrome-Erweiterung OneNote Web Clipper, um sich beim Surfen Notizen zu machen
Fügen Sie einen grafischen Aufkleber oder ein Emoji in OneNote für Windows 10 ein
Die 5 besten Websites für kostenlose OneNote-Vorlagen
So erstellen Sie Links in OneNote
So verwischen Sie ein Bild in PowerPoint
So konvertieren Sie OneNote in Word oder PDF in Windows 10
OneNote 2016 fehlt? Laden Sie OneNote 2016 32-Bit und 64-Bit hier herunter
So vergrößern und verkleinern Sie OneNote unter Windows 11/10
So schützen Sie OneNote-Notizbücher mit einem Kennwort
