So identifizieren Sie den USB 3.0-Anschluss am Laptop
USB 3.0 wurde bereits im Jahr 2008 auf den Markt gebracht. Diese neue Ausgabe verfügt über mehr Funktionen und bessere Eigenschaften, die im Anschluss enthalten sind. Obwohl es wie ein einfacher Datenkabelanschluss aussieht, lässt es tatsächlich viel mehr Dinge im Hintergrund laufen. USB 3.0 wurde gleich nach der Markteinführung populär. Hauptsächlich Laptop-Hersteller haben diese Technologie erworben, um für mehr Geschwindigkeit zu sorgen.
Unterschied zwischen USB 2.0 und USB 3.0
Der bemerkenswerteste Unterschied ist die Geschwindigkeit. USB 3.0 kann Daten mit bis zu 625 MB/s übertragen. Bei Verwendung von USB 2.0(USB 2.0) ist die Geschwindigkeit jedoch zehnmal geringer . Das Problem ist jedoch, dass es vom verwendeten Datenkabel und dem Gerät abhängt, auf das Sie Ihre Daten übertragen. Ein weiterer Unterschied betrifft den Stromverbrauch. USB 2.0 kann bis zu 500 mA Strom verbrauchen, während USB 3.0 bis zu 900 mA Strom verbrauchen kann.
Identifizieren Sie den USB 3.0-Anschluss am Laptop
Wenn Sie einen neuen Laptop gekauft haben und nicht über viel technisches Wissen verfügen, wie können Sie den USB 3.0 -Anschluss an Ihrem Gerät identifizieren, damit Sie beim Kopieren oder Verschieben von Daten eine bessere Geschwindigkeit erzielen?
Um USB 3.0 zu nutzen, sollten Sie den (USB 3.0)USB 3.0- Anschluss an Ihrem Laptop identifizieren . Im Allgemeinen sind die meisten Windows -Laptops mit einem USB 3.0- Anschluss und einem oder zwei USB 2.0-Anschlüssen ausgestattet.
Überprüfen Sie, ob Ihr Laptop über einen USB 3.0 -Anschluss (USB 3.0) verfügt(Port)
Als allererstes sollten Sie bestätigen(confirm) , ob Sie einen USB 3.0-Anschluss haben oder nicht. Öffnen Sie dazu den Geräte-Manager(Device Manager) . Sie können entweder zur Systemsteuerung(Control Panel) gehen und die Option Geräte-Manager(Device Manager) auswählen oder über das Suchfeld der Taskleiste danach suchen(Taskbar Search Box) . Sie können es auch über das WinX- Menü öffnen.
Im Geräte-Manager sehen Sie Universal Serial BUS-Controller(Universal Serial BUS Controllers ) oder USB - Controller. Erweitern Sie das Menü. Hier sollte USB 3.0 in der Liste der USB- bezogenen Einträge erwähnt werden.
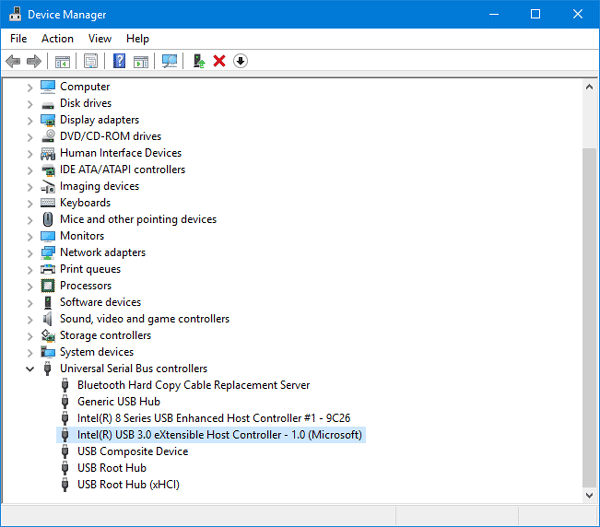
Wenn Sie so etwas gefunden haben, lesen Sie die folgende Anleitung. Andernfalls ist es nicht erforderlich, die folgende Anleitung zu befolgen.
Wenn Ihr Gerät USB 3.0 unterstützt , können Sie den Anschluss folgendermaßen identifizieren:
1: Überprüfen Sie das Logo
USB 3.0 wird auch als SuperSpeed USB verwendet . Im Allgemeinen(Generally) verwenden Laptop-Hersteller das SuperSpeed USB- Logo, um den Anschluss zu unterscheiden. Sie finden das ss - Zeichen zusammen mit dem USB -Logo, das in etwa so aussieht wie auf dem folgenden Bild:
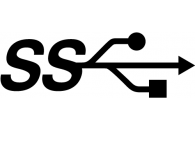
2: Anschlussfarbe

Bildnachweis: Asus
Wenn der Laptop-Hersteller die offiziellen Richtlinien befolgt, sollte der USB 3.0 - Anschluss eine blaue Farbe(blue color) im Anschluss haben, während USB 2.0 entweder schwarz oder weiß im Anschluss ist. Das kann sowohl beim „männlichen“ als auch beim „weiblichen“ Port passieren.
Ich hoffe, dies hilft Ihnen, den USB 3.0- Anschluss zu identifizieren. Verwenden Sie es, um beim Kopieren oder Verschieben von Daten schneller zu werden.
Related posts
So beheben Sie die langsame USB 3.0-Übertragungsgeschwindigkeit in Windows 10
USB 2.0 vs. USB 3.0 vs. eSATA vs. Thunderbolt vs. FireWire-Ports
Fix USB-Composite-Gerät kann mit USB 3.0 nicht richtig funktionieren
USB 2.0 vs. USB 3.0 vs. eSATA vs. Thunderbolt vs. Firewire vs. Ethernet Speed
Kingston DataTraveler microDuo 3C – Dualer Speicherstick mit USB-Typ-C- und USB-3.0-Konnektivität
So verwenden Sie ein Laptopschloss, um Ihren Laptop an öffentlichen Orten zu sichern
Wie lade ich einen Laptop ohne Ladegerät auf?
Überprüfung des Inateck FE2007 USB 3.0 2,5" Portable HDD Enclosure & 3-Port USB 3.0 Hub
So schalten Sie den Windows-Laptop-Bildschirm mit einem Klick mit ScreenOff aus
So finden Sie die Marke und das Modell des Prozessors auf einem Windows 10-Laptop heraus
HP Omen X Windows 10 Laptop ist ein Gaming-Biest!
So ändern Sie die Aktion zum Öffnen des Laptopdeckels in Windows 11/10
Battery Optimizer: Optimieren Sie die Akkulaufzeit Ihres Windows-Laptops
Laptop-Kamera oder Webcam funktioniert nicht unter Windows 11/10
So überprüfen Sie die Ausgangsleistung eines USB-Anschlusses unter Windows 11/10
Die besten USB 3.0-Hubs, die Sie 2018 kaufen können
Die 10 besten steckbaren USB-Audioadapter, die heute für PC und Laptop erhältlich sind
Windows-Laptop-Akku angeschlossen, wird aber langsam geladen oder lädt nicht
So schützen Sie sich vor Laptop-Strahlung
Horizontale oder vertikale Linien auf dem Laptop-Bildschirm oder Monitor
