So heften Sie Websites mit Microsoft Edge an die Taskleiste an
Der neue Microsoft Edge -Webbrowser soll den alten ersetzen, und das ist nicht ganz schlecht. Die alte Version von Edge funktioniert in gewisser Hinsicht ähnlich wie Internet Explorer , und die Rendering-Engine wurde nicht so umfassend unterstützt wie Chromium . Die gute Nachricht ist, dass Microsoft alles Gute aus Chromium entfernt und vieles davon durch seine eigenen APIs ersetzt hat . Das heißt, wenn Sie kein Fan von Google sind, sollten Sie sich keine allzu großen Gedanken über die Verwendung des neuen Edge- Browsers machen.
OK, heute wollen wir darüber sprechen, wie man Websites über Edge an die Taskleiste unter Windows 10 anheftet . Diese Funktion ist praktisch, wenn Sie eine Website schnell starten möchten, insbesondere wenn Edge noch nicht geöffnet ist. Die Aufgabe ist super einfach zu erledigen, also schauen wir uns an, wie wir sie jetzt erledigen können.
Fixieren Sie die Website mit Edge an der Taskleiste
Das Anheften von Websites an die Taskleiste(Taskbar) in Windows 10 mit Microsoft Edge ist eine Sache, die Sie tun können, und wissen Sie was? Es ist super einfach zu bewerkstelligen.
- Starten Sie Microsoft Edge
- Besuchen Sie die Website
- Wählen Sie(Select More Tools) im Dropdown-Menü Weitere Tools aus.
- Klicken Sie abschließend auf An Taskleiste anheften.
Starten Sie Microsoft Edge(Launch Microsoft Edge)
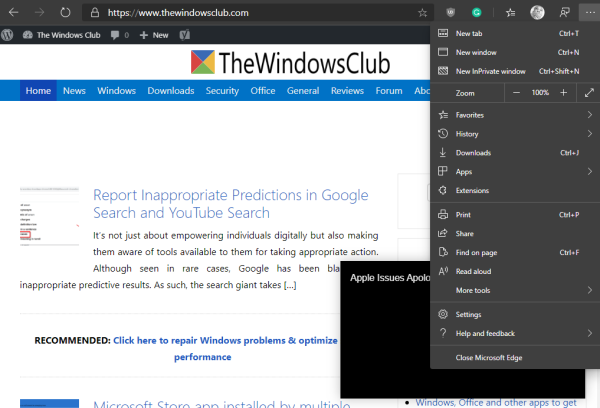
Wie oben erwähnt, ist die neue Version von Edge ( Chromium ) erforderlich. Wenn Sie sie also noch nicht heruntergeladen haben, empfehlen wir Ihnen, die offizielle Webseite zu besuchen und sie gleich in die Hände zu bekommen.
Sobald Sie dies erreicht haben, starten Sie den Browser und besuchen Sie dann die Website, die Sie in der Taskleiste platzieren möchten. Wir möchten TheWindowsClub natürlich(TheWindowsClub) aus offensichtlichen Gründen empfehlen.
Fixieren Sie die Website an der Taskleiste(Pin the website to the taskbar)

Wenn es darum geht, die Website an die Taskleiste anzuheften, klicken Sie bitte auf die Schaltfläche mit den drei Punkten in der oberen rechten Ecke und wählen Sie dann Mehr Tools aus dem Dropdown-Menü. Klicken Sie schließlich auf An Taskleiste anheften(Pin to Taskbar) , wählen Sie dann Anheften(Pin) und warten Sie, bis das Symbol in Ihrer Taskleiste erscheint.
Einfach und leicht, oder? Ja, wir stimmen Ihrer Einschätzung zu 100 Prozent zu. Fahren Sie jetzt fort und fügen Sie Ihre Websites hinzu, denn Sie können so viele hinzufügen, wie Sie möchten.
Related posts
So erstellen Sie eine Gastprofil-Verknüpfung für Microsoft Edge
So entfernen Sie die Menüschaltfläche Erweiterungen aus der Microsoft Edge-Symbolleiste
So legen Sie die Microsoft Edge-Startseite unter Windows 11/10 fest oder ändern sie
Fügen Sie dem Microsoft Edge-Browser eine Home-Schaltfläche hinzu
So beschränken Sie die automatische Wiedergabe von Medien im Microsoft Edge-Browser
Deaktivieren Sie die Synchronisierung für alle Benutzerprofile in Microsoft Edge mithilfe der Registrierung
So installieren Sie Chrome-Erweiterungen im Microsoft Edge-Browser
So deaktivieren oder stoppen Sie die automatische Videowiedergabe in Microsoft Edge
Aktivieren Sie den Systemdruckdialog in Microsoft Edge in Windows 10
So blenden Sie die Titelleiste mit vertikalen Registerkarten in Microsoft Edge aus
Warum fehlen einige Erweiterungen im Microsoft Edge-Browser?
Microsoft Edge für Mac stürzt ab, funktioniert nicht oder gibt Probleme
Der Microsoft Edge-Browser hängt, friert ein, stürzt ab oder funktioniert nicht
So verhindern Sie Änderungen an den Favoriten auf Microsoft Edge in Windows 10
Microsoft Edge setzt das automatische Zurücksetzen beim Neustart in Windows 11/10 fort
So verwenden Sie den Super-Duper-Sicherheitsmodus in Microsoft Edge
So reparieren oder setzen Sie den Microsoft Edge-Browser unter Windows 11 zurück
So teilen Sie eine Webseiten-URL mit dem Microsoft Edge-Browser
So markieren Sie Text in PDF-Dokumenten im Microsoft Edge-Browser
Weisen Sie die Rücktaste zu, um in Microsoft Edge eine Seite zurückzugehen
