So halten Sie das Action Center in Windows 10 immer geöffnet
Das Action Center ist ein Benachrichtigungscenter, in dem Sie alle (Action Center)Windows 10 -Benachrichtigungen anzeigen, mit ihnen interagieren und sie schließen können . Das Action Center listet Elemente auf, die beachtet werden müssen, wie z. B. das Aktualisieren von Software, Benachrichtigungen über eingehende E-Mails, Windows -Sicherheitsinformationen usw. In diesem Beitrag zeigen wir Ihnen, wie Sie das Action Center in (Action Center)Windows(Windows 10) als Seitenleiste anheften (d. h. es immer geöffnet halten). 10 .
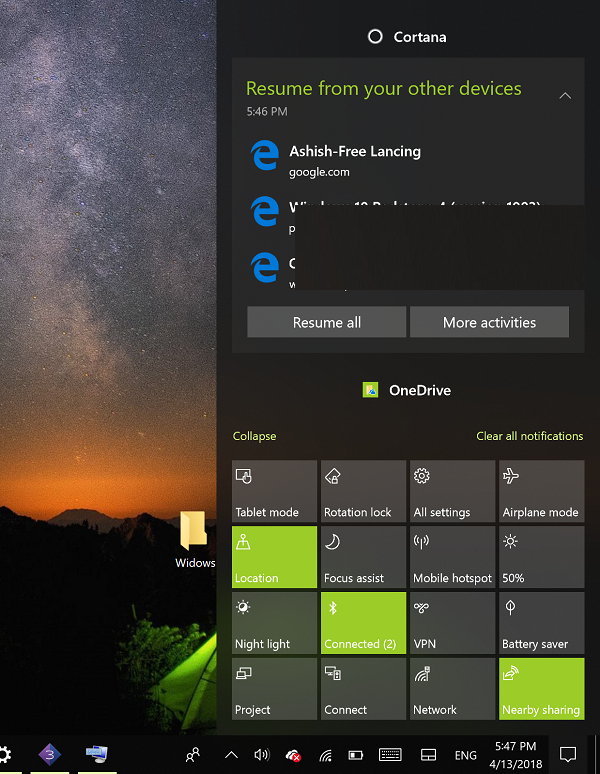
Um das Action Center zu öffnen , müssen Sie normalerweise die Windows - Taste + A drücken oder einfach auf das Benachrichtigungssymbol(Notifications) in der Taskleiste in der Taskleiste klicken – das Action Center -Fenster schließt sich automatisch, wenn Sie auf ein anderes Fenster klicken oder sobald Sie irgendwo anders auf klicken der Bildschirm.
Möglicherweise möchten Sie das Aktionscenter(Action Center) jedoch als Seitenleiste anheften, indem Sie es immer geöffnet lassen, damit Sie neue Benachrichtigungen schnell überprüfen und auf Schnellaktionsschaltflächen(quick action buttons) zugreifen können . Dazu müssen Sie eine Registrierungsanpassung vornehmen.
Fixieren Sie das Action Center(Pin Action Center) als Seitenleiste und lassen Sie das Fenster immer geöffnet

Gehen Sie wie folgt vor, um das Action Center als Seitenleiste anzuheften;
- Drücken Sie die Windows - Taste + R. Geben Sie im Dialogfeld „ Ausführen “ (Run)regedit ein und drücken Sie die Eingabetaste, um den Registrierungseditor zu starten .
- Navigieren oder springen Sie zu folgendem Registrierungsschlüssel:
HKEY_LOCAL_MACHINE\SOFTWARE\Microsoft\Windows\CurrentVersion\ImmersiveShell\Launcher
- Klicken Sie dann mit der rechten Maustaste auf eine leere Stelle im rechten Bereich.
- Wählen Sie Neu > DWORD-Wert (32-Bit).
- Nennen Sie den Schlüssel DisableLightDismiss .
- Doppelklicken Sie auf(Double-click) den neu erstellten Schlüssel und setzen Sie die Wertdaten(Value) auf 1 .
- OK klicken.
Jetzt können Sie die Windows - Taste + A drücken oder auf das Task- Center(Action Center) - Taskleistensymbol klicken, um den Bereich zu öffnen. Wenn Sie irgendwo anders klicken, einen Ordner oder ein Programm öffnen, werden Sie feststellen, dass das Action Center geöffnet bleibt.
Um den Action Center(Action Center) -Bereich zu schließen oder auszublenden , müssen Sie auf das Symbol im Infobereich am rechten Ende der Taskleiste klicken oder die Windows - Taste + A-Tastenkombination drücken.
PS : Dieser Beitrag hilft Ihnen, wenn Sie (PS)das Benachrichtigungs- und Aktionscenter(disable the Notification and Action Center) in Windows 10 deaktivieren möchten .
Related posts
So deaktivieren Sie Firefox-Benachrichtigungen im Windows 10 Action Center
So deaktivieren Sie das Action Center in Windows 10
So verbergen Sie die Anzahl neuer Benachrichtigungen im Action Center in Windows 10
So fügen Sie Schnellaktionsschaltflächen in Windows 10 hinzu, entfernen und ordnen sie an
So verwalten Sie Benachrichtigungseinstellungen in Windows 10
Passen Sie die Taskleiste, den Benachrichtigungsbereich und das Aktionszentrum in Windows 10 an
Starten Sie Dateien einfach mit myLauncher für Windows 10-Computer
Meldung „Wartung läuft“ im Action Center in Windows 11/10
So verwenden Sie das Netzwerk-Sniffer-Tool PktMon.exe in Windows 10
Neue Funktionen in Windows 10 Version 20H2 Oktober 2020 Update
Lassen Sie Firefox die Mediensteuerung auf dem Sperrbildschirm von Windows 10 anzeigen
PicsArt bietet benutzerdefinierte Aufkleber und exklusive 3D-Bearbeitung unter Windows 10
Windows 10 Action Center fehlt
So blenden Sie Windows Spotlight-Benachrichtigungen im Action Center aus
Was ist Control Flow Guard in Windows 10 – So schalten Sie es ein oder aus
So deaktivieren Sie Wechselmedienklassen und -zugriff in Windows 10
Was tun, wenn Windows 10 Action Center nicht geöffnet wird
Aktivieren oder deaktivieren Sie das Action Center in Windows 10
Windows Ink Workspace-Schaltfläche in der Taskleiste in Windows 10 ausblenden oder anzeigen
Aktivieren Sie Enhanced Anti-Spoofing in der Windows 10 Hello Face-Authentifizierung
