So gruppieren Sie Bilder und Text in Word
Haben Sie Text oder Bilder in Ihrem Word-Dokument(Word document) und möchten Sie nicht, dass jemand Änderungen daran einfach vornimmt? Es gibt eine Funktion in Word namens Textbereich gruppieren oder Gruppierung aufheben(Group or Ungroup text range) ; Der Zweck dieser Funktion besteht darin, einen ausgewählten Textbereich(Group) zu gruppieren oder die Gruppierung aufzuheben . (Ungroup)Sobald der Text Gruppiert ist ,(Grouped) kann der Textbereich nicht mehr bearbeitet werden, außer in Bereichen, die bearbeitbare Inhaltssteuerelemente enthalten.
So gruppieren Sie Bilder(Pictures) und Text in Word
Gehen Sie folgendermaßen vor, um einen ausgewählten Textbereich in Word (Group)zu(Word) gruppieren:
- Starten Sie Word
- Geben Sie(Enter) Text ein oder verwenden Sie ein vorhandenes Dokument.
- Markieren Sie den Text
- Klicken Sie auf die Registerkarte Entwickler
- Klicken Sie(Click) auf die Schaltfläche (Ungroup)Textbereich(Group) gruppieren oder Gruppierung aufheben
- Der ausgewählte Textbereich im Dokument ist Gruppiert(Grouped) .
Starten Sie Microsoft Word .
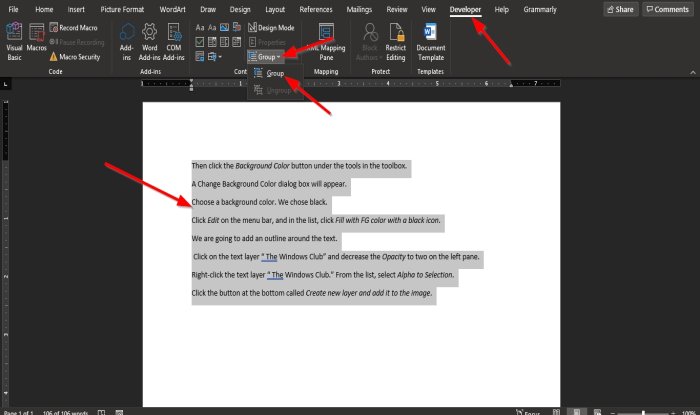
Geben Sie(Enter) Text ein oder verwenden Sie ein vorhandenes Dokument.
Markieren Sie nun den Text im Dokument.
Klicken Sie dann in der Menüleiste auf die Registerkarte Entwickler .(Developer)
Wenn Sie die Registerkarte „ Entwickler(Developer) “ nicht in der Menüleiste sehen, müssen Sie sie unter „Menüband anpassen“ auswählen(Customize the Ribbon) .
Wählen Sie auf der Registerkarte Entwicklertools(Developer ) in der Gruppe Steuerelemente die (Controls)Schaltfläche Textbereich gruppieren oder Gruppierung aufheben aus(Group or Ungroup text range) .
Wählen Sie die Option Gruppe(Group ) aus dem Dropdown-Menü.

Der ausgewählte Textbereich im Dokument ist Gruppiert(Grouped) .
Beachten(Notice) Sie, wenn Sie versuchen, zwischen den Texten zu schreiben oder Leerzeichen zwischen den Wörtern zu schaffen; beachten Sie, dass sich nichts nicht ändert; Dies liegt daran, dass der markierte Text nicht bearbeitet werden kann.
Versuchen Sie, unter dem hervorgehobenen Text zu tippen; Sie werden feststellen, dass Sie Text in den Bereich außerhalb des Textbereichs eingeben können; Dies liegt daran, dass es sich in einem Bereich des Dokuments befindet, der bearbeitbare Inhaltssteuerelemente enthält.
Wir hoffen, dass dieses Lernprogramm Ihnen hilft zu verstehen, wie Sie einen ausgewählten Textbereich in Microsoft Word gruppieren .
Verwandte Themen(Related) : So fügen Sie ein Online-Video in ein Word-Dokument ein(How to Insert an Online Video into a Word Document) .
Related posts
So fügen Sie Text in eine Form in Word ein
So verwenden Sie verknüpften Text in Word, um mehrere Dokumente zu aktualisieren
So fügen Sie Text aus einer Word-Datei in eine Publisher-Publikation ein
So konvertieren Sie eine Tabelle in Text und Text in eine Tabelle in Word
So verwenden Sie Transcribe, um Sprache in Text in Word umzuwandeln
So starten Sie Word, Excel, PowerPoint, Outlook im abgesicherten Modus
Fügen Sie Text ohne Formatierung in Word ein
So ändern Sie die Textrichtung, indem Sie Text in Word drehen
So zeigen Sie das Rechtschreib- und Grammatiktool in der Symbolleiste für den Schnellzugriff in Word an
Generieren Sie zufälligen Text oder Lorem Ipsum-Text in MS Word
So laden Sie Page Borders für Microsoft Word kostenlos herunter
So erstellen Sie einen hängenden Einzug in Microsoft Word und Google Docs
Fehler behoben, Lesezeichen nicht in Microsoft Word definiert
Textfelder in Word einfügen, kopieren, entfernen, anwenden und bearbeiten
So sortieren Sie Text in Word
So erstellen Sie eine Broschüre oder ein Buch mit Microsoft Word
So suchen Sie in Microsoft Word nach Online-Vorlagen
So erstellen Sie eine Seite im Querformat in Word
Stellen Sie den Caps-Lock-Text in MS Word wieder auf Normal um
So fügen Sie WordArt in Office-Apps Texteffekte hinzu
