So greifen Sie mit Notepad++ auf den FTP-Server zu
Zuvor haben wir ein vollständiges Screenshot-Tutorial zur Installation von FileZilla-Client und -Server( installing FileZilla client and server) und zur Synchronisierung von Dateien zwischen mehreren Clients veröffentlicht. In diesem Beitrag zeige ich Ihnen, wie Sie Dateien auf Ihrem FTP - Server direkt von Notepad++ , einer kostenlosen Notepad-Alternative , synchronisieren oder darauf zugreifen können .
So greifen Sie mit Notepad++FTP-Server zu(FTP Server)

Notepad++ ist eine ziemlich kleine Anwendung und belegt 5 MB auf Ihrem Laufwerk. Sie benötigen eine Client-Anwendung, um Dateien auf FTP- oder Webserver(Web Servers) zu übertragen . Nachdem Sie Ihren Server mit der Client-Anwendung wie FileZilla , einer kostenlosen FTP-Anwendung(free FTP application) , verbunden haben, wird die Datei mit einem Notepad oder einer IDE wieder bearbeitet .
Notepad++ kombiniert die Funktionen verschiedener Anwendungen mit seinem NppFTP-Plug-In . Dadurch können Sie auf alle Dateien und Ordner auf Ihrem Webserver(Web) zugreifen . Außerdem können Sie auch neue Verzeichnisse erstellen.
Schauen wir uns an, wie dieses FTP - Plugin auf Notepad++
Einrichtung der FTP-Verbindung von Notepad++
Zunächst(First) müssen Sie die neueste Version von Notepad++ herunterladen ; Die Installation nimmt kaum Zeit in Anspruch. Beachten Sie auch, dass in der neuesten Version von Notepad++FTP -Plugins installiert sind . Wenn Sie eine ältere Version von Notepad++ , müssen Sie die Plugins separat über den Plugin-Manager installieren. Sie müssen nur das Plugin starten, indem Sie auf Plugins NppFTP show NppFTP Window klicken.
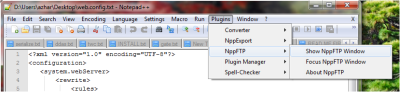
FTP- Verbindung auf Notepad++ konfigurieren
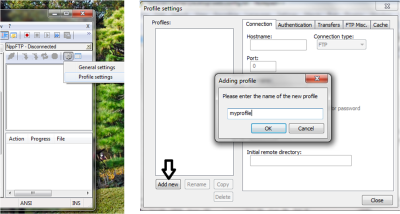
Nach dem Start des NppFTP- Fensters müssen Sie lediglich die FTP - Verbindung konfigurieren, indem Sie auf der Registerkarte „Einstellungen“ auf die Option(Settings) „ Allgemeine(General) Einstellungen“ klicken .
Der nächste Schritt besteht darin, ein neues Profil hinzuzufügen. Klicken Sie(Click) unten links im Fenster auf die Schaltfläche „Neu hinzufügen“ und geben Sie den Namen des gewünschten Profils ein. Geben Sie(Enter) alle FTP- oder Webserver- Details ein, darunter:
- Hostname
- Nutzername
- Passwort
- Hafen
Der Port für FTP ist immer auf 21 eingestellt – und wählen Sie als Verbindungstyp „FTP“.
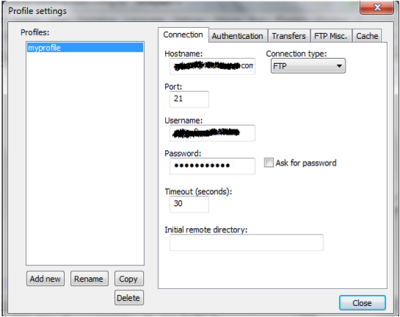
Once you are done with the entries, start accessing your FTP Server just by establishing connectivity. Which is done by hitting the connect button on the FTP Window.

There are a bunch of option you can do using this, such as:
- Edit the file on Notepad++ directly.
- Upload a new file.
- Delete a file.
- Create a new directory.
- Delete a directory.
I don’t have an FTP or Web Server
Wenn Sie keinen Webserver(Web) haben, müssen Sie sich keine Sorgen machen. Es gibt viele Anbieter, die Ihnen kostenlose FTP -Konten zusammen mit einer guten Speicherkapazität zur Verfügung stellen. Ich empfehle Zymic.com , das sehr einfach zu abonnieren und loszulegen ist. Melden(Log) Sie sich dort an und sobald Sie dort ein Konto erstellen, erhalten Sie alle Anmeldeinformationen, die für den Zugriff von einem FTP - Client erforderlich sind – das heißt Hostname , Username und Password .
Was diese Anwendung NppFTP so(NppFTP)(NppFTP) beeindruckend macht, ist, dass es auch eine portable Version gibt. Sie können NotePad++ überall hin mitnehmen und von überall aus auf Ihren Server zugreifen. Es erweist sich auch für Entwickler als sehr effektiv, da es die Funktion der Syntaxhervorhebung für viele Programmiersprachen bietet.
Create an FTP account and start accessing it using Notepad++!
Related posts
So richten Sie einen FTP-Server in Windows mit IIS ein
So erstellen Sie einen FTP-Server mit FileZilla
Filezilla Server und Client einrichten: Screenshot und Video-Tutorial
Greifen Sie über die Eingabeaufforderung in Windows 10 auf den FTP-Server zu
So ordnen Sie ein Netzlaufwerk zu oder fügen ein FTP-Laufwerk in Windows 11/10 hinzu
FileZilla ist der beste kostenlose FTP-Client für Windows-Computer
So richten Sie einen privaten Cloud-Speicher mit einer Windows 10-FTP-Site ein
So konfigurieren Sie globale Proxyserver-Einstellungen in Windows 10
Die besten Notepad++ Tipps und Tricks, die Sie verwenden sollten
So legen Sie Notepad ++ als Standard in Windows 11 fest
So vergleichen Sie zwei Dateien in Notepad++
So fügen Sie die Bing-Suche wieder zu Notepad++ hinzu
Wo können Windows Server Insider Preview-Builds heruntergeladen werden?
Deaktivieren Sie administrative Freigaben von Windows Server
So ordnen Sie Netzlaufwerke, Websites und FTP-Speicherorte in Windows 7 zu
Plug-ins können nicht auf Notepad++ installiert werden – Installation des Plug-ins fehlgeschlagen
Datei zu groß oder zu groß für Notepad oder Notepad++ zum Öffnen
Cyberduck: Kostenloser FTP-, SFTP-, WebDAV-, Google Drive-Client für Windows
So ändern Sie die Groß- und Kleinschreibung in Notepad++
Beste kostenlose FTP-Client-Software für Windows 10-PCs
