So greifen Sie auf Ihre Favoriten in der Internet Explorer-App zu und verwalten sie
Wenn Sie im Internet surfen, stoßen Sie wahrscheinlich auf Artikel oder Websites, zu denen Sie später zurückkehren möchten. Deshalb ist es sinnvoll, sie mit einem Lesezeichen zu versehen oder in Ihrer Favoritenliste(Favorites) zu speichern . Im Internet Explorer werden Lesezeichen als Favoriten(Favorites) bezeichnet . In diesem Artikel teilen wir Ihnen mit , wie Sie mit der Internet Explorer -App in Windows 8.1 auf Ihre Favoriten zugreifen, sie organisieren und bearbeiten können.(Favorites)
Wie greife ich in der Internet Explorer App(Internet Explorer App) auf Ihre Favoriten zu ?
Um die Favoritenliste(Favorites) zu öffnen, öffnen Sie die Internet Explorer - App in Windows 8.1 und klicken oder tippen Sie auf die kleine Sternschaltfläche namens Favoriten(Favorites) .

Wenn Sie eine Einführung in die Internet Explorer - App und deren Arbeit benötigen, lesen Sie bitte diesen Artikel: How to Browse the Web With the Internet Explorer 11 App in Windows 8.1 .
Standardmäßig zeigt der Abschnitt „ Favoriten “ (Favorites)alle(All) Ihre Favoriten an, die sich im Ordner „ Favoritenleiste “ befinden.(Favorites Bar)

Wenn Sie jedoch Seiten als Ihre Favoriten gespeichert oder Ordner mit Ihren Favoriten(Favorites) erstellt haben , werden Sie alle mit Kacheln für jeden Ordner oder jede bevorzugte Webseite aufgelistet finden.

Sie können eine bevorzugte Webseite oder einen bevorzugten Ordner öffnen, indem Sie auf die entsprechende Kachel klicken oder tippen.

Um durch Ihre Favoritenordner(Favorites) und Unterordner zu springen, klicken oder tippen Sie auf den Link „ Favoriten(Favorites) “ in der oberen linken Ecke des Abschnitts „ Favoriten(Favorites) “.

Eine Dropdown-Liste wird angezeigt, in der Sie alle Ihre bevorzugten Ordner und Unterordner finden können. Um zu einem Ordner zu springen, drücken Sie einfach auf seinen Namen.

Wie füge ich eine Seite zu meinen Favoriten hinzu?
Das Hinzufügen von Lesezeichen zu einer Webseite ist in der Internet Explorer - App für Windows 8.1 einfach und intuitiv . Um eine Seite zu Ihren Favoriten hinzuzufügen, laden Sie sie zunächst in einem Tab. Klicken oder tippen Sie dann auf die Schaltfläche Favoriten .(Favorites)

Klicken oder tippen Sie anschließend auf die Schaltfläche "Zu Favoriten hinzufügen" .("Add to favorites")
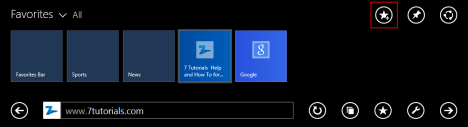
Es wird ein kleines Formular angezeigt, in dem Sie einstellen können, wie dieser Eintrag in Ihrer Favoritenliste gespeichert wird.

Sie können den Titel der Favoritenseite ändern oder die bereitgestellte Standardeinstellung beibehalten. Anschließend können Sie das zum Speichern des Eintrags verwendete Symbol ändern. Um durch die verfügbaren Symbole zu navigieren, klicken oder tippen Sie auf die Schaltflächen „Zurück“(Back) und „ Vorwärts “. (Forward)Bitte(Please) beachten Sie, dass einige Websites nur ein Symbol anbieten, das beim Setzen von Lesezeichen verwendet werden kann, sodass Sie diese Schaltflächen nicht sehen.
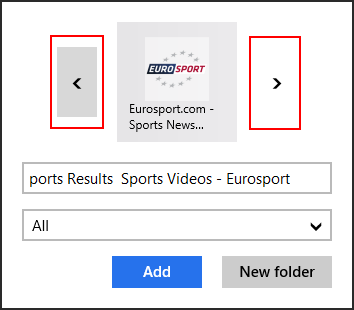
Nachdem Sie sich entschieden haben, welchen Titel und welches Symbol Sie für die mit einem Lesezeichen versehene Seite verwenden möchten, müssen Sie den Ordner auswählen, in dem das Lesezeichen gespeichert ist. Standardmäßig ist der ausgewählte Ordner der aktuell in der Favoritenliste(Favorites) geöffnete Ordner . Um einen anderen Ordner auszuwählen, klicken oder tippen Sie auf das entsprechende Feld, um eine Liste mit anderen verfügbaren Ordnern anzuzeigen.
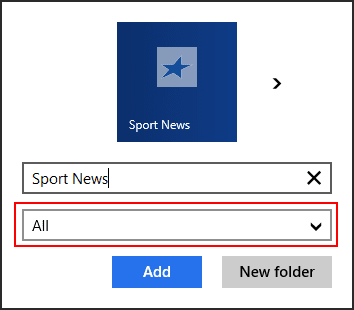
Klicken(Click) oder tippen Sie auf den Namen des Ordners, der Ihr neues Lesezeichen enthalten soll.

Wenn Sie das Lesezeichen in einem neuen Ordner ablegen möchten, lesen Sie den nächsten Abschnitt, um zu erfahren, wie Sie neue Ordner erstellen.
Sobald alles so eingestellt ist, wie Sie es möchten, klicken oder tippen Sie auf die Schaltfläche Hinzufügen .(Add)

Jetzt können Sie Ihre neue Lieblingswebseite in der Liste der Favoriten(Favorites) finden .
Wie erstelle ich einen neuen Ordner(New Folder) mit Favoriten(Favorites) ?
Das Erstellen eines neuen Ordners mit bevorzugten Websites und Seiten ähnelt dem Hinzufügen einer Seite zu einem vorhandenen Favoritenordner.
Öffnen Sie zunächst Ihre Favoritenliste(Favorites) und klicken oder tippen Sie dann auf die Schaltfläche "Zu Favoriten hinzufügen" .("Add to favorites")

Klicken oder tippen Sie dann auf die Schaltfläche Neuer Ordner .(New folder)

Ein zweistufiges Formular wird angezeigt. Zuerst(First) müssen Sie im ersten Textfeld einen Namen für den neuen Ordner eingeben.

Wählen Sie dann den übergeordneten Ordner aus, in dem Sie den neu erstellten Ordner platzieren möchten. Standardmäßig wählt der Internet Explorer den zuletzt geöffneten Ordner aus Ihrer Favoritenliste(Favorites) aus . Um es zu ändern, klicken oder tippen Sie auf das entsprechende Feld, um eine Liste mit all Ihren Auswahlmöglichkeiten anzuzeigen.

Klicken(Click) oder tippen Sie auf den übergeordneten Ordner, den Sie verwenden möchten.

Klicken oder tippen Sie abschließend auf Erstellen(Create) , um die Erstellung des neuen Favoritenordners(Favorites) abzuschließen.

Wie bearbeite oder entferne ich einen Favoritenordner(Favorites Folder) oder eine Seite?
Das Bearbeiten einer bevorzugten(Favorite) Webseite oder eines bevorzugten Ordners ähnelt in etwa dem Erstellen von Favoriten.
Um eine bevorzugte Webseite oder einen bevorzugten Ordner zu bearbeiten, öffnen Sie Ihre Favoritenliste und suchen Sie das Element, das Sie bearbeiten möchten. Halten Sie dann die Kachel gedrückt (oder klicken Sie mit der rechten Maustaste darauf), um ein Kontextmenü zu öffnen.

Klicken oder tippen Sie auf Bearbeiten(Edit) .

Sein Eintrag kann jetzt bearbeitet werden und Sie können den Namen und den Ordner (oder den übergeordneten Ordner bei Unterordnern) ändern. Wenn Sie mit der Bearbeitung fertig sind, klicken oder tippen Sie auf Speichern(Save) , um die Änderungen zu übernehmen, oder drücken Sie auf eine beliebige Stelle außerhalb des Formulars, um es zu schließen und den Bearbeitungsvorgang abzubrechen.

Wenn Sie einen Favoritenordner bearbeiten möchten, können Sie im entsprechenden Formular den Ordner umbenennen und den übergeordneten Ordner für den aktuellen Ordner auswählen.

Um eine Webseite oder einen Ordner aus der Favoritenliste(Favorites) zu entfernen , halten Sie die Kachel gedrückt (oder klicken Sie mit der rechten Maustaste darauf), um das Kontextmenü zu öffnen, und klicken oder tippen Sie dann auf Entfernen(Remove) .

Wenn Sie einen Ordner mit Favoriten entfernen, werden Sie aufgefordert, den Löschvorgang zu bestätigen. Drücken Sie in diesem Fall die Entf(Delete) -Taste .
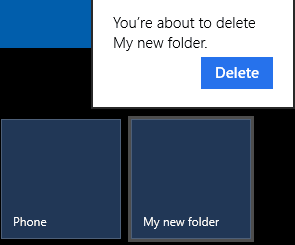
Die ausgewählte Webseite oder der ausgewählte Ordner wird nun aus Ihrer Favoritenliste(Favorites) entfernt .
Fazit
Wenn Sie die Seiten und Websites, die Sie interessant oder nützlich finden, mit einem Lesezeichen versehen, können Sie beim nächsten Mal viel schneller darauf zugreifen. Zögern Sie daher nicht, Ihre eigenen Ordner und Einträge mit bevorzugten Websites und Webseiten zu erstellen. Wenn Sie Fragen zur Verwendung dieser Funktion der Internet Explorer - App in Windows 8.1 haben, zögern Sie nicht, diese über das Kommentarformular unten zu stellen.
Related posts
So löschen Sie Ihren Browserverlauf und Ihre Daten aus der Internet Explorer-App
So aktivieren oder deaktivieren Sie erweiterte Vorschläge in der Internet Explorer-App
So verwalten Sie die von der Internet Explorer-App gespeicherten Passwörter
So surfen Sie mit der Internet Explorer 11-App in Windows 8.1 im Internet
8 Möglichkeiten zur Verbesserung Ihrer Privatsphäre bei der Verwendung der Internet Explorer-App
9 Gründe, warum die OneDrive-Website großartig ist
Anleitung zum Herunterladen und Installieren von Internet Explorer 11 für Windows
5 lustige und geekige Dinge, die Sie mit dem Telnet-Client tun können
Einfache Fragen: Was sind Remotedesktopverbindungen?
Vergessen Sie Werbung und Ablenkungen mit der Leseansicht in Internet Explorer 11
Browser Wars: Welche Leistung liefert Internet Explorer 11?
OneDrive synchronisiert nicht? 5 Möglichkeiten, OneDrive zur Synchronisierung in Windows zu zwingen -
Anleitung zum Einrichten und Verwenden von Arbeitsordnern in Windows 8.1
12 Möglichkeiten zum Verwalten von Registerkarten in Microsoft Edge -
Fügen Sie Google, DuckDuckGo oder eine andere Suchmaschine als Standard für Internet Explorer hinzu
So ordnen Sie FTP-Laufwerke, Netzlaufwerke und Webfreigaben in Windows 10 zu
So zeigen Sie die Favoritenleiste und das Favoritencenter im Internet Explorer an
Bieten Sie Windows 10-Benutzern Remoteunterstützung mit der Windows-Remoteunterstützung
Arbeiten mit Dateien auf der OneDrive-Website von jedem Browser aus
So zeichnen Sie ein Zoom-Meeting auf
