So greifen Sie auf die Facebook Desktop-Version auf dem iPhone zu
Facebook , die beliebteste Anwendung für soziale Netzwerke, wird sowohl auf Computern als auch auf Mobiltelefonen verwendet. Die Verwendung der Facebook -App auf Mobilgeräten macht es einfacher, Geschichten und Fotos hochzuladen, live zu gehen, in Gruppen zu interagieren und gleichzeitig Ihre Datennutzung zu reduzieren. Auf der anderen Seite bietet Ihnen die Facebook -Desktop-App Zugriff auf mehr Funktionen. Ganz klar, jedem das Seine. Immer wenn Sie sich mit einem mobilen Browser bei Facebook anmelden , werden Sie automatisch zur mobilen Websiteansicht weitergeleitet. Wenn Sie auf Ihrem iPhone oder iPad auf die Facebook Desktop - Version statt auf die mobile Facebook -Version zugreifen möchten , müssen Sie den Link Facebook Desktop - Version verwenden oder die aktivierenFacebook fordert Desktop -Site-Funktion an. Lesen Sie unten, um mehr zu erfahren!

Wie greife ich auf die Facebook Desktop-Version auf iPhone und iPad zu?(How to Access Facebook Desktop Version on iPhone and iPad?)
Es gibt eine Vielzahl von Gründen, warum Sie die Facebook -Funktion für (Facebook)Desktop - Anforderungen nutzen möchten , wie z. B.:
- Flexibilität:(Flexibility:) Der Zugriff auf Facebook über eine Desktop-Site gibt Ihnen die Flexibilität, auf alle in der Anwendung verfügbaren Funktionen zuzugreifen.
- Größere Ansicht:(Bigger view:) Die Desktop-Site ermöglicht es Ihnen, den gesamten Inhalt der Facebook -Seite auf einmal anzuzeigen. Das erweist sich gerade beim gemeinsamen Arbeiten und Surfen als sehr hilfreich.
- Verbesserte Kontrolle:(Enhanced control:) Laut Benutzerbewertungen ist die Desktop-Site ansprechender und zuverlässiger. Darüber hinaus bietet es eine bessere Kontrolle über Ihre Posts und Kommentare.
Hinweis: Wenn Sie die (Note:)Facebook Desktop- Version auf dem iPhone verwenden möchten , müssen Sie bei Ihrem Konto angemeldet sein. Geben Sie Ihren Benutzernamen(username) und Ihr Passwort(password) ein und melden Sie sich bei(log in) Ihrem Facebook-Konto an.
Methode 1: Verwenden Sie den Facebook Desktop Version Link
(Method 1: Use Facebook Desktop Version Link
)
Dies ist eine sichere und zuverlässige Methode und wird von offiziellen Quellen bei Facebook vorgeschlagen . Ein Trick-Link kann verwendet werden, um auf die Facebook Desktop- Version auf iPhone und iPad zuzugreifen. Wenn Sie auf diesen Link tippen, werden Sie von der mobilen Ansicht zur Desktop-Ansicht umgeleitet. Befolgen Sie diese Schritte, um den Link für die Facebook Desktop- Version zu verwenden:
1. Öffnen Sie einen mobilen Webbrowser wie Safari .
2. Öffnen Sie hier die Facebook-Startseite(Facebook homepage) .
3. Dadurch wird Ihre Facebook Desktop - Version auf dem iPhone geöffnet, wie unten dargestellt.
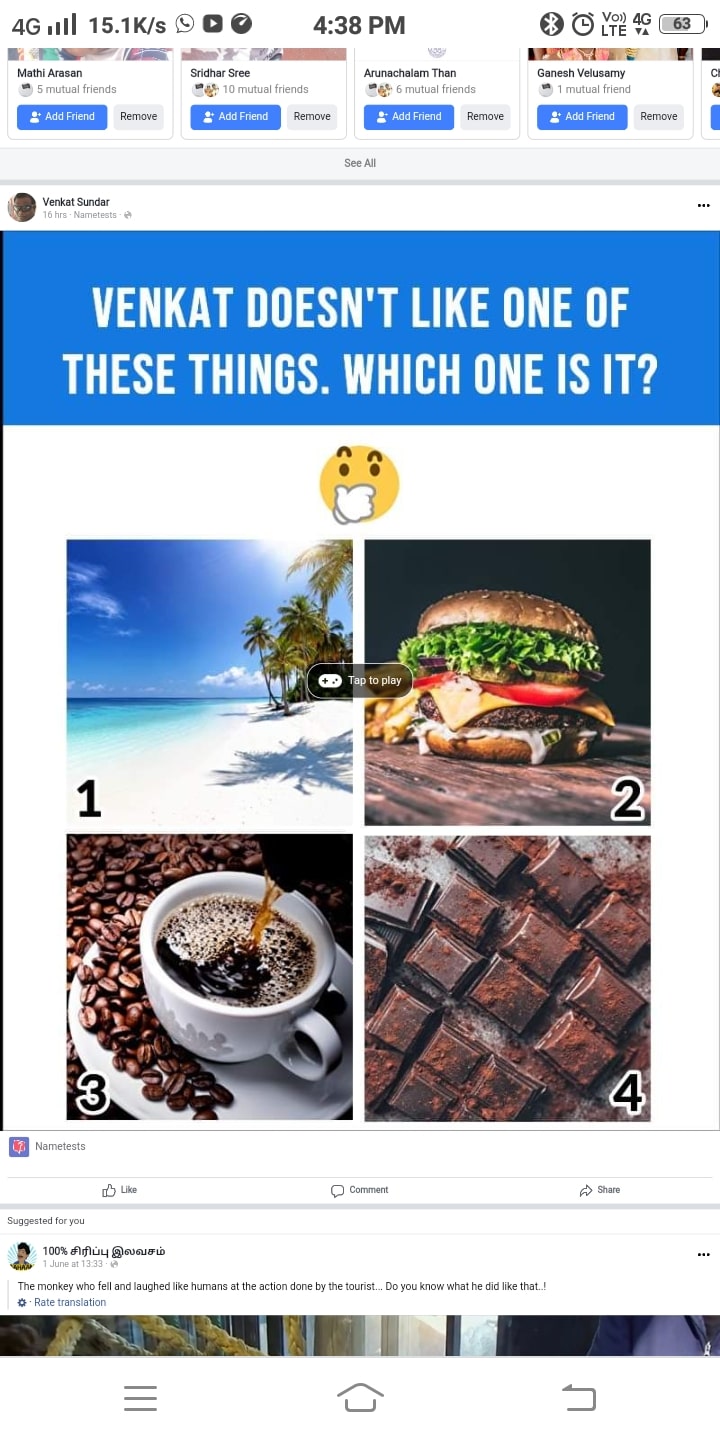
Lesen Sie auch: (Also Read:) 5 Möglichkeiten, um zu beheben, dass Safari auf dem Mac nicht geöffnet werden kann(5 Ways to Fix Safari Won’t Open on Mac)
Methode 2: Verwenden Sie die Facebook-Request-Desktop-Site
(Method 2: Use Facebook Request Desktop Site
)
Für iOS 13 und höhere Versionen(For iOS 13 and higher versions)
1. Starten Sie die Facebook-Homepage in einem beliebigen Webbrowser.
2. Tippen Sie oben links auf das AA-Symbol .
3. Tippen Sie hier auf Desktop-Website anfordern(Request Desktop Website) , wie unten hervorgehoben.

Für iOS 12 und frühere Versionen(For iOS 12 and earlier versions)
1. Starten Sie die Facebook-Webseite(Facebook webpage) in Safari.
2. Tippen und halten Sie das Aktualisierungssymbol( Refresh icon) . Es befindet sich auf der rechten Seite der URL - Leiste.
3. Tippen Sie im nun erscheinenden Popup auf Desktop-Site anfordern(Request Desktop Site) , wie hervorgehoben.

Für iOS 9-Version(For iOS 9 version)
1. Starten Sie die Facebook-Webseite(Facebook webpage) wie zuvor.

3. Tippen Sie hier auf Desktop-Site anfordern(Request Desktop Site) , wie hervorgehoben dargestellt.

Für iOS 8-Version
(For iOS 8 version
)
1. Melden(Log in) Sie sich über den Safari-Webbrowser bei Ihrem Facebook-Konto an.(Facebook account)
2. Tippen Sie in der Adressleiste auf die Facebook-URL .
2. Jetzt wird der ausgewählte Text hervorgehoben( highlighted,) und eine Lesezeichenliste(Bookmark list) wird angezeigt.
3. Öffnen Sie das Menü und wählen Sie die Option Desktop-Site anfordern .(Request Desktop Site )
Empfohlen:(Recommended:)
- How to View the LinkedIn Desktop Site from Your Android/iOS
- So entfernen Sie ein Gerät von der Apple ID(How to Remove a Device from Apple ID)
- So blockieren Sie Popups in Safari auf dem Mac(How to Block Pop-ups in Safari on Mac)
- Beheben Sie den Computer, der das iPhone nicht erkennt(Fix Computer Not Recognizing iPhone)
Wir hoffen, dass diese Anleitung hilfreich war und Sie auf die Facebook-Desktopversion auf iPhone und iPad zugreifen(access Facebook desktop version on iPhone & iPad) konnten . Wenn Sie Fragen / Kommentare zu diesem Artikel haben, können Sie diese gerne im Kommentarbereich hinterlassen.
Related posts
So zeigen Sie die Desktop-Version von Facebook auf einem Android-Telefon an
So erlauben Sie den Kamerazugriff auf Snapchat
So zeigen Sie die LinkedIn Desktop-Site von Ihrem Android/iOS aus an
Beheben Sie den Fehler „Facebook-Anhang nicht verfügbar“.
So deaktivieren Sie Facebook Marketplace-Benachrichtigungen
So beheben Sie die Apple-Virus-Warnmeldung
Reparieren Sie einen AirPod lauter als den anderen
Die 10 besten Android-Emulatoren für Windows und Mac
So spiegeln Sie Ihren Android- oder iPhone-Bildschirm auf Chromecast
Beheben Sie die Überhitzung des iPhone und lässt sich nicht einschalten
Beheben Sie, dass die iPhone-Nachrichtenbenachrichtigung nicht funktioniert
Zugriff auf mobile Websites mit Desktop-Browser (PC)
Warum mein iPhone eingefroren ist und sich nicht ausschalten oder zurücksetzen lässt
So beheben Sie, dass die Mac-Kamera nicht funktioniert
Beheben Sie den Fehler „Dieses Element ist vorübergehend nicht verfügbar“.
Beheben Sie das Problem, dass das MacBook beim Anschließen nicht aufgeladen wird
So beheben Sie, dass Twitter-Benachrichtigungen nicht funktionieren (auf Android und iOS)
Beheben Sie, dass iTunes immer wieder von selbst geöffnet wird
Korrigieren Sie, dass AirPods nur auf einem Ohr spielen
Probleme mit macOS Big Sur beheben (13 Probleme behoben)
