So generieren Sie einen SSH-Schlüssel in Windows 11/10
In diesem Handbuch sehen wir eine einfache Methode zum Generieren eines SSH-Schlüssels(SSH key) in Windows 11 oder Windows 10. SSH oder Secure Shell ist ein kryptografisches Netzwerkprotokoll, das einen sicheren Tunnel über das ungesicherte Netzwerk herstellt, damit Ihre Daten zwischen den Servern übertragen werden können und die Clients in verschlüsselter Form.
Angenommen, ich habe ein Heimnetzwerk und es ist nicht gesichert. Wenn ich in diesem Fall Daten von einer Quelle zu einem Ziel übertragen muss, können sie von Cyberkriminellen mit dem Man-in-the-Middle- Ansatz (MITM) angegriffen werden. (Man in the middle (MITM))Wenn ich jedoch das SSH -Protokoll verwende, um dieselbe Aufgabe auszuführen, bleibt die Kommunikation durch kryptografische Technologie gesichert.
Generieren Sie(Generate) einen SSH - Schlüssel in Windows 11/10
Um den SSH - Schlüssel in Windows 11/10 zu generieren , müssen Sie zunächst sicherstellen, dass Sie die OpenSSH-Client-Funktion(installed the OpenSSH Client feature) auf Ihrem Gerät installiert haben. Open SSH unterstützt alle SSH -Protokollversionen und bietet sichere Tunneling-Funktionen. Es verschlüsselt Ihren gesamten Datenverkehr und vermeidet das Risiko einer Entführung.
Öffnen Sie also die Windows-Einstellungen und navigieren Sie zu Apps > Apps & Features. Klicken Sie im rechten Bereich auf den Link Optionale Features .(Optional features)
Windows11

Windows 10
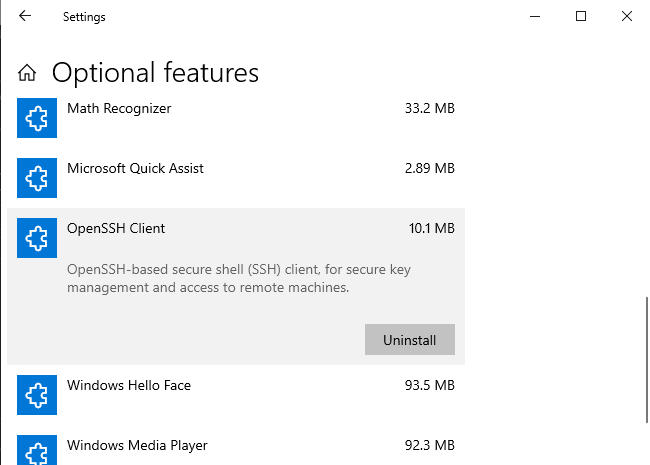
Überprüfen Sie nun, ob der OpenSSH-Client in der Liste verfügbar ist.
Wenn es nicht in der Liste verfügbar ist, klicken Sie auf die Schaltfläche Feature hinzufügen. (Add a feature)Wählen Sie den OpenSSH-Client aus der Liste aus und installieren Sie ihn dann.
Starten Sie nach der ordnungsgemäßen Installation Ihren Computer neu, um sicherzugehen.
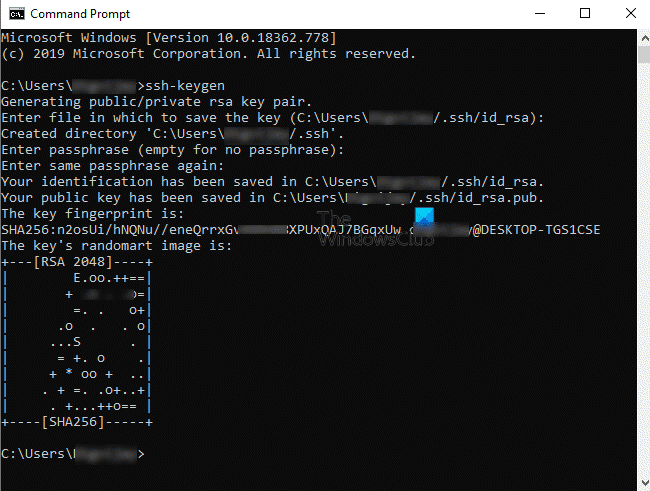
Öffnen Sie im nächsten Schritt die Eingabeaufforderung . Geben Sie nach dem Öffnen die folgende Befehlszeile ein und drücken Sie die Eingabetaste(Enter) .
ssh-keygen
Zu diesem Zeitpunkt fordert Sie das System auf, den Standardspeicherort zu speichern. Sie können dies tun, indem Sie die Eingabetaste(Enter) drücken. Sie können den Pfad auch nach Ihren Anforderungen ändern. Standardmäßig bietet es den Standort jedoch in der folgenden Form an:
C:\users\<yourusername>\.ssh\id_rsa
Danach fordert Sie das System auf, ein Passwort (Passphrase) festzulegen. Während Sie das Passwort eingeben, sehen Sie nichts, aber es wird dort aufgezeichnet. Geben Sie als nächstes(Next) dasselbe Passwort ein, um es zu bestätigen.
Wenn Sie möchten, können Sie fortfahren, ohne ein Passwort festzulegen. Drücken Sie dazu einfach die Eingabetaste(Enter) , andernfalls geben Sie dort die Passphrase ein.
Wenn Sie die Eingabetaste(Enter) drücken, werden der Fingerabdruck für Ihren Schlüssel und SHA256 angezeigt(SHA256) . Der Standardalgorithmus ist RSA 2048.
Der öffentliche Schlüssel wird in der Datei id_rsa.pub gespeichert. Standardmäßig befindet es sich in der folgenden Form:
C:\users\<yourusername>\.ssh\id_rsa.pub
Wir empfehlen Ihnen, den privaten SSH - Schlüssel (id_rsa) aus offensichtlichen Gründen nicht zu teilen.
Ich hoffe, dass diese Anleitung hilfreich ist, um SSH-Schlüssel für Ihr System zu generieren.(I hope this guide would be helpful to generate SSH keys for your system.)
Related posts
So verwenden Sie die integrierten Tools Charmap und Eudcedit von Windows 11/10
So aktivieren oder deaktivieren Sie die Archiv-Apps-Funktion in Windows 11/10
So ordnen Sie ein Netzlaufwerk zu oder fügen ein FTP-Laufwerk in Windows 11/10 hinzu
So ändern Sie die Sprache des Nachrichten- und Interessen-Feeds in Windows 11/10
Was ist Fast Startup und wie wird es in Windows 11/10 aktiviert oder deaktiviert
So schalten Sie den Flugmodus in Windows 11/10 aus oder ein
Löschen Sie temporäre Dateien mit dem Datenträgerbereinigungstool in Windows 11/10
So aktivieren Sie HDR für Apps mit ICC-Profilen in Windows 11/10
ChkDsk-Befehlszeilenoptionen, Schalter, Parameter in Windows 11/10
Microsoft Windows-Fehlerberichterstattungsdienst in Windows 11/10
So erstellen Sie ein gespiegeltes Volume in Windows 11/10
So zeigen Sie Dateierweiterungen in Windows 11/10 an
So deaktivieren Sie die Windows-Präsentationseinstellungen unter Windows 11/10
Lupe Tipps und Tricks in Windows 11/10
So öffnen Sie die Datenträgerverwaltung in Windows 11/10
So aktivieren Sie Wake-on-LAN in Windows 11/10
So greifen Sie auf erweiterte Startoptionen in Windows 11/10 zu und verwenden sie
So aktivieren Sie die Geräteverschlüsselung in Windows 11/10
System- und Benutzerumgebungsvariablen in Windows 11/10 erklärt
So verwalten Sie vertrauenswürdige Stammzertifikate in Windows 11/10
