So gehen Sie in Chrome, Firefox, Edge und Opera inkognito
Fragen(Are) Sie sich, wie Sie in Ihrem Webbrowser inkognito gehen können und was das bedeutet? Der Inkognito-Modus(Incognito Mode) ist ein nützliches Tool, das verhindert, dass Ihr Browser Daten über Sie und die von Ihnen besuchten Websites speichert. Während jeder große Browser privates Surfen anbietet, kommt die Funktion unter verschiedenen Namen. Es heißt Inkognito-Modus(Incognito Mode) in Chrome , Microsoft Edge nennt es InPrivate , während Opera und Firefox Private Browsing verwenden . Diese Anleitung erklärt mehr über privates Surfen und zeigt, wie man einen Inkognito-Tab in Google Chrome , Mozilla Firefox , Microsoft Edge undOper(Opera) :
Was ist der Inkognito-Modus(Incognito Mode) , privates(Private Browsing) Surfen oder InPrivate ?
Im Vergleich zum normalen Surfen im Internet ist der Inkognito-Modus(Incognito Mode) eine etwas privatere Art, im Internet zu surfen. Diese Funktion macht unabhängig von Ihrem Browser dasselbe: Sie ermöglicht es Benutzern, im Internet zu surfen, ohne Daten(browse the web without saving data) wie Cache, Verlauf, Passwörter oder Cookies zu speichern. Dies geschieht jedoch lokal(locally) , was bedeutet, dass Sie die von Ihnen besuchten Websites nur vor den Personen verbergen, die Ihren Computer verwenden. Die Websites, Ihr ISP ( Internet Service Provider ) und tatsächlich jeder Server, den Ihre Anfragen durchlaufen, wissen immer noch, worauf Sie zugreifen.
Einige Browser bieten jedoch mehr Funktionen für das private Surfen. Mit Opera(Opera) können Sie beispielsweise VPN aktivieren, wenn Sie InPrivate surfen(InPrivate) , wodurch verhindert wird, dass Ihr ISP die von Ihnen besuchten Websites verfolgt.
So öffnen Sie den Inkognito-Modus von Google Chrome(Google Chrome Incognito Mode)
Privates Surfen wird in Chrome als (Chrome)Inkognito-Modus(Incognito Mode) bezeichnet . Um ein neues Inkognito(Incognito) - Fenster zu öffnen, klicken oder tippen Sie oben rechts auf die Schaltfläche „Google Chrome anpassen und steuern“ . (“Customize and control Google Chrome”)Es sieht aus wie drei vertikale Punkte. Klicken oder tippen Sie dann auf die Option „Neues Inkognito-Fenster“ .(“New Incognito window”)
HINWEIS:(NOTE:) Die Tastenkombination für den Inkognito(Incognito) -Modus in Chrome lautet Ctrl + Shift + N .

So öffnen Sie einen Inkognito-Tab in Chrome
Dadurch wird der Inkognito-Modus von Google Chrome(Google Chrome Incognito Mode) in einem neuen Fenster mit weiteren Details zur Funktion geöffnet. Sie erkennen ein Inkognito(Incognito) - Fenster an dem Logo in der oberen rechten Ecke, wie unten zu sehen.

Inkognito in Chrome
TIPP:(TIP:) Unabhängig vom bevorzugten Browser können Sie auf Ihrem PC eine Verknüpfung für den Inkognito-Modus erstellen .(create a shortcut for Incognito Mode)
So gehen Sie in Microsoft Edge mit InPrivate- Browsing inkognito
Der Inkognito-Modus von Microsoft Edge(Microsoft Edge Incognito Mode) heißt InPrivate . Um eine private Edge - Browsing-Sitzung zu starten, drücken Sie die Schaltfläche „Einstellungen und mehr“(“Settings and more”) in der oberen rechten Ecke und klicken oder tippen Sie dann auf „Neues InPrivate-Fenster“(“New InPrivate window) . ”
HINWEIS:(NOTE:) Sie können auch die Inkognito-Tastenkombination von Microsoft Edge verwenden: (Microsoft Edge)Ctrl + Shift + N .
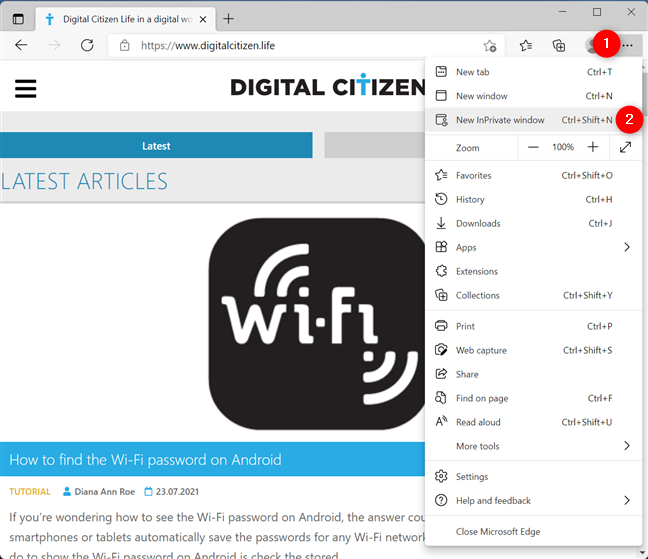
Öffnen Sie eine Microsoft Edge-Inkognito-Registerkarte
Dadurch wird eine private Edge -Browsing-Sitzung geöffnet und Sie erfahren, was das (Edge)InPrivate- Browsing tut und was nicht. Um festzustellen, ob Sie den privaten Browsermodus von Edge verwenden , suchen Sie nach dem blauen InPrivate -Logo in der oberen rechten Ecke des Fensters.

InPrivate- Browsing in Microsoft Edge
TIPP:(TIP:) Wenn Sie es vorziehen, Ihre Tastatur zum Öffnen eines Inkognito-Tabs zu verwenden, sehen Sie sich unsere Anleitung zu Tastaturkürzeln für das private Surfen(keyboard shortcuts for private browsing) an .
So öffnen Sie das private Surfen in Mozilla Firefox(Mozilla Firefox Private Browsing)
Der Inkognito-(Firefox Incognito) Modus von Firefox heißt Private Browsing . Drücken(Press) Sie oben rechts auf die Hamburger-Schaltfläche „ Anwendungsmenü öffnen“ . (“Open Application Menu”)Klicken oder tippen Sie dann auf „Neues privates Fenster“(“New Private Window) . ”
HINWEIS(NOTE) : Alternativ können Sie die Tastenkombination Ctrl + Shift + P verwenden , um ein neues Inkognito-Fenster in Firefox zu öffnen .
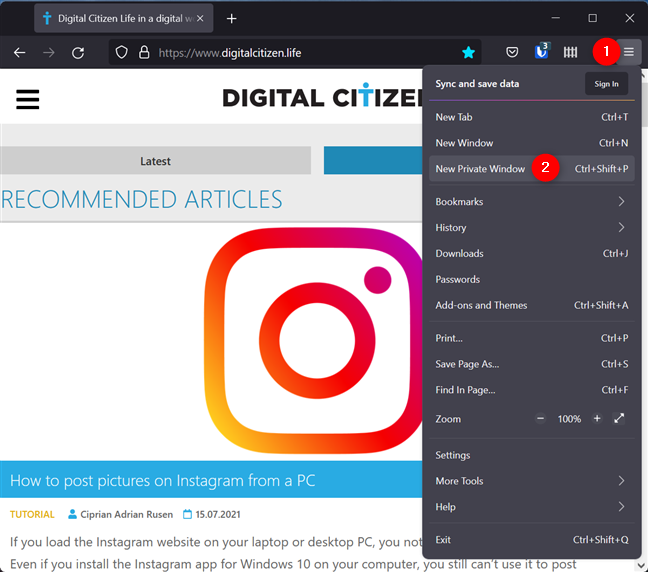
Starten Sie Firefox im Inkognito-Modus
Dies öffnet das Firefox Private Browsing -Fenster, in dem Sie erfahren, dass der Browser Ihren Such- und Browserverlauf nicht speichert. Die heruntergeladenen Dateien und alle Lesezeichen werden gespeichert. Ein violettes Maskensymbol wird in der oberen rechten Ecke angezeigt, um Sie wissen zu lassen, dass Sie privat surfen.

Der Inkognito-(Firefox Incognito) Modus von Firefox heißt Private Browsing
So öffnen Sie einen Inkognito-Tab in Opera
Um ein privates Browserfenster in Opera zu öffnen , klicken oder tippen Sie oben links auf die Schaltfläche „Menü“ und dann auf (“Menu”)„Neues privates Fenster“(“New private window) . ”
HINWEIS:(NOTE:) Die Tastenkombination zum Öffnen eines privaten(Private) Browserfensters in Opera ist Ctrl + Shift + N .

Wie man in Opera inkognito geht
Ein neues privates(Private) Browserfenster wird geöffnet und gibt Ihnen einige Informationen zu diesem Modus. Um zu überprüfen, ob Sie das private Surfen in Opera verwenden , sehen Sie auf der linken Seite der Registerkarte, in der Sie sich befinden, nach dem Hut- und Sonnenbrillen-Logo.
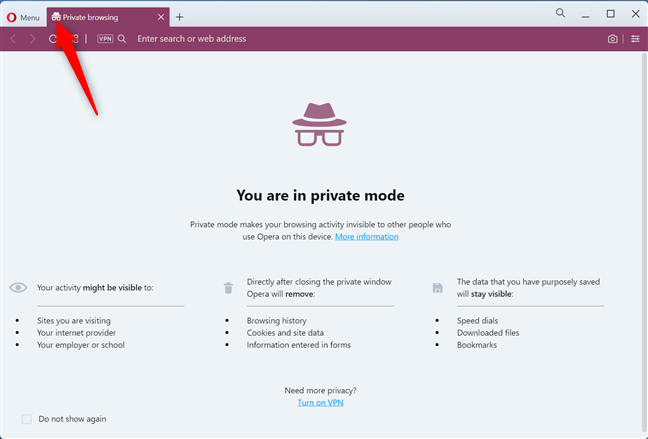
Privates Surfen in Opera
Welchen privaten Browsermodus magst du am liebsten?
Privates Surfen kann sich auf einem öffentlichen Computer als nützlich erweisen, wenn Sie nicht möchten, dass jemand auf Ihren Browserverlauf zugreift. Wir empfehlen Ihnen, diesen Browsing-Modus in all Ihren bevorzugten Webbrowsern auszuprobieren, um herauszufinden, welcher Ihnen am besten gefällt. Wir würden uns freuen, wenn Sie sich einen Moment Zeit nehmen, um uns Ihre Vorlieben in einem Kommentar mitzuteilen.
Related posts
So aktivieren Sie Do Not Track in Chrome, Firefox, Edge und Opera
So richten Sie einen Proxy-Server in Chrome, Firefox, Edge und Opera ein
Gehen Sie inkognito mit einer Tastenkombination in Chrome, Edge, Firefox und Opera
Erstellen Sie InPrivate- oder Incognito-Verknüpfungen für Firefox, Chrome, Edge, Opera oder Internet Explorer
So blockieren Sie Cookies von Drittanbietern in Chrome, Firefox, Edge und Opera
So verwenden Sie den mobilen Browser-Emulator in Chrome, Firefox, Edge und Opera -
So machen Sie Google zu meiner Suchmaschine in Microsoft Edge -
Einfache Fragen: Was sind Cookies und was machen sie?
So verwenden Sie die Mediensteuerungsoptionen von Google Chrome
So drucken Sie einen Artikel ohne Werbung in allen gängigen Browsern -
So löschen Sie Cookies auf Android (Chrome, Firefox, Opera, Samsung Internet)
So schalten Sie einen Tab in Chrome, Firefox, Microsoft Edge und Opera stumm
Problem behoben: Google Chrome verbraucht viel Prozessor (CPU), wenn ich eine Website besuche
Mit welchem Browser hält Ihr Akku in Windows 10 länger?
So löschen Sie Cookies aus Chrome: Alles, was Sie wissen müssen
So löschen Sie Cookies in Firefox in Windows und macOS -
So verwenden Sie die Zeitleiste von Windows 10 mit Google Chrome
So pinnen Sie eine Website an die Taskleiste oder das Startmenü in Windows 10
So ändern Sie die Suchmaschine in Chrome für Windows, macOS, Android und iOS -
So aktualisieren Sie Seiten in Ihrem Browser auf einem Mac (Safari, Chrome, Firefox und Opera)
