So geben Sie Akzente und Sonderzeichen mit der englischen Tastatur ein
Haben Sie bemerkt, dass einige der Sprachen Sonderzeichen haben, wie z. B. einen Doppelpunkt über dem Alphabet „o“, das wie „ö“ aussieht? Diese Zeichen werden als Umlaut oder Akzentzeichen bezeichnet, das Teil einiger Sprachen wie Spanisch(Spanish) , Deutsch(German) und mehr ist. Die eigentliche Frage ist, wie Sie mit der englischen Tastatur(English Keyboard) auf einfache Weise Akzente und Sonderzeichen eingeben können .
Geben Sie Akzente(Accented) und Sonderzeichen ein(Special Characters)
Häufig müssen Übersetzer mit diesen Zeichen arbeiten, und die Verwendung eines nicht-englischen Zeichens ist keine Option. In diesem Handbuch sprechen wir über eine kostenlose Software WizKey , mit der Sie auf einfache Weise Akzente und andere Sonderzeichen über eine englische(English) Standardtastatur eingeben können .
Mit WizKey(WizKey) können Sie Tastaturkürzel für Zeichen mit Akzent erstellen
Diese Software verbessert die Tastaturfunktionalität, indem sie Verknüpfungen für diese akzentuierten Zeichen erstellt. Sie können Tastaturkürzel erstellen, um sie bei Bedarf schnell einzugeben. Es verwaltet auch eine Datenbank mit weniger häufig verwendeten Zeichen oder Unicode- Zeichen. So können Sie den eingebauten Browser verwenden, um sie zu finden, und sie in Ihr Dokument oder Ihre Seite einfügen, wo Sie sie schreiben.
Der größte Vorteil bei der Verwendung dieser Software besteht darin, dass Sie weder Ihre Hardwaretastatur ändern noch eine neue Tastatur auf Ihrem Windows 10-PC oder -Laptop installieren müssen . Hier ist die Liste der Funktionen von WizKey :
- Geben Sie ganz einfach Buchstaben mit Akzenten(Type) wie é, à, ö und Symbole wie ©, ?, € mit Tastenkürzeln ein.
- Geben Sie(Type) ein beliebiges Unicode - Zeichen ein. Die Schriftart sollte dies unterstützen.
- Sie können anhand des Namens oder der Kategorie nach Unicode -Zeichen suchen .
- Speichern(Save) und sichern Sie die Konfiguration und laden Sie sie auf einen beliebigen anderen PC. Es ist auch möglich, alte Tastenbelegungsdateien zusammenzuführen, wenn jemand sie erstellt hat und Sie seine Tastenkombinationen zusammen mit Ihren verwenden möchten.
- Kein Umschalten zwischen Tastatureingabesprachen erforderlich – Unterstützt Spanisch(– Supports Spanish) , Deutsch(German) , Französisch(French) , Tschechisch(Czech) , Italienisch(Italian) , Ungarisch(Hungarian) , Polnisch(Polish) , Rumänisch(Romanian) , Schwedisch(Swedish) , Türkisch(Turkish) , portugiesische Akzente und Alphabete
- Sie können auch Ihre eigenen Tastaturbelegungen für häufig verwendete Zeichen, Wörter oder jeden anderen Text definieren
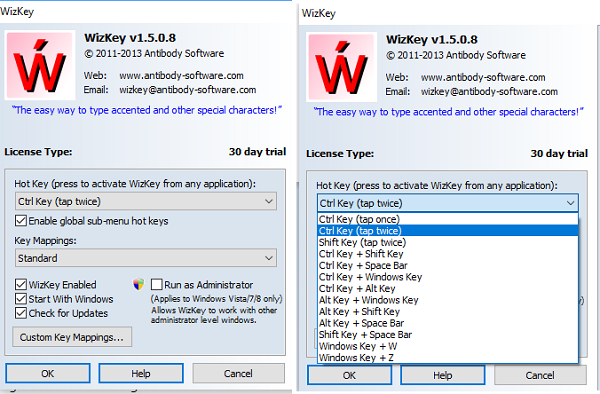
Die Software wird mit einigen vordefinierten Verknüpfungen geliefert, die auf der gängigen Verwendung basieren. Sie müssen Ctrl+ gefolgt von Zeichen wie einem umgekehrten Schrägstrich drücken und dann die Buchstabentaste drücken. Der umgekehrte Schrägstrich wird durch ein einfaches Anführungszeichen für Akut, durch ein doppeltes Anführungszeichen für einen doppelten Akut usw. ersetzt. Das macht es einfach, sich Dinge zu merken. Halten Sie für Großbuchstaben die Umschalttaste gedrückt, während Sie die Buchstabentaste drücken, oder aktivieren(Caps Lock) Sie die Feststelltaste . Unten(Below) ist die Liste.
| To Type | Press | |||
| Any Unicode Character | Ctrl + \ | to activate the Unicode Character Browser | ||
| á, ?, é, … | (acute accent) | Ctrl + ‘ | then press the letter key | |
| ?, ? | (double acute) | Ctrl + “ | (Ctrl+Shift+’) then press letter key | |
| à, è, ì, … | (grace accent) | Ctrl + ` | then press letter key | |
| â, ?, ê, … | (circumflex) | Ctrl + ^ | (Ctrl+Shift+6) then press letter key | |
| ä, ë, ï, … | (umlaut) | Ctrl + : | (Ctrl+Shift+;) then press letter key | |
| ã, ?, ñ, … | (tilde) | Ctrl + ~ | (Ctrl+Shift+`) then press letter key | |
| ?, ç, ?, … | (cedilla/ogonek) | Ctrl + , | then press letter key | |
| ?, ?, ?, … | (dot) | Ctrl + . | then press the letter key | |
| ? | (dotless i) | Ctrl + ! | (Ctrl+Shift+1) then press i | |
| ?, ?, ?, … | (macron) | Ctrl + – | then press letter key | |
| å, ? | (ring) | Ctrl + 0 | (Ctrl+digit 0) then press letter key | |
| ?, ø, ð | (stroke) | Ctrl + / | then press letter key | |
| œ, æ, ß | (ligature) | Ctrl + ; | then press the letter key | |
| ?, ?, ?, … | (caron) | Ctrl + < | (Ctrl + Shift + ,) then press letter key | |
| ?, ?, ?, … | (breve) | Ctrl + > | (Ctrl+Shift+.) then press the letter key | |
| £, €, ¥, … | (currency) | Ctrl + $ | (Ctrl + Shift + 4) then press the letter key |
So konfigurieren Sie WizKey
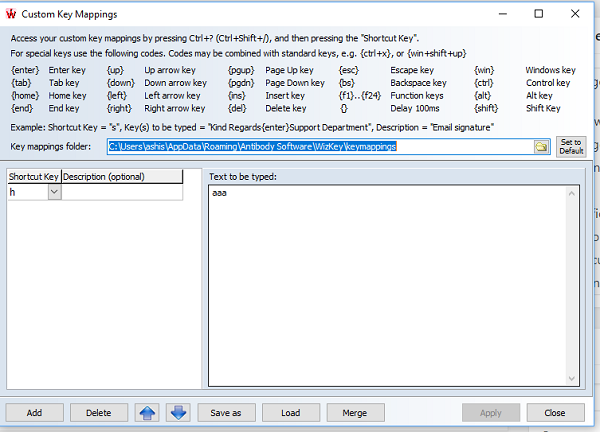
Ich fand die Software sehr einfach zu bedienen. Es ist tastaturfreundlich, was die Arbeit von Power-Usern und denen in Dokumentationen sehr einfach macht. Wenn Sie ein Profi sind, benötigen Sie dies, um mit der englischen Tastatur(Keyboard) problemlos Akzente und Sonderzeichen eingeben zu können .
Sie können es hier(here)(here.) herunterladen . Die Software zeigt, dass sie mit einer 30-tägigen Testversion geliefert wird, aber auf der Download-Seite steht eindeutig eine unbegrenzte(Unlimited) Testphase. Machen Sie sich also keine Sorgen über den Zahlungsbildschirm.
PS : Vielleicht möchten Sie sich auch ähnliche Tools ansehen – CatchCar und WinCompose .
Related posts
Fügen Sie Sonderzeichen und Symbole mit WinCompose für Windows ein
KeyTweak: Tastaturtasten auf Windows-PCs neu zuweisen und neu definieren
Kostenlose Tastaturkürzel-Software für Windows-PCs
Microsoft Keyboard Layout Creator: Erstellen Sie benutzerdefinierte Tastaturlayouts
Beste kostenlose Tastatur- und Maus-Sperrsoftware für Windows 11/10
B1 Free Archiver: Archivierungs-, Komprimierungs- und Extraktionssoftware für PC
Invoice Expert: Kostenlose Rechnungs-, Bestands- und Abrechnungssoftware für Windows
Bearbeiten, Hinzufügen, Wiederherstellen, Entfernen von Elementen aus dem neuen Kontextmenü in Windows
Comet (Managed Disk Cleanup): Alternative zum Windows Disk Cleanup Tool
Auslogics Windows Slimmer: Entfernt unerwünschte Dateien und reduziert die Größe des Betriebssystems
Sehen Sie digitales Fernsehen und hören Sie Radio unter Windows 10 mit ProgDVB
Ordnen Sie Tastaturtasten und Hotkeys auf Windows-PCs mit SharpKeys neu zu
So konvertieren Sie FLAC in das MP3-Dateiformat mit kostenlosen Konvertern
Mit Windows Easy Switcher können Sie zwischen Fenstern derselben Anwendung wechseln
Erstellen Sie einfache Notizen mit PeperNote für Windows 10
IconRestorer hilft beim Speichern, Wiederherstellen und Verwalten Ihrer Desktop-Icon-Positionen
Ändern Sie den Zeitstempel des Erstellungsdatums einer Datei mit NewFileTime
GIGABYTE LAN Optimizer bietet intelligentes Netzwerkmanagement
Messen Sie die Geschwindigkeit des lokalen Netzwerks mit dem LAN-Geschwindigkeitstest-Tool
Teilen Sie Dateien mit jedem mit Send Anywhere für Windows PC
