So führen Sie Suchen in natürlicher Sprache in Windows 8.1 durch
Mit der Veröffentlichung von Windows 8.1 hat Microsoft eine neue Suchmethode namens Smart Search eingeführt . Es wurde entwickelt, um die Suche für Benutzer einfacher und besser zu machen. Bei einer Suche enthält die Ergebnisliste nicht nur lokale Ergebnisse wie eigene Dateien und Apps, sondern auch Ergebnisse aus dem Internet , bereitgestellt von Bing . In einem ganz aktuellen Update, das über Windows Update verteilt wird , hat Microsoft seine Suchalgorithmen verbessert, indem es ein neues Feature hinzugefügt hat: die Fähigkeit, Suchen in natürlicher Sprache zu verstehen oder, technisch ausgedrückt, „Natural Language Understanding“ . Mal sehen, was das bedeutet und wie Sie davon profitieren könnenWindows 8.1 .
WICHTIG:(IMPORTANT:) Bevor Sie fortfahren und mit dem experimentieren, was in diesem Tutorial gezeigt wird, stellen Sie bitte sicher, dass Ihre Windows 8.1-Installation auf dem neuesten Stand ist. Sie sollten keine wichtigen Updates mehr installieren müssen.
Was ist Natural Language Understanding ?
Wenn Sie eine Suche auf unseren Geräten oder im Internet durchführen , verwenden wir Suchwörter, um zu finden, was uns interessiert. Sie geben beispielsweise den Namen einer Datei ein, die Sie auf Ihrem Computer suchen, oder Sie geben den Namen Ihrer Lieblingsband ein wenn Sie Informationen darüber finden möchten.
Natural Language Understanding ist der Prozess, die wichtigen Schlüsselwörter aus einem natürlichen Kontext zu trennen und sie zu verwenden, um geeignete Suchergebnisse zurückzugeben. Nehmen Sie zum Beispiel den folgenden Satz: „Ich möchte heute Abend etwas Neues kochen“. Eine natürliche Reaktion wäre, neue Abendessenrezepte anzuzeigen und nicht die, die Sie in der Vergangenheit angesehen haben. Verstehen natürlicher Sprache(Natural Language Understanding)entfernt diesen Satz von seinen nicht relevanten Begriffen wie "I" oder "to" und verwendet die relevanten Begriffe, ihre Synonyme und ihre erwartete Verwendung und versucht, bessere Suchergebnisse bereitzustellen. Es ist eine ziemlich schwierige Aufgabe für Programmierer, aber es bietet eine bessere Sucherfahrung für Benutzer.
Verständnis(Language Understanding) natürlicher Sprache in Windows 8.1
Zunächst möchte ich Sie daran erinnern, dass Smart Search Ergebnisse aus Ihren Dateien, installierten Apps, Systemeinstellungen, Kontakten, dem Internet und Apps aus dem Store zurückgibt . Wenn Sie die Grundlagen der Funktionsweise erlernen möchten, lesen Sie bitte diese Anleitung: Einführung in Windows 8.1: Wie funktioniert die Suche und wie wird sie verwendet? (Introducing Windows 8.1: How Does Search Work & How to Use It?).
Aufgrund dieser neuen Natural Language Understanding -Funktion können Sie jetzt Sätze verwenden, wenn Sie nach etwas suchen. Beim Experimentieren mit der neuen Art der Suche in Windows 8.1 habe ich gelernt, dass einige Suchanfragen vom Betriebssystem richtig verstanden wurden und ich die richtigen Suchergebnisse erhielt, während andere dies nicht waren, auch wenn sie sich für mich „natürlich“ anfühlten.
So führen Sie Suchen in natürlicher Sprache(Natural Language Searches) in Windows 8.1 durch(Windows 8.1)
Nehmen wir an, Sie suchen nach "How to change colors" . Wenn Sie dies auf dem Startbildschirm(Start) schreiben oder den Such(Search) - Charm verwenden, wird sofort der Link für „Hintergrund und Farben beim Start ändern“("Change the background and colors on Start") zurückgegeben .
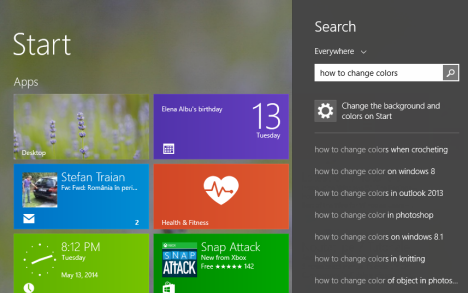
Was ist, wenn Sie lernen möchten, wie Sie das WLAN auf Ihrem Laptop oder Tablet einschalten? Es ist so einfach wie Windows 8.1 zu fragen: (Windows 8.1) „Wie schaltet man WLAN ein?“ ("how to turn on wifi?"). Das angezeigte Suchergebnis lautet „Mit einem Netzwerk verbinden“("Connect to a network") .

Falls Sie Musik hören möchten, suchen Sie nach „Musik hören“("listen to music") und Windows 8.1 schlägt Ihnen vor, die Musik-(Music) App zu starten.

Wenn Sie erfahren möchten, wie Sie die in Windows 8.1 installierten Apps entfernen , geben Sie „how to remove apps“ ein("how to remove apps") und Windows 8.1 teilt den entsprechenden Link.
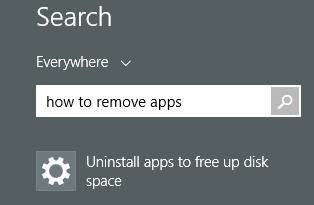
Wenn Sie nicht von allen Arten von Benachrichtigungen gestört werden möchten, suchen Sie nach „Benachrichtigungen deaktivieren“("turn off notifications") und Windows 8.1 zeigt alle Benachrichtigungen an, die deaktiviert werden können.

Leider hat Microsoft keine vollständige Liste mit den Arten von Suchen in natürlicher Sprache veröffentlicht, die in Windows 8.1 funktionieren . Daher müssen Sie selbst experimentieren und mehr lernen.
Einige Suchen in natürlicher Sprache funktionieren (Natural Language Searches Wo)in(Work) Windows 8.1(Windows 8.1) nicht
Wie ich bereits erwähnt habe, gibt es einige natürliche Suchanfragen, die nicht funktionieren, selbst wenn Sie erwarten, dass sie funktionieren. In einem vorherigen Beispiel habe ich nach „Musik hören“("listen to music") gesucht und Windows 8.1 hat mich auf die Musik-(Music) App verwiesen, was großartig ist. Wenn Sie jedoch komplexere Suchen wie "Rockmusik hören"("listen to rock music") durchführen , liefert Smart Search keine aussagekräftigen Ergebnisse. In diesem Beispiel habe ich erwartet, dass Windows 8.1 mir die Möglichkeit gibt, eine Wiedergabeliste zu laden, die alle Musik enthält, die das Tag „Rock“ enthält. ("rock")Im Gegenzug erhielt ich nur einige Anregungen für Recherchen im Internet .

Das gleiche Problem tritt auf, wenn Sie beispielsweise sagen, dass Sie Ihre Lieblingsband hören möchten.
Fazit
Diese Verbesserungen des Smart Search -Features sind vielversprechend und liefern in einigen Szenarien hilfreiche Suchergebnisse. Ich gehe davon aus, dass Microsoft seine Suchalgorithmen weiter verbessern und ihre Effektivität im Umgang mit der Suche in natürlicher Sprache steigern wird.
Aber bis zum nächsten wichtigen Update möchte ich Sie bitten, zu experimentieren und zu sehen, wie Smart Search mit Ihren eigenen natürlichen Sprachsuchen in Windows 8.1 umgeht(Windows 8.1) . Bitte teilen Sie auch Ihre Ergebnisse und Eindrücke nach der Verwendung dieser Funktion mit.
Related posts
Experimentieren mit der Suche in natürlicher Sprache in Windows 7-Suchen
So verwenden Sie die Taskleiste in Windows 7 und Windows 8.1
So erstellen Sie Ihre eigene benutzerdefinierte Sprungliste in Windows 7 und Windows 8.1
Die vollständige Anleitung zum Personalisieren der Taskleiste in Windows 8.1 und Windows 7
Einfache Fragen: Was ist der Freisprechmodus in Windows 8.1?
So starten Sie Windows 11 neu -
So beginnen Sie mit der Verwendung von Cortana in Windows 11 oder Windows 10 -
So verstecken Sie alle Apps und erstellen ein einspaltiges Startmenü -
7 Möglichkeiten zum Herunterfahren oder Neustarten eines Windows 8- und Windows 8.1-PCs oder -Geräts
Anleitung zum Einrichten und Verwenden von Arbeitsordnern in Windows 8.1
So verwenden und passen Sie die Windows 11-Schnelleinstellungen an -
So verwenden Sie mehrere Desktops in Windows 10: Alles, was Sie wissen müssen
6 Möglichkeiten, den Windows 10-Desktop anzuzeigen: Alles, was Sie wissen müssen
Einführung in Windows 8 und Windows 8.1: 6 Möglichkeiten, auf den Startbildschirm zuzugreifen
18 Möglichkeiten zum Öffnen von Einstellungen in Windows 11 -
Kürzlich hinzugefügte und am häufigsten verwendete Apps im Startmenü anzeigen oder ausblenden -
Wie man Windows 11 herunterfährt (9 Wege) -
17 Möglichkeiten zum Öffnen der Systemsteuerung in Windows 11 und Windows 10
35 Tastenkombinationen, die Ihre Produktivität in Windows 8.1 steigern
So passen Sie die Suche mit Bing in Windows 8.1 an oder deaktivieren sie
