So führen Sie in OneNote einen Abschnitt mit einem anderen zusammen
Sie haben einige alte Notizen in einem anderen OneNote , möchten sie aber in einem neuen Notizbuch zusammenführen, das sich auf diese Notizen bezieht, ohne die Notizen zu kopieren und in das neue Notizbuch einzufügen. In OneNote(OneNote) gibt es eine Funktion namens In einen anderen Abschnitt zusammenführen(Merge into Another Section) . Mit der Funktion „In einen(OneNote) anderen Abschnitt zusammenführen“ in OneNote(Merge) kann der Benutzer nach Notizbüchern suchen und dann die Abschnitte aus einem Notizbuch mit dem Abschnitt des anderen Notizbuchs zusammenführen.
So verschieben Sie Abschnitte(Sections) oder führen Notizbücher(Notebooks) in OneNote zusammen(OneNote)
Führen Sie die folgenden Schritte aus, um einen Abschnitt in OneNote mit einem anderen zusammenzuführen.(OneNote)
- Starten Sie OneNote
- Klicken Sie mit der rechten Maustaste auf den Abschnitt
- Wählen Sie In einem anderen Abschnitt zusammenführen
- Klicken Sie(Click) auf die Plus-Schaltfläche eines beliebigen Notizbuchs(Notebooks) und wählen Sie einen Abschnitt aus
- Klicken Sie auf Zusammenführen
- Die Abschnitte werden zusammengeführt.
Starten Sie OneNote(OneNote) .
Starten Sie ein Notizbuch oder erstellen Sie ein Notizbuch als Übung.

Klicken Sie in Ihrem Notizbuch mit der rechten Maustaste auf die Abschnittsregisterkarte über der Seite.
Wählen Sie im Kontextmenü In einem anderen Abschnitt zusammenführen(Merge into Another Section) .
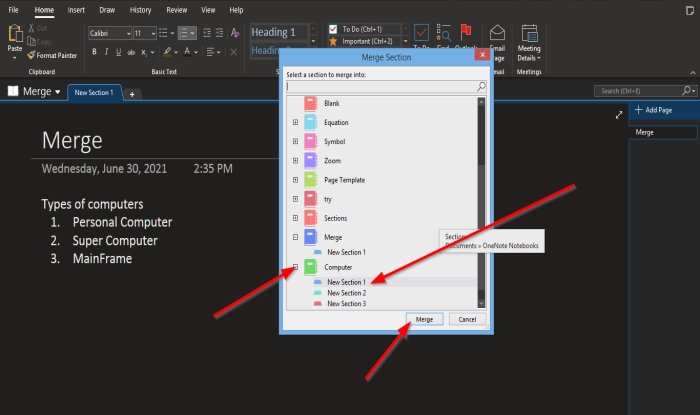
Ein Dialogfeld zum Zusammenführen von Abschnitten wird geöffnet und zeigt Notizbücher an, die Sie speichern. (Merge Section)Sie können auch nach Notizbüchern suchen.
Klicken Sie links neben dem Notizbuch, in dem Sie Abschnitte zusammenführen möchten, auf die Plus-Schaltfläche.
Der Abschnitt oder die Abschnitte im Notizbuch werden angezeigt.
Wählen Sie den Abschnitt aus, mit dem der Abschnitt zusammengeführt werden soll.
Klicken Sie dann auf Zusammengeführt(Merged) .
Ein Meldungsfeld wird angezeigt, in dem Sie gefragt werden, ob Sie wirklich zusammenführen möchten. Klicken Sie (Click) auf Abschnitte zusammenführen(Merge Sections) .
Ein weiteres Meldungsfeld wird angezeigt, das besagt, dass die Meldung erfolgreich war, und Sie fragt, ob Sie den ursprünglichen Abschnitt löschen möchten. Klicken Sie auf (Click) Nein(No) .
Es wird in das Notizbuch des ausgewählten Abschnitts geladen.

Rechts auf der Seite wird im Abschnitt Seite hinzufügen(Add Page) das Notizbuch des gerade zusammengeführten Abschnitts angezeigt.
Klicken(Click) Sie darauf, um den Abschnitt anzuzeigen, den Sie gerade zusammengeführt haben.
Wir hoffen, dass dieses Tutorial Ihnen hilft zu verstehen, wie Sie in OneNote einen Abschnitt mit einem anderen zusammenführen .
Lesen Sie weiter(Read next) : So fügen Sie Abschnitten in OneNote Farben hinzu(How to add Colors to Sections in OneNote) .
Related posts
So fügen Sie Abschnitten in OneNote Farben hinzu
So aktivieren Sie den Dunkelmodus in OneNote oder Outlook
So erstellen Sie eine Rasterlinie und eine Regellinie in OneNote
Wie synchronisiere ich Samsung Notes mit Microsoft OneNote?
So verwenden Sie OneNote effektiv in Windows 11/10
So konvertieren Sie OneNote in Word oder PDF in Windows 10
So fügen Sie eine Excel-Tabelle in OneNote ein
So verwenden Sie die Seitenvorlage in OneNote
Grundlegende OneNote-Tutorials für Anfänger zum Einstieg
So erstellen Sie Links in OneNote
Verwenden Sie die Chrome-Erweiterung OneNote Web Clipper, um sich beim Surfen Notizen zu machen
So betten Sie Pinterest-Pins in Word oder OneNote ein
Beheben Sie OneNote-Anmeldeprobleme unter Windows 11/10
Wo ist der Speicherort des OneNote-Cache? Wie lösche ich den OneNote-Cache?
Beheben Sie den Fehler „Ungültiger Notizbuchname“ in OneNote
Sie sind nicht mehr berechtigt, auf dieses Notizbuch zuzugreifen – OneNote
So ändern Sie Name, Farbe und Speicherort Ihres OneNote-Notizbuchs
So blenden Sie die Rahmen von Tabellen in OneNote aus
So ändern Sie die Ansicht in OneNote unter Windows 11/10
Die 5 besten Websites für kostenlose OneNote-Vorlagen
