So führen Sie einen Soft- und Hard-Reset für das iPad Mini (2022) durch
Wenn Ihr iPad Mini in Situationen wie Hängenbleiben des Mobiltelefons, langsames Aufladen und Einfrieren des Bildschirms aufgrund der Installation unbekannter Software zusammenbricht, wird empfohlen, Ihr Gerät zurückzusetzen. Sie können entweder mit einem Soft-Reset oder einem Factory-Reset/Hard-Reset für das iPad Mini fortfahren .
Ein Soft-Reset ähnelt dem Neustart des Systems. Dadurch werden alle laufenden Anwendungen geschlossen und Ihr Gerät aktualisiert.
Das Zurücksetzen auf die Werkseinstellungen des iPad Mini wird normalerweise durchgeführt, um alle damit verbundenen Daten zu entfernen. Daher(Hence) würde das Gerät danach die Neuinstallation der gesamten Software erfordern. Dadurch funktioniert das Gerät wie ein brandneues. Es wird normalerweise durchgeführt, wenn die Software eines Geräts aktualisiert wird.
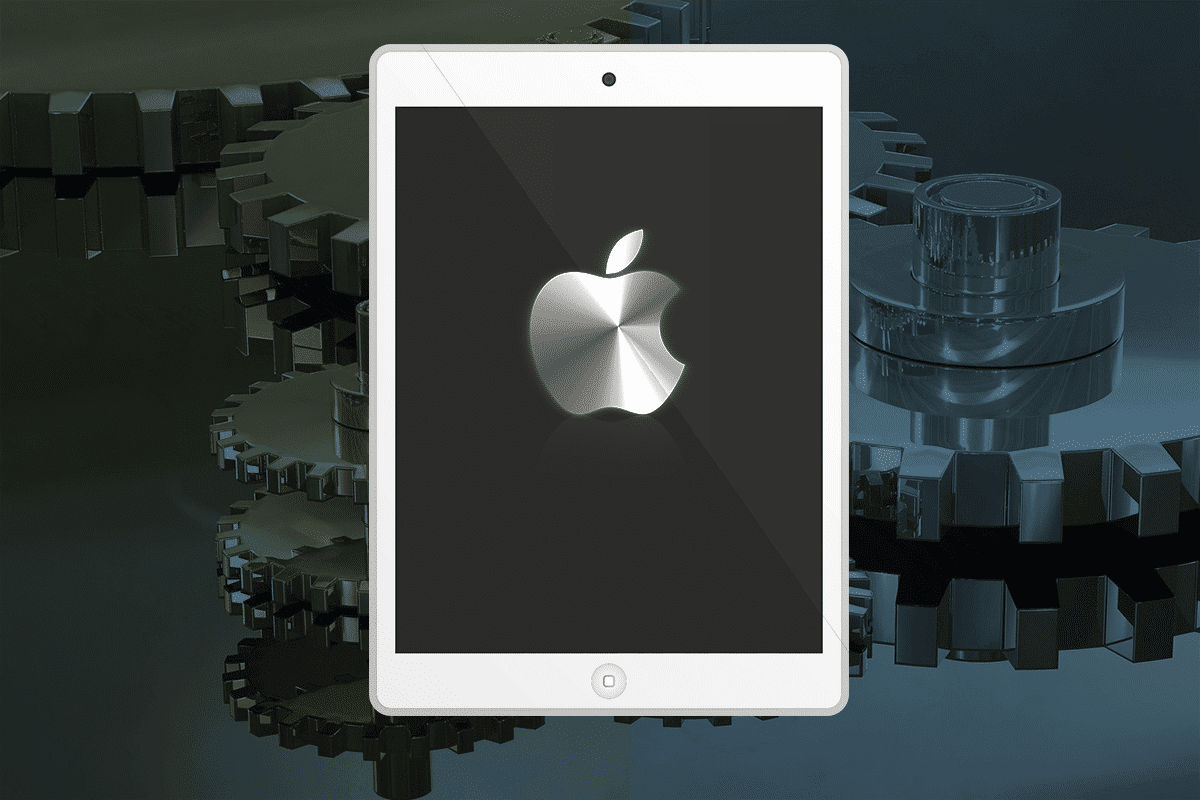
Ein iPad Mini -Hard-Reset wird normalerweise durchgeführt, wenn Einstellungen aufgrund einer fehlerhaften Funktion des Geräts geändert werden müssen. Es löscht den gesamten in der Hardware gespeicherten Speicher und aktualisiert ihn mit einer Version von iOS.
Hinweis:(Note:) Nach jeder Art von Reset werden alle mit dem Gerät verbundenen Daten gelöscht. Daher wird empfohlen, alle Dateien zu sichern, bevor Sie einen Reset durchführen.
So führen Sie einen Soft- und Hard-Reset für das iPad Mini durch(How to Soft & Hard Reset iPad Mini)
Wenn Sie auch Probleme mit Ihrem iPad haben, sind Sie hier genau richtig. Wir bringen eine perfekte Anleitung, die Ihnen hilft, das iPad Mini hart zurückzusetzen . Lesen Sie(Read) bis zum Ende, um verschiedene Methoden zu lernen, um dasselbe zu tun.
So führen Sie einen Soft-Reset für das iPad Mini durch
Manchmal zeigt Ihr iPad Mini ein ungewöhnliches Verhalten wie nicht reagierende Seiten oder hängende Bildschirme. Sie können dieses Problem beheben, indem Sie Ihr Telefon neu starten. Soft Reset wird im Allgemeinen als Standard-Neustartprozess bezeichnet.
Verfahren zum Zurücksetzen(Soft Reset) Ihres iPad Mini
1. Drücken Sie die Power-Taste(Power button) und halten Sie sie einige Zeit gedrückt.

2. Auf dem Bildschirm erscheint ein roter Schieberegler . (red slider)Ziehen Sie es und schalten(OFF) Sie das Gerät aus.
3. Jetzt wird der Bildschirm schwarz und das Apple - Logo erscheint. Lassen(Release) Sie die Taste los, sobald Sie das Logo sehen.
4. Der Neustart dauert eine Weile; Warten Sie, bis Ihr Telefon hochfährt.
(ODER)((OR))
1. Drücken Sie die Power + Home buttons und halten Sie sie einige Zeit gedrückt.
2. Lassen(Release) Sie die Taste los, sobald Sie das Apple -Logo sehen.
3. Warten Sie, bis das Gerät neu gestartet(restart) wird, und prüfen Sie, ob das Problem behoben ist.
Diese drei einfachen Schritte helfen auch dabei, Ihr iPad Mini(Mini) neu zu starten , wodurch wiederum seine Standardfunktionalität wiederhergestellt wird.
Lesen Sie auch: (Also Read:) Wie führen Sie iOS-Apps auf Ihrem PC aus?(How To Run iOS Apps On Your PC?)
So setzen Sie das iPad Mini hart zurück(How to Hard Reset iPad Mini)
Wie bereits erwähnt, löscht ein Hard-Reset eines Geräts alle darin enthaltenen Informationen. Wenn Sie Ihr iPad Mini verkaufen möchten oder möchten, dass es so funktioniert wie beim Kauf, können Sie sich für einen Hard-Reset entscheiden. Ein Hard-Reset wird als Werksreset bezeichnet.
Verfahren zum Hard Reset Ihres iPad Mini
Es gibt zwei einfache Möglichkeiten, Ihr iPad Mini auf die Werkseinstellungen zurückzusetzen:(Factory Reset)
Methode 1: Verwenden Sie die Geräteeinstellungen für einen Hard Reset (Method 1: Use Device Settings to Hard Reset )
1. Geben Sie die Geräteeinstellungen ein . (Settings.)Sie finden es entweder direkt auf dem Startbildschirm(home screen) oder über das Suchmenü(Search ) .
2. Im Menü „ Einstellungen(Settings) “ werden mehrere Optionen angezeigt . klicken Sie auf Allgemein.(General.)

3. Tippen Sie auf die Option Zurücksetzen und dann auf (Reset)Alle Inhalte und Einstellungen löschen.(Erase all Content and Settings.)
Hinweis: Dadurch werden alle auf Ihrem iPad (Note:)Mini gespeicherten Fotos, Kontakte und Anwendungen gelöscht .

5. Wenn Sie den Passcode auf Ihrem Gerät aktiviert haben, werden Sie aufgefordert, ihn einzugeben. Fahren Sie fort, indem Sie den Passcode eingeben.
6. Die Option iPhone löschen(Erase iPhone ) wird jetzt angezeigt. Sobald Sie darauf klicken, wechselt Ihr iPad Mini in den Factory Reset-Modus.( Factory Reset mode.)
Das Zurücksetzen kann lange dauern, wenn Sie umfangreiche Daten und Anwendungen auf Ihrem iPad Mini gespeichert haben .
Hinweis:(Note:) Wenn sich Ihr Telefon im Modus zum Zurücksetzen(Factory) auf die Werkseinstellungen befindet , können Sie keine Vorgänge ausführen.
Sobald das Zurücksetzen abgeschlossen ist, würde es wie ein neues Gerät funktionieren. Jetzt ist es absolut sicher, es an jemanden zu verkaufen oder mit einem Freund zu tauschen.
Lesen Sie auch: (Also Read:) Fix Die Datei iTunes Library.itl kann nicht gelesen werden(Fix The file iTunes Library.itl cannot be read)
Methode 2: Verwenden Sie iTunes und den Computer für einen Hard Reset (Method 2: Use iTunes and Computer to Hard Reset )
1. Gehen Sie zu iCloud unter Einstellungen. (Go to iCloud under Settings.)Stellen Sie sicher, dass die Option „Mein iPad suchen“ auf Ihrem Gerät ausgeschaltet ist.(Find My iPad option is turned OFF on your device.)
2. Verbinden Sie Ihr iPad mithilfe des Kabels mit Ihrem Computer.
Hinweis: (Note:) Bitte(Please) stellen Sie sicher, dass das Gerät ordnungsgemäß mit Ihrem Computer verbunden ist, um eine reibungslose Verbindung zu ermöglichen und das Risiko einer Beschädigung zu minimieren.
3. Starten Sie Ihr iTunes und synchronisieren Sie Ihre Daten.
- Wenn auf Ihrem Gerät die automatische Synchronisierung aktiviert(automatic sync ON) ist, werden Daten wie neu hinzugefügte Fotos, Songs und Apps übertragen, sobald Sie Ihr Gerät anschließen.
- Wenn Ihr Gerät nicht selbstständig synchronisiert, müssen Sie dies selbst tun. Im linken Bereich von iTunes sehen Sie eine Option namens Zusammenfassung. (Summary.)Sobald Sie darauf geklickt haben, tippen Sie auf Synchronisieren(Sync) . Damit ist die manuelle Synchronisationseinrichtung(manual sync) abgeschlossen.
4. Gehen Sie nach Abschluss von Schritt 3 zurück zur ersten Informationsseite(first information page) in iTunes. Klicken Sie auf die Option iPad wiederherstellen (Restore iPad ).
5. Sie werden mit einer Eingabeaufforderung gewarnt: „Durch Antippen dieser Option werden alle Medien auf Ihrem Telefon gelöscht. (tapping this option will delete all the media on your phone.)' Da Sie Ihre Daten bereits synchronisiert haben, fahren Sie fort, indem Sie auf die Schaltfläche Wiederherstellen(Restore ) klicken .
6. Wenn Sie zum zweiten Mal auf diese Schaltfläche klicken , beginnt der Vorgang zum Zurücksetzen auf die Werkseinstellungen. (Factory Reset)Das Gerät ruft die Software ab, um die Wiederherstellung Ihres Geräts zu unterstützen. Es wird dringend empfohlen, Ihr iPad nicht vom Computer zu trennen, bis der gesamte Vorgang abgeschlossen ist.
7. Nach dem Zurücksetzen auf die Werkseinstellungen werden Sie gefragt, ob Sie „ (Factory Reset)Ihre Daten wiederherstellen(Restore your data) “ oder „ als neues Gerät(Set it up as a new device) einrichten“ möchten . Wählen Sie je nach Anforderung eine der Optionen.
8. Wenn Sie auf die Option „ Wiederherstellen(Restore) “ klicken , werden alle Daten, Medien, Fotos, Songs, Anwendungen und Sicherungsnachrichten wiederhergestellt. Abhängig von der wiederherzustellenden Datengröße variiert die geschätzte Wiederherstellungszeit .
Hinweis:(Note:) Trennen Sie Ihr Gerät nicht vom System, bis die Daten vollständig auf Ihrem iOS-Gerät wiederhergestellt sind.
Nach dem Wiederherstellungsvorgang wird Ihr Gerät neu gestartet. Warten Sie einfach(Just) ein wenig, bis Ihr Gerät so frisch wie ein neues ist. Sie können das Gerät jetzt von Ihrem Computer trennen und es genießen!
Empfohlen:(Recommended:)
- So stellen Sie gelöschte Fotos von Facebook Messenger wieder her(How to Recover Deleted Photos from Facebook Messenger)
- Finden Sie die IMEI-Nummer ohne Telefon (auf iOS und Android)(Find the IMEI Number Without a Phone (on iOS and Android))
- 5 Möglichkeiten, Musik von iTunes auf Android zu übertragen(5 Ways To Transfer Music From iTunes To Android)
- Beheben Sie den Nexus Mod Manager-Anmeldefehler(Fix Nexus Mod Manager Login Error)
Wir hoffen, dass diese Anleitung hilfreich war und Sie das iPad Mini hart zurücksetzen(hard reset the iPad Mini) konnten . Lassen Sie uns wissen, welche Methode für Sie am besten funktioniert hat. Wenn Sie Fragen / Kommentare zu diesem Artikel haben, können Sie diese gerne im Kommentarbereich hinterlassen.
Related posts
So setzen Sie Roku hart und weich zurück (Zurücksetzen auf Werkseinstellungen)
So führen Sie einen Soft- und Hard-Reset für Kindle Fire durch
So setzen Sie das iPhone 7 auf die Werkseinstellungen zurück
So beheben Sie das Problem, dass AirPods nicht zurückgesetzt werden
So setzen Sie das Samsung Galaxy S9 (2022) hart zurück
So setzen Sie das Samsung-Tablet hart zurück
So fügen Sie Schriftarten zu Word Mac hinzu
So beheben Sie, dass Twitter-Benachrichtigungen nicht funktionieren (auf Android und iOS)
Ändern Sie Ihre MAC-Adresse unter Windows, Linux oder Mac
So deaktivieren Sie Popups in Safari auf dem iPhone
Beheben Sie, dass iTunes immer wieder von selbst geöffnet wird
Warum mein iPhone eingefroren ist und sich nicht ausschalten oder zurücksetzen lässt
So setzen Sie Apple ID-Sicherheitsfragen zurück
So setzen Sie ein eingefrorenes iPhone oder Android-Gerät hart zurück
Wie zeichnet man WhatsApp Video- und Sprachanrufe auf?
Reparieren Sie einen AirPod lauter als den anderen
So erlauben Sie den Kamerazugriff auf Snapchat
Behebung der Trennung der AirPods vom iPhone
Beheben Sie, dass iCloud-Fotos nicht mit dem PC synchronisiert werden
Fix Safari Diese Verbindung ist nicht privat
