So führen Sie ein vollständiges Herunterfahren in Windows 8 durch
Wenn Sie Ihren Computer in Windows 8 herunterfahren, führen Sie tatsächlich standardmäßig ein hybrides Herunterfahren durch. Was ist ein Hybrid-Shutdown? Wie Sie wahrscheinlich schon gehört haben, startet Windows 8 viel schneller als Windows 7 und frühere Versionen von Windows .
Dies liegt an der Art und Weise, wie es heruntergefahren wird. Anstelle eines Kaltstarts, bei dem alles geladen werden muss, dh der Betriebssystemkern, die Apps usw., führt Windows 8 einen teilweisen Ruhezustand durch, bei dem die Kernelsitzung(Kernel) und die Gerätetreiber auf der Festplatte gespeichert werden.
Wenn Sie Windows 8 starten, wird es aus dieser Ruhezustandsdatei geladen, wodurch die Startzeit viel schneller wird.
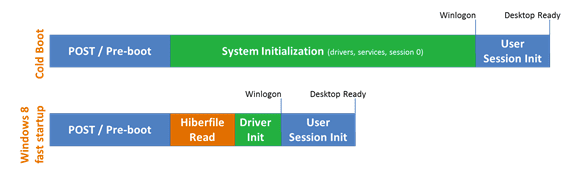
In früheren Versionen von Windows war die Ruhezustandsdatei viel größer, da neben dem Kernel und den Gerätetreibern auch alle Anwendungsdaten in der Datei gespeichert wurden. Da die Datei jetzt kleiner ist, sind die Ladezeiten besser.
Diese Funktion wird in Windows 8 als (Windows 8)Schnellstart(Fast Startup) bezeichnet und ist standardmäßig aktiviert. Sie können dies überprüfen, indem Sie in der Systemsteuerung zu Energieoptionen gehen und im linken Bereich auf (Power Options)Auswählen, was der Netzschalter bewirkt(Choose what the power button does ) .


Scrollen(Scroll) Sie nach unten und Sie sollten ein Kästchen mit der Aufschrift Schnellstart aktivieren (empfohlen)(Turn on fast startup (recommended)) sehen . Beachten Sie, dass das Kontrollkästchen Schnellstart aktivieren überhaupt nicht aufgeführt(Turn) ist, weil der Ruhezustand nicht aktiviert ist.
Um den Ruhezustand in Windows 8 zu aktivieren , öffnen Sie eine Eingabeaufforderung mit erhöhten Rechten und geben Sie die folgende Zeile ein:
powercfg /hibernate on
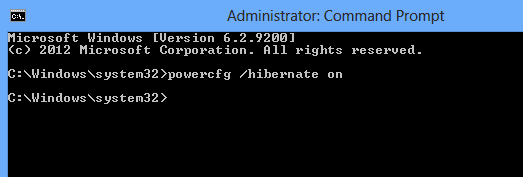
Wenn Sie jetzt zu Energieoptionen(Power Options) gehen , sollten Sie sehen, dass das Kontrollkästchen sichtbar und aktiviert ist. Wie führt man also ein vollständiges Herunterfahren in Windows 8 durch ? Es gibt drei Möglichkeiten.
1. Sie können entweder den Schnellstart in den Energieoptionen(Power Options) deaktivieren oder
2. Sie können anstelle eines Herunterfahrens einfach einen Neustart durchführen.
3. Sie können den folgenden Befehl an der Eingabeaufforderung verwenden:
shutdown /s /full / t 0
So seltsam es auch erscheinen mag, beim Neustart von Windows 8 wird zuerst ein vollständiges Herunterfahren durchgeführt, gefolgt von einem Kaltstart. Das sind also die verschiedenen Möglichkeiten, wie Sie Windows 8 vollständig herunterfahren können , was praktisch ist, wenn Sie kürzlich eine neue Hardware usw. installiert haben.
Nur für den Fall, dass Sie nicht wissen, wie Sie einen Windows 8 -PC tatsächlich herunterfahren, müssen Sie Ihre Maus nach oben rechts oder unten rechts bewegen. Dadurch wird die Charms-Leiste aufgerufen(Charms Bar) .

Klicken Sie dann auf Einstellungen(Settings) und dann auf Power . Klicken Sie abschließend in der Liste auf Herunterfahren .(Shut down)

Das Herunterfahren eines Windows 8(Windows 8) -PCs ist ein ziemlicher Prozess und einer der vielen Gründe, warum Windows 8 fehlgeschlagen ist. Wenn Sie Fragen haben, schreiben Sie einen Kommentar. Genießen!
Related posts
Die vollständige Anleitung zur Wetter-App in Windows 8 & 8.1
Die vollständige Anleitung zum Anheften von allem an den Windows 8-Startbildschirm
Herunterfahren und neu starten zum Rechtsklick-Kontextmenü in Windows 8 hinzugefügt
So installieren und aktivieren Sie eine neue Anzeigesprache in Windows 8
So stellen Sie Windows 8 mit Zurücksetzen auf seinen anfänglichen sauberen Zustand wieder her
12 Gründe, warum der Windows Explorer in Windows 8 rockt
Was ist mit Aero Flip 3D in Windows 8 und 10 passiert?
So verwalten Sie drahtlose Netzwerkverbindungen und Profile in Windows 8
Buchbesprechung – Der How-To-Geek-Leitfaden für Windows 8
Laden Sie die Desktop-Verknüpfung zum Windows 8-Startbildschirm herunter
So installieren Sie Windows 8 RTM auf Ihrem Computer -
So fügen Sie Tastatureingabesprachen in Windows 8 und 8.1 hinzu oder entfernen sie
9 Funktionen und Anwendungen von Windows 7, die es in Windows 8 nicht mehr gibt
So passen Sie den Benachrichtigungsbereich in Windows 7 und Windows 8 an
7 Möglichkeiten zum Herunterfahren oder Neustarten eines Windows 8- und Windows 8.1-PCs oder -Geräts
So fügen Sie eine Uhr hinzu, die die Uhrzeit auf dem Windows 8-Startbildschirm anzeigt
Wie man Windows 8 dazu bringt, das gerade eingegebene Passwort vorübergehend anzuzeigen
So starten Sie den Desktop in Windows 8 und Windows 8.1
So planen Sie einen Virenscan mit dem integrierten Antivirus von Windows 8
So verbinden Sie sich mit versteckten drahtlosen Netzwerken in Windows 8 und Windows 8.1
