So führen Sie die Eingabeaufforderung als Administrator in Windows 11/10 aus
Ein kleiner Tipp, wie Sie Ihre Eingabeaufforderung als Administrator ausführen oder mit anderen Worten eine Eingabeaufforderung mit erhöhten Rechten in Windows 11/10/8/7 . Wir haben gesehen, wie man die Eingabeaufforderung startet und viele Aufgaben ausführt. Einige Aufgaben erforderten jedoch erhöhte Berechtigungen, um ausgeführt zu werden. In solchen Fällen müssen Sie ein Eingabeaufforderungsfenster mit erhöhten Rechten öffnen. Lassen Sie uns also sehen, wie Sie die Eingabeaufforderung(Command Prompt) als Administrator oder als CMD mit erhöhten Rechten und Administratorrechten in Windows 11/10/8/7 starten, ausführen oder öffnen .
So führen Sie die Eingabeaufforderung(Command Prompt) als Administrator in Windows 11/10
Führen Sie die folgenden Schritte aus, um die Eingabeaufforderung(Command Prompt) als Administrator in Windows 11/10 auszuführen :
- Suchen Sie im Suchfeld der Taskleiste nach cmd . (cmd )
- Stellen Sie(Make) sicher, dass das Ergebnis der Eingabeaufforderung(Command Prompt) ausgewählt ist.
- Klicken Sie auf die Option Als Administrator ausführen.(Run as administrator )
- Klicken Sie in der UAC-Eingabeaufforderung auf die Schaltfläche Ja .(Yes )
Um mehr über diese Schritte zu erfahren, lesen Sie weiter.
Zuerst müssen Sie im Suchfeld der Taskleiste(Taskbar) nach cmd suchen und sicherstellen, dass das Ergebnis der Eingabeaufforderung(Command Prompt) ausgewählt oder hervorgehoben ist.
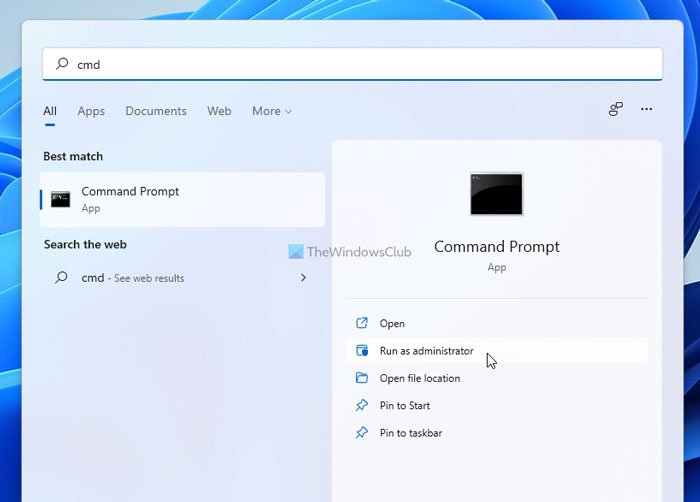
Klicken Sie in diesem Fall auf die Option Als Administrator ausführen. (Run as administrator )Wenn Ihr Computer die UAC - Eingabeaufforderung anzeigt, klicken Sie auf die Option Ja , um die (Yes )Eingabeaufforderung(Command Prompt) als Administrator zu finden.
Wenn Sie jedoch Windows 10 oder Windows 8 verwenden, müssen Sie diese oben genannte Methode möglicherweise nicht befolgen. In Windows 10/8 können Sie die Eingabeaufforderung(Command Prompt) mit erhöhten Rechten über das Menü Win+X
Führen Sie unter Windows 10 und Windows 8 die folgenden Schritte aus:
Bewegen Sie den Cursor in die untere linke Ecke und klicken Sie mit der rechten Maustaste, um das WinX - Menü zu öffnen. Wählen Sie Eingabeaufforderung(Select Command Prompt) ( Admin ) aus, um eine Eingabeaufforderung mit erhöhten Rechten zu öffnen.

Wie Sie sehen, wurden die Dinge in Windows 10/8.1 vereinfacht .
Führen Sie unter Windows 7 die folgenden Schritte aus:
- Geben Sie cmd in Suche starten ein.
- In den Ergebnissen sehen Sie „cmd“.
- Klicken Sie mit der rechten Maustaste darauf und wählen Sie im Kontextmenü Als Administrator ausführen aus(Run as Administrator) .

TIPP(TIP) : Dieser Beitrag hilft Ihnen, wenn Sie die Eingabeaufforderung nicht als Administrator ausführen können(can’t run Command Prompt as administrator) .
Andere Möglichkeiten zum Öffnen einer Eingabeaufforderung mit erhöhten Rechten:
Es gibt noch weitere Möglichkeiten, eine Eingabeaufforderung mit erhöhten Rechten(Command Prompt) in Windows 11/10 zu öffnen . Einige der Möglichkeiten sind:
- Press Ctrl+Shift+Esc , um den Task-Manager zu öffnen . Klicken Sie(Click) auf das Menü Datei (File)> Run Neue Aufgabe ausführen. Um ein Eingabeaufforderungsfenster zu öffnen, geben Sie cmd(cmd) ein . Denken Sie daran, das Kontrollkästchen Diese Aufgabe mit Administratorrechten erstellen(Create this task with administrative privileges) zu aktivieren. Drücken Sie dann die Eingabetaste.
- Sie können auch eine Eingabeaufforderung mit erhöhten Rechten aus dem Task-Manager mit der STRG-Taste öffnen .
- Oder öffnen Sie einfach das Startmenü oder den Startbildschirm(simply open the Start Menu or Start Screen) und beginnen Sie mit der Eingabe der Befehlszeile(command line) . Halten Sie als Nächstes die Umschalt- und die Strg(Shift and Ctrl) -Taste gedrückt und drücken Sie dann die Eingabetaste(Enter) , um die Befehlszeile in einer Eingabeaufforderung mit erhöhten Rechten zu öffnen.
- Öffnen Sie mit CMD eine Eingabeaufforderung mit erhöhten Rechten
- Führen Sie Befehle aus dem Windows-Startsuchfeld als Administrator aus(Run Commands from Windows Start Search Box as an Administrator)
- So führen Sie die Eingabeaufforderung immer als Administrator aus(How to always run Command Prompt as Administrator)
- Führen Sie Befehle aus der Explorer-Adressleiste aus .
Wie erzwinge ich die Ausführung der Eingabeaufforderung(Command Prompt) als Administrator?
Sie können die Tastenkombination verwenden, um die Ausführung der Eingabeaufforderung(Command Prompt) als Administrator zu erzwingen. Dazu müssen Sie im Suchfeld der Taskleiste nach cmd suchen und gleichzeitig die Tastenkombination (Taskbar)Ctrl+Shit+Enter drücken.
Wie öffne ich die Eingabeaufforderung(Command Prompt) in Windows 11 ?
Obwohl Microsoft die Eingabeaufforderung(Command Prompt) aus dem Win+X - Menü in Windows 11 entfernt hat, können Sie das Suchfeld der Taskleiste verwenden, um die (Taskbar)Eingabeaufforderung(Command Prompt) auf Ihrem Computer zu öffnen. Sie müssen nach fox cmd suchen und die Eingabetaste(Enter ) drücken. Es öffnet die Eingabeaufforderung(Command Prompt) auf Ihrem PC. Alternativ können Sie Windows Terminal öffnen , um denselben Job auszuführen.
Wie führe ich cmd als Administrator im Standardbenutzer aus?
Um cmd oder die Eingabeaufforderung(Command Prompt) als Administrator im Standardbenutzer(Standard) auszuführen , müssen Sie die oben genannten Schritte ausführen. Mit anderen Worten, Sie müssen im Suchfeld der Taskleiste(Taskbar) nach cmd suchen, auf die Option Als Administrator ausführen und dann auf die Option (Run as administrator )Ja(Yes ) klicken .
Now see how to open an elevated PowerShell prompt in Windows 11/10.
Related posts
So deinstallieren Sie ein Programm mit der Eingabeaufforderung in Windows 11/10
Liste der Tastenkombinationen für CMD oder Eingabeaufforderung in Windows 11/10
So aktualisieren Sie Treiber mit der Eingabeaufforderung in Windows 11/10
So öffnen Sie die Eingabeaufforderung in einem Ordner in Windows 11/10
Führen Sie arithmetische Operationen in der Eingabeaufforderung unter Windows 11/10 durch
Erstellen Sie ein lokales Administratorkonto unter Windows 11/10 mit CMD
So stellen Sie die Registrierung mithilfe der Eingabeaufforderung in Windows 11/10 wieder her
So löschen Sie das integrierte Administratorkonto in Windows 11/10
Suchen Sie mithilfe der Eingabeaufforderung nach Informationen zum Besitz von Dateien und Ordnern
So erhalten Sie eine Liste aller Gerätetreiber mit der Eingabeaufforderung
So erstellen Sie ein lokales Administratorkonto in Windows 11/10
So führen Sie Eingabeaufforderungsbefehle mit einer Desktop-Verknüpfung aus
Zeigen Sie Systeminformationen an und verwalten Sie Prozesse über CMD oder PowerShell
Finden Sie heraus, wann Windows installiert wurde. Was ist das ursprüngliche Installationsdatum?
Die Eingabeaufforderung wird in Windows 11/10 nicht als Administrator ausgeführt
So öffnen Sie den Edge-Browser mit der Eingabeaufforderung unter Windows 10
So aktivieren Sie die automatische Vervollständigung in der Windows-Eingabeaufforderung
Aktivieren oder deaktivieren Sie die Legacy-Konsole für die Eingabeaufforderung und PowerShell in Windows 10
So beenden Sie einen Prozess über die Befehlszeile in Windows 11/10
Finden Sie den Windows-Produktschlüssel über die Eingabeaufforderung oder PowerShell
