So fügen Sie Zitate und Referenzen in Word hinzu
Beim wissenschaftlichen Schreiben spielt das Zitieren(Referencing) eine herausragende Rolle. Es wird verwendet, um Quellen für die Arbeit anderer Autoren bereitzustellen, auf die Sie sich in Ihren Studien bezogen haben. In diesem Artikel werde ich ein Tutorial darüber vorstellen, wie Sie Referenzen für Forschungsarbeiten in Microsoft Word hinzufügen können .
Glücklicherweise verfügt Microsoft Word über eine spezielle Funktion zum Hinzufügen von Referenzen zu Ihren Dokumenten. Sie benötigen dazu also keine externe App oder Add-On. Sie können Ihren Quellen und Forschungsarbeiten Zitate in verschiedenen Stilen hinzufügen. Außerdem können Sie damit auch online nach Referenzen zu Forschungsarbeiten suchen und diese dann direkt in Ihren Dokumenten zitieren.
Wir haben gesehen, wie man Referenzen einfügt oder Quellen in PowerPoint zitiert(how to put References or cite Sources in PowerPoint) . Lassen Sie uns nun sehen, wie die Referenzierungsfunktion(Referencing) von Word verwendet wird .
So fügen Sie Zitate(Citations) und Referenzen(References) in Word hinzu(Word)
Starten Sie Microsoft Word und öffnen Sie Ihr Dokument oder erstellen Sie ein neues.
Gehen Sie dann zur Registerkarte Referenzen(References) in der Hauptsymbolleiste. Auf dieser Registerkarte finden Sie einen Abschnitt Zitate und Bibliographie(Citations & Bibliography) .
Klicken Sie hier auf die Option Insert Citation > Add New Source hinzufügen.
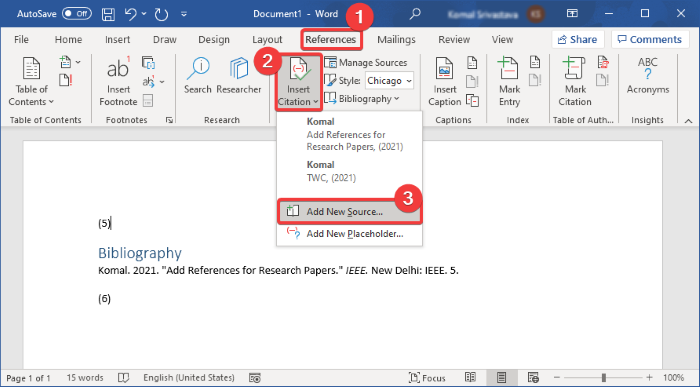
Sie können auch einen Stil(Style) auswählen , um Zitate im erforderlichen Format hinzuzufügen, z. B. APA , Chicago , IEEE , Harvard , MLA usw.

Fügen Sie nun Details der Forschungsarbeit hinzu, um ihre Referenz hinzuzufügen. Sie können die Art der Quelle( type of source) (Zeitschriftenartikel, Buch, Tagungsband, Website, elektronische Quelle usw.), Titel, Autor, Jahr, Seiten(title, author, year, pages,) und mehr eingeben. Drücken Sie die OK-(Press OK) Taste, nachdem Sie die Details Ihrer Referenz angegeben haben.
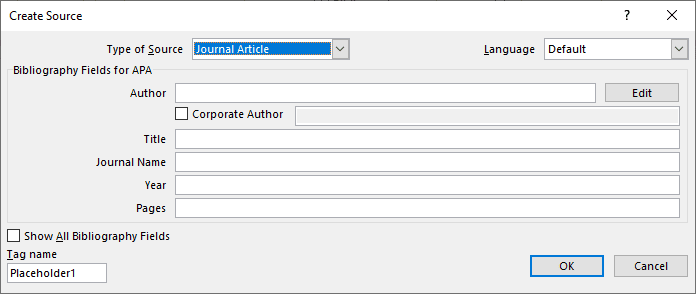
Eine Referenz für die Forschungsarbeit wird Ihrem Dokument hinzugefügt. Um alle Ihre Referenzen und Quellen in einem speziellen Abschnitt für Bibliographie(bibliography) oder zitierte Werke aufzulisten(works cited) , klicken Sie auf die Option Bibliographie .(Bibliography )

Wenn Sie automatisch Zitate für eine Forschungsarbeit generieren möchten, können Sie die Suchfunktion(Search) verwenden . Mit dieser Funktion können Sie im Wesentlichen online nach Ihren Quellen suchen und deren Referenzen dann direkt in Ihr Dokument einfügen.
Klicken Sie auf der Registerkarte „ Referenzen(References) “ auf die Schaltfläche „ Suchen( Search) “, wodurch rechts ein Suchfenster geöffnet wird. (Search)Geben Sie den vollständigen Titel Ihrer Forschungsarbeit ein und drücken Sie die Eingabetaste(Enter) . Es wird Ihre Forschungsarbeit und ähnliche Ergebnisse abrufen und anzeigen. Wählen Sie diejenige aus, die Sie zitieren möchten, klicken Sie auf das Dreipunktmenü und tippen Sie dann auf die Schaltfläche(Cite) Zitieren . Dadurch wird ein Zitat zu Ihrer referenzierten Forschungsarbeit im Word- Dokument hinzugefügt.
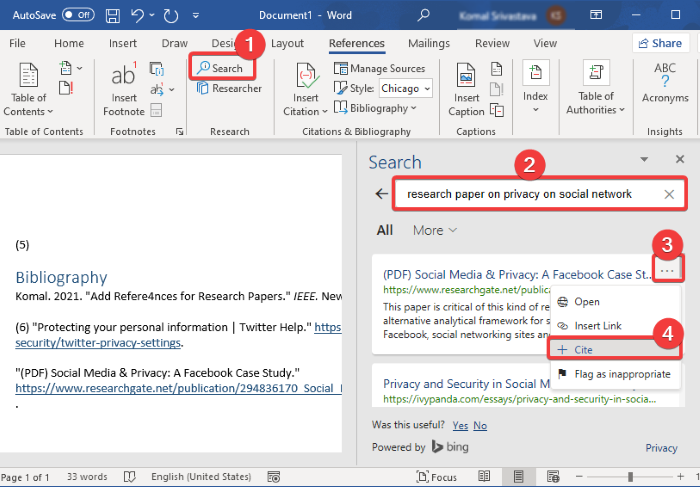
Sie können alle Ihre Referenzen und Quellen, die Sie einem Dokument hinzugefügt haben, mit der Option „ Quellen verwalten “ verwalten. (Manage Sources)Damit können Sie von einem Ort aus kopieren, bearbeiten, löschen(copy, edit, delete,) und nach erforderlichen Quellen suchen .( search)

Ich hoffe, dieser Leitfaden hilft Ihnen dabei, Referenzen und Zitate von Forschungsarbeiten und anderen Quellen zu Ihrem Microsoft Word- Dokument hinzuzufügen.
Lesen Sie jetzt(Now read) : So erstellen Sie eine Dropdown-Liste in Word(How to create a Drop-down List in Word) .
Related posts
So fügen Sie Zitate und Referenzen in Google Docs hinzu
So verwenden Sie Umschreibvorschläge in Word für Webanwendungen
Excel, Word oder PowerPoint konnten beim letzten Mal nicht gestartet werden
So erstellen Sie eine Broschüre oder ein Buch mit Microsoft Word
So deaktivieren Sie Absatzmarken in Microsoft Word
So ändern Sie die AutoSave- und AutoRecover-Zeit in Word
Gespeichertes Word-Dokument wird in der Druckvorschau oder beim Ausdrucken nicht angezeigt
Jarte ist ein funktionsreiches, kostenloses, tragbares Textverarbeitungsprogramm für Windows-PCs
So importieren Sie Stile von einem Dokument in ein anderes in Word
So konvertieren Sie eine Tabelle in Text und Text in eine Tabelle in Word
Was ist eine ASD-Datei und wie öffnet man sie in Microsoft Word?
So ändern Sie das Standarddateiformat zum Speichern in Word, Excel, PowerPoint
Word-Dokumente werden in WordPad statt in Word geöffnet
So verwenden Sie den Microsoft Editor, um Grammatik und Rechtschreibung zu überprüfen
Tastenkombinationen funktionieren nicht in Word
Autor aus Autoreneigenschaft im Office-Dokument hinzufügen, ändern, entfernen
So extrahieren Sie E-Mail-Adressen aus einem Word-Dokument
So erstellen Sie einen Flyer in Microsoft Word
So vergleichen Sie zwei Word-Dokumente und heben Unterschiede hervor
So fügen Sie Text aus einer Word-Datei in eine Publisher-Publikation ein
