So fügen Sie Zitate und Referenzen in Google Docs hinzu
Zitate und Referenzen(References) helfen anderen Personen, die ursprüngliche Quelle einer Information zu erkennen, die Sie Ihrem Dokument hinzugefügt haben. Wenn Sie Quellen, Zitate oder Referenzen in Google Docs hinzufügen(add source, citations, or references in Google Docs) möchten, gehen Sie wie folgt vor. Da es sich um eine integrierte Funktion von Google Docs handelt, müssen Sie keine Erweiterung oder irgendetwas anderes herunterladen.
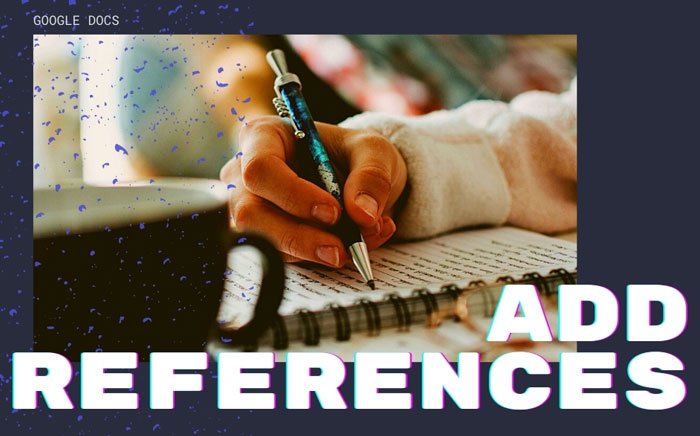
Wenn Sie ein Schul- oder Hochschulprojekt zu einem Thema schreiben, ist das Hinzufügen der Originalquelle eine praktische und rationale Praxis, um anderen Autoren Anerkennung zu zollen. Es ist möglich, Zitate und Referenzen(insert citations and references in a Microsoft Word) einfach in ein Microsoft Word-Dokument einzufügen. Wenn Sie jedoch Microsoft Word und Google Docs verwenden , um Ihr Dokument zu bearbeiten oder zu erstellen, und Sie dasselbe tun möchten, können Sie dies hier in wenigen Augenblicken tun.
So fügen Sie Zitate(Citations) und Referenzen(References) in Google Docs hinzu(Google Docs)
Führen Sie die folgenden Schritte aus, um Zitate und Referenzen in Google Docs hinzuzufügen:
- Öffnen Sie ein Dokument in Google Docs.
- Klicken Sie auf Extras > Zitate.
- Wählen Sie einen Zitationstyp aus.
- Klicken Sie(Click) auf die Schaltfläche Zitationsquelle hinzufügen .(Add)
- Wählen Sie einen Quelltyp aus.
- Füllen(Fill) Sie das Formular gemäß Ihrer Auswahl aus.
- Klicken Sie(Click) auf die Schaltfläche Zitationsquelle hinzufügen .(Add)
- Klicken Sie(Click) auf die Schaltfläche Zitieren(Cite) oder Literaturverzeichnis einfügen .(Insert)
Öffnen Sie zunächst das gewünschte Dokument in Google Docs und klicken Sie auf die Option Tools > Citations
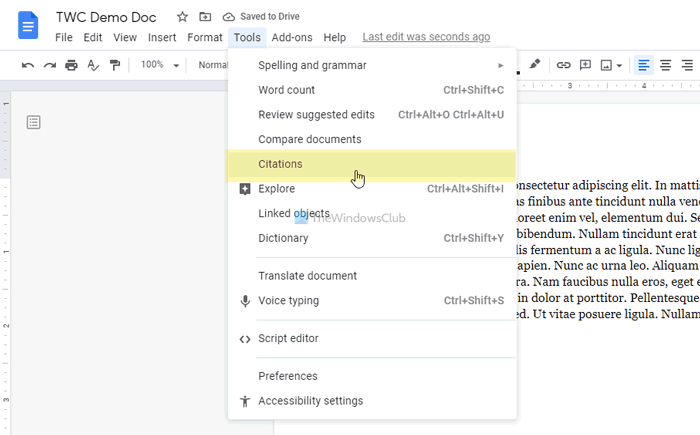
Es hilft Ihnen, verschiedene Arten von Zitaten hinzuzufügen. Wählen Sie eine Option aus der entsprechenden Dropdown-Liste und klicken Sie auf die Schaltfläche Zitationsquelle hinzufügen.(Add citation source )
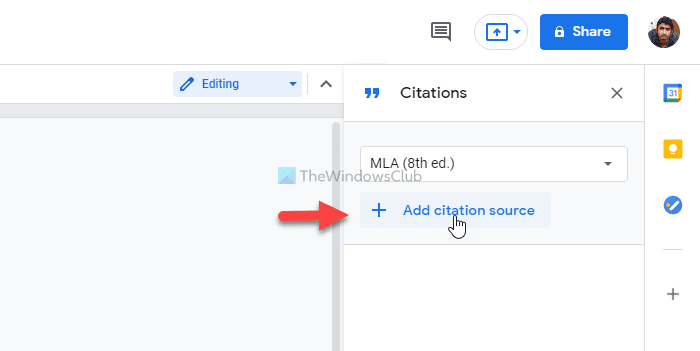
Nun müssen Sie einen Quelltyp auswählen(Source type) . Sie müssen den Typ gemäß Ihren Anforderungen auswählen. Nehmen wir an, Sie möchten einen Website-Artikel als Quelle einfügen. Wählen Sie in diesem Fall die Option Website . Nehmen wir andererseits an, Sie möchten auf eine Fernsehserie oder eine Folge einer bestimmten Fernsehserie verweisen. In diesem Fall müssen Sie die Option TV-Serie(TV series) oder TV-Episode auswählen.(TV episode)
Als nächstes können Sie die erforderlichen Informationen eingeben. Da Sie die Website- Option ausgewählt haben, sind die folgenden Angaben erforderlich:
- Autorenname (wenn mehrere Autoren beigetragen haben, können Sie auch diesen eingeben)
- Titel des Artikels
- Titel oder Name der Website
- Verlagsname oder Firmenname
- Permalink oder URL
- Bei Veröffentlichung
- Beim Zugriff
- Kurztitel zur Identifikation
Danach können Sie auf die unten sichtbare Schaltfläche Zitationsquelle hinzufügen klicken.(Add citation source )
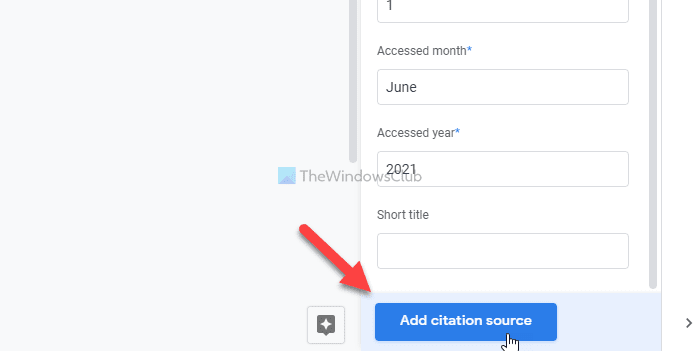
Dann haben Sie zwei Möglichkeiten, das Zitat anzuzeigen. Erstens können Sie ein Zitat auswählen und auf die Schaltfläche Zitieren (Cite ) klicken . Es fügt den Namen des Autors in Ihr Dokument ein. Zweitens können Sie auf die Schaltfläche Literaturverzeichnis (Insert bibliography ) einfügen klicken, um die gesamten Details in Ihr Dokument einzufügen.
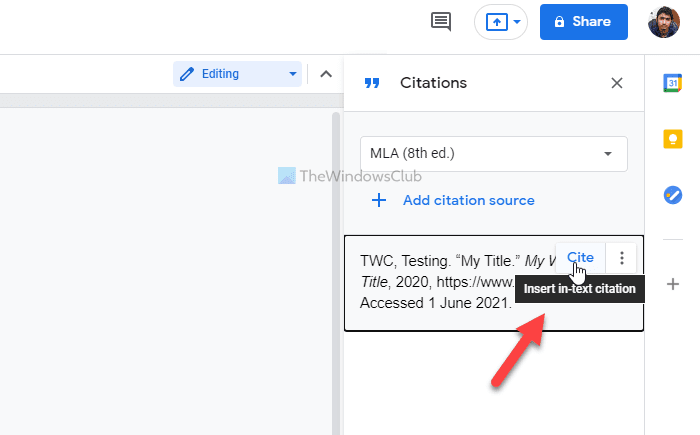
In beiden Fällen ist es möglich, das Zitat an beliebiger Stelle einzufügen.
Das ist es! Ich hoffe, dieses Tutorial hat Ihnen geholfen, Zitate und Referenzen im Google Docs- Dokument hinzuzufügen.
Lesen Sie: (Read: )So setzen Sie Referenzen oder zitieren Quellen in PowerPoint.(How to put References or cite Sources in PowerPoint.)
Related posts
So drehen Sie Text in der Google Sheets-Web-App
So erstellen Sie in wenigen Minuten eine Drop-Cap in Google Docs
Korrigieren Sie, dass die Rechtschreibprüfung von Google Docs nicht richtig funktioniert
So fügen Sie ein Textfeld in Google Docs ein
So erstellen Sie eine Google Slides-Schleife ohne Veröffentlichung
So fügen Sie Google Keep Notes zu Google Docs hinzu
So verwenden Sie den Dunkelmodus in Google Docs, Tabellen und Präsentationen
So ändern Sie die Seitenausrichtung in Google Docs
So erhalten Sie die fehlende Menüsymbolleiste in Google Docs zurück
So erstellen Sie Spalten in Google Docs
So fügen Sie WordArt mit Google Drawing in Google Sheets ein
So entfernen Sie Gitternetzlinien aus einem Google Sheet-Dokument
Wie fließen Text um ein Bild in Google Docs
Beste Rechnungsvorlagen für Google Docs für Freiberufler, kleine Unternehmen
So erstellen Sie automatisch Diagramme und Grafiken in Google Sheets
Konvertieren Sie Word-, PowerPoint- und Excel-Dokumente mit Google Docs in PDF
So schreiben Sie ein Drehbuch in Google Docs
So vergleichen Sie zwei Dokumente in Google Docs
So bearbeiten Sie eine PDF-Datei in Google Docs im Web
So fügen Sie ein Inhaltsverzeichnis in Google Docs ein
