So fügen Sie Zellenränder in Excel hinzu oder entfernen sie
In Microsoft Excel können Sie auf Ihrem Arbeitsblatt Rahmen zu Ihrer Zelle hinzufügen und entfernen. Um Ihre Rahmen hervorzuheben, können Sie Stile, Dicke, Farben und das gewünschte Layout dieser Rahmen hinzufügen. In diesem Lernprogramm wird erläutert, wie Sie Rahmen in einer Zelle in einem Excel(Excel) - Arbeitsblatt hinzufügen oder entfernen .
So fügen Sie Zellenränder(Cell Borders) in Excel hinzu oder entfernen sie(Excel)
In Microsoft Excel sind Rahmen Linien, die sich um eine Zelle bilden. In Excel gibt es Optionen, um sowohl vordefinierte Zellränder als auch benutzerdefinierte Zellränder hinzuzufügen.
1] So(How) fügen Sie einer Zelle in einem Excel - Arbeitsblatt Rahmen hinzu
Öffnen Sie Microsoft-Excel(Microsoft Excel) .
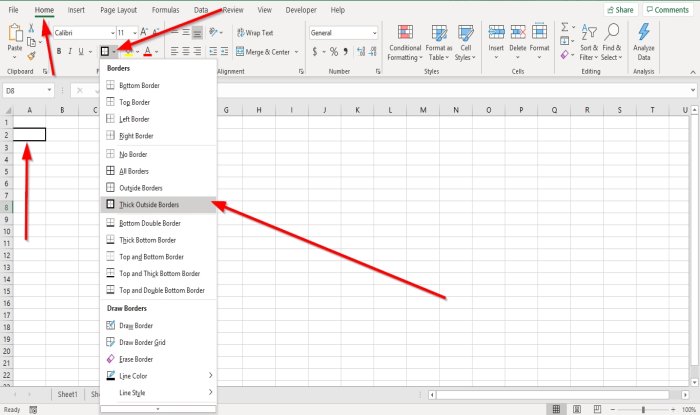
Klicken Sie auf eine Zelle im Arbeitsblatt.
Auf der Registerkarte „ Startseite “ in der Gruppe „ (Home)Schriftart(Font) “ sehen Sie ein Rahmensymbol; Klicken Sie darauf, Sie sehen eine Liste vordefinierter Grenzen; Klicken Sie auf die gewünschte Auswahl, sie erscheint automatisch in der ausgewählten Zelle.
Es gibt zwei weitere Optionen, um Ihren Zellen Rahmen hinzuzufügen.

Option 1 besteht darin, in der Dropdown-Liste „Ränder“ auf „Rand zeichnen “ zu klicken.(Draw Border)
Ein Bleistift erscheint, um den Rahmen um die Zelle zu zeichnen.
Sie können Linienstile und Farben in der Dropdown-Liste hinzufügen, indem Sie in der Liste auf Linienstile und Linienfarbe (Line Color)klicken(Line Styles) .

Option zwei ist, auf Schrifteinstellungen zu klicken ,(Font Settings) einen kleinen Pfeil unten in der Gruppe Schrift(Font) .
Ein Dialogfeld Zellen formatieren wird angezeigt.(Format Cells)
Klicken Sie auf die Registerkarte(Border) Rahmen.
Auf der Registerkarte(Border) Rahmen im Dialogfeld sehen Sie verschiedene Optionen zum Hinzufügen und Anpassen des Rahmens.
Sie können Linienstile(Line Styles) , Voreinstellungen(Presets) , Farben(Colors,) und Randlinien hinzufügen ,(Border Lines) indem Sie die Randlinien um das Vorschaufenster auswählen oder in das Vorschaufenster klicken.
Sobald Sie das Gewünschte hinzugefügt haben, klicken Sie auf OK; In der ausgewählten Zelle wird ein Rahmen angezeigt.
2] So(How) entfernen Sie Rahmen aus einer Zelle in einem Excel - Arbeitsblatt
Es gibt drei Optionen, um Rahmen von einer Zelle in Ihrem Arbeitsblatt zu entfernen.

Klicken Sie auf die Zelle, in der sich der Rahmen befindet.
Klicken Sie auf der Registerkarte Start in der Gruppe Schriftart auf das (Font)Rahmensymbol(Home) ; Klicken Sie in der Dropdown-Liste auf Kein Rand(No Border) . Die Grenze wird verschwinden.
Option zwei ist die Auswahl von „Rand löschen( Erase Border) “ in der Dropdown-Liste „Ränder“.
Ein Radiergummi(Eraser) erscheint; Klicken Sie auf die Linien der Zellgrenzen, um die Zellgrenzen verschwinden zu lassen.

Option drei(Option three) besteht darin, auf die Zelle zu klicken, in der sich der Rahmen befindet
Klicken(Home) Sie auf der Registerkarte Start in der Gruppe Schriftart auf (Font)Schriftarteinstellungen(Font Settings) , einen kleinen Pfeil unten.
Ein Dialogfeld „ Zelle formatieren“ wird angezeigt.(Format Cell)
Klicken Sie auf die Registerkarte(Border) Rahmen.
Klicken Sie auf der Registerkarte Rahmen auf die Rahmenvorschaulinien(Border) , um die Rahmen zu entfernen, oder klicken Sie auf die Vorschaulinien, um die Rahmen der Zelle zu entfernen.
Klicken Sie auf OK .
Der Rahmen um die Zelle wird entfernt.
Lesen Sie weiter(Read next) : So erstellen Sie einen Hyperlink für eine vorhandene Datei in Excel(How to create a Hyperlink for an existing file in Excel) .
Related posts
So fügen Sie ein Komma nach dem ersten Wort in jeder Zelle in Excel hinzu
So fügen Sie Ihrem Text in einer Zelle in Excel mehrere Formatierungen hinzu
So fügen Sie einer Excel-Arbeitsblattzelle Kommentare hinzu
3 Möglichkeiten, eine Zelle in Excel zu teilen
Zellbezüge beim Kopieren einer Formel in Excel beibehalten
So verbinden und trennen Sie Zellen in Excel
So verwenden Sie DEC2Bin in Excel, um eine Dezimalzahl in eine Binärzahl umzuwandeln
So verwenden Sie die Percentile.Exc-Funktion in Excel
So verwenden Sie die DGET-Funktion in Excel
So reparieren Sie eine beschädigte Excel-Arbeitsmappe
So zählen Sie die Anzahl der Ja- oder Nein-Einträge in Excel
So fügen Sie ein dynamisches Diagramm in eine Excel-Tabelle ein
So sperren Sie Zellen in Excel-Formeln, um sie zu schützen
So teilen Sie eine Spalte in mehrere Spalten in Excel auf
So erstellen und verwenden Sie Formularsteuerelemente in Excel
Wie berechnet man die prozentuale Zunahme oder Abnahme in Excel?
So beenden oder deaktivieren Sie die Arbeitsmappenfreigabe in Excel
So verwenden Sie die Rept-Funktion in Excel
So verwenden Sie die NETZWERKTAGE-Funktion in Excel
So verwenden Sie EDATE- und EOMONTH-Funktionen in Excel
