So fügen Sie YouTube-Videos in PowerPoint ein
Eine hochwertige Präsentation konzentriert sich nicht immer auf Text und Bilder auf einer PowerPoint - Folie. Manchmal ist der beste Weg, Ihren Standpunkt zu vermitteln, die Verwendung eines Videos, eines von YouTube , um genau zu sein. Aus unserer jahrelangen Erfahrung mit Microsoft PowerPoint können wir mit Sicherheit sagen, dass es nicht viel braucht, um YouTube- Videos in eine Präsentation einzufügen.
So fügen Sie YouTube -Videos in PowerPoint ein
Tatsächlich gibt es ein paar Möglichkeiten, die Arbeit zu erledigen, und es hat nichts mit dem Herunterladen von Videos zu tun, sodass Sie sich keine Sorgen machen müssen, dass eine 500-MB-Datei in Ihrer Präsentation sitzt. Lassen Sie uns sehen, wie Sie ein YouTube- oder ein anderes Video in eine PowerPoint - Präsentation hinzufügen oder einbetten.
Wenn wir mit diesem Tutorial fertig sind, erwarten wir, dass Sie ein Experte im Hinzufügen von YouTube - Videos zu Ihrer Präsentation sind. Stellen Sie sicher, dass Sie Ihre Freunde und Familie dorthin verweisen, wo Sie es überhaupt gelernt haben.
- Öffnen Sie eine PowerPoint-Präsentation
- Klicken Sie auf die Registerkarte Einfügen
- Betten Sie(Embed) Videos über die Online-Video - Option ein
- Fügen Sie(Add) Videos über eingebetteten YouTube -Code hinzu(YouTube)
Betrachten wir dies aus einer detaillierteren Perspektive.
1] Öffnen Sie eine PowerPoint-Präsentation
Um den Vorgang zu starten, müssen Sie das entsprechende Präsentationsdokument öffnen. Finden Sie es, wo immer es sich auf Ihrer Festplatte oder OneDrive befindet, und starten Sie es.
2] Klicken Sie auf die Registerkarte Einfügen

Nachdem Sie Ihr PowerPoint-Präsentationsdokument geöffnet haben, empfehlen wir Ihnen, die Registerkarte Einfügen auszuwählen, die sich oben in der (Insert)Multifunktionsleiste(Ribbon) befindet .
3] Betten Sie(Embed) Videos über die Online-Video - Option ein
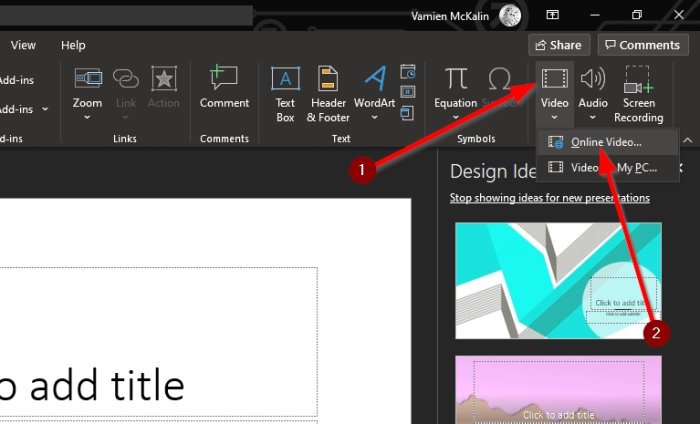
Klicken Sie im nächsten Schritt auf den Pfeil unter dem Symbol Video und wählen Sie Online Video aus . Von hier aus können Sie die URL des YouTube -Videos in das Feld einfügen und dann die Eingabetaste(Enter) auf der Tastatur drücken, um es zu einer Folie hinzuzufügen.
4] Fügen Sie(Add) Videos über eingebetteten YouTube -Code hinzu

Okay , der nächstbeste Schritt besteht darin, einfach den eingebetteten Code aus dem YouTube-Video zu kopieren und ihn Ihrer Präsentation hinzuzufügen. Besuchen Sie dazu den Videolink und klicken Sie dort auf Teilen(Share) .
Sie sollten jetzt mehrere Schaltflächen sehen, aber die einzige Option, aus der Sie hier auswählen können, ist Embed . Wählen Sie es aus, kopieren Sie dann den eingebetteten Code nach rechts und fügen Sie ihn in Ihre PowerPoint - Folie ein.
Wie Sie sehen können, ist die Aufgabe, egal für welche Methode Sie sich entschieden haben, Videos zu Ihrer PowerPoint- Präsentation hinzuzufügen, immer einfach zu erfüllen. Achten Sie nur darauf, Ihr Bestes zu geben, um Videos zu vermeiden, die von den Erstellern urheberrechtlich geschützt sind oder die Sie in Schwierigkeiten bringen könnten.
Lesen Sie weiter: (Read next: )So erstellen Sie animierte Diagramme in Microsoft PowerPoint(How to make Animated Charts in Microsoft PowerPoint) .
Related posts
So fügen Sie ein YouTube-Video in eine PowerPoint-Präsentation ein
So betten Sie ein YouTube-Video in PowerPoint ein
So verwischen Sie ein Bild in PowerPoint
Excel, Word oder PowerPoint konnten beim letzten Mal nicht gestartet werden
So verknüpfen Sie eine PowerPoint-Präsentation mit einer anderen
PowerPoint-Tutorial für Anfänger - Erfahren Sie, wie Sie es verwenden
So erstellen Sie einen animierten Bilderrahmen in PowerPoint
Konvertieren Sie PDF in PPT (PowerPoint) mit diesen kostenlosen Software- und Online-Tools
So gruppieren oder heben Sie die Gruppierung von Objekten in PowerPoint Online und Google Slides auf
So reparieren Sie eine beschädigte PowerPoint-Datei
So beheben Sie den PowerPoint-Fehler „Datei kann nicht gespeichert werden“.
So erstellen Sie eine Roadmap in PowerPoint
So verwenden Sie den Maßkonverter in Microsoft Office
So fügen Sie einen Countdown-Timer in eine PowerPoint-Präsentation ein
So fügen Sie Audio zu PowerPoint hinzu
So aktivieren und führen Sie Shapes in PowerPoint zusammen
So formatieren und ändern Sie das Folienlayout in PowerPoint gleichzeitig
So fügen Sie Rolling Credits in einer PowerPoint-Präsentation hinzu
So komprimieren Sie alle Bilder in einer PowerPoint-Präsentation
Konvertieren Sie Word-, PowerPoint- und Excel-Dokumente mit Google Docs in PDF
