So fügen Sie WordArt in Office-Apps Texteffekte hinzu
Word Art in Microsoft Office ist ein Textfeld, das viele Stile bietet, die Ihrem Text ein künstlerisches Aussehen verleihen, um ins Auge zu fallen. Benutzer können WordArt beim Erstellen von Flyern, Anzeigen und anderen Kreationen verwenden, da WordArt auffällt(WordArt) .
Texteffekt und WordArt
Sie können den WordArt-Text anpassen, indem Sie Farbe, Größe und Schriftart Ihres WordArt -Texts ändern. (WordArt)In Microsoft Office können Sie auch den Texteffekt des WordArt(WordArt Text) -Texts anpassen .
So fügen Sie WordArt in(Effects) Office -(Office) Apps Texteffekte(Text) hinzu
In diesem Lernprogramm verwenden wir Microsoft Word .

Erstellen Sie einen WordArt-Text .
Stellen Sie sicher, dass das WordArt-Textfeld(WordArt Textbox) ausgewählt ist.
Wechseln Sie zur Registerkarte Shape-Format .

Klicken Sie in der Gruppe WordArt-Stile auf (WordArt Styles)Texteffekte(Text Effects) .
Sie können Effekte wie Schatten(Shadow) , Reflexion(Reflection) , Glühen(Glow) , Abschrägung(Bevel) , 3D -Rotation(3-D Rotation) und Transformieren(Transform) in der Dropdown-Liste auswählen.

Der Schatteneffekt verleiht(Shadow Effect) Ihrem Text einen Schatteneffekt. Sie können den Schatteneffekt(Shadow Effect) auswählen , der aus „ Kein Schatten(No Shadow) “ , „Außen(Outer) “ , „Innen(Inner) “ und „ Perspektive“ besteht, und auf das Kontrollkästchen „ (Perspective)Schattenoptionen(Shadow Options) “ am Ende der Liste klicken .
Auf der rechten Seite wird ein Fenster Form formatieren angezeigt, in dem Sie weitere Anpassungen vornehmen können, z. B. (Format Shape)Voreinstellungen(Presets) , Farbe(Color) , Transparenz(Transparency) , Größe(Size) , Unschärfe(Blur) , Winkel(Angle) und Abstand(Distance) .

Der Reflexionseffekt verleiht(Reflection Effect) Ihrem Text einen reflektierenden Effekt. Der Reflection- Effekt besteht aus No Reflection(of No Reflection) und Reflection Variations .
Wenn Sie auf das Kontrollkästchen „ Reflexionsoptionen(Reflection Options) “ klicken, wird auf der rechten Seite ein Fenster „ Shape formatieren “ angezeigt. (Format Shape)Diese(Which) bestehen aus Voreinstellungen(Presets) , Transparenz(ransparency) , Größe(Size) , Unschärfe(Blur) und Entfernung , um den (Distance)Reflexionseffekt(Reflection Effect) anzupassen .

Der Glow-Effekt(Glow Effect) verleiht dem Text einen Glow-Effekt. Der Glow-Effekt(Glow Effect) besteht aus No Glow , Glow Variation und More Glow Colors , die es dem Benutzer ermöglichen, jede gewünschte Farbe in seinem Glow -Text auszuwählen.
Wenn Sie auf das Kontrollkästchen Leuchtoptionen unten in der Liste klicken , wird rechts ein Fenster Form formatieren angezeigt, das aus Voreinstellungen(Glow Options) , Transparenz , (Format Shape)Größe (Consisting),(Presets) Weichzeichnen und(ransparency) Abstand besteht(Size) , um(Blur) den Leuchteffekt(Distance ) anzupassen.

Der Abschrägungseffekt(Bevel Effect) verleiht dem Text ein abgeschrägtes Aussehen. Der Bevel-Effekt(Bevel Effect) besteht aus No Bevel und Bevel .
Wenn der Benutzer auf 3D -Optionen(3-D Options) klickt , wird ein Fenster „ Form(Format Shape) formatieren“ angezeigt, in dem die weitere Anpassung des Abschrägungseffekts angezeigt wird. Dazu gehören die Auswahl von Top Bevel und Bottom Bevel , die Breite(Width) und Höhe(Height) beider Fasen, Tiefe(Depth) und Konturfarbe(Contour) und -größe, Material , die Wahl der Beleuchtung (Lighting)sowie(,) der Beleuchtungswinkel und(Angle) Zurücksetzen ,(Reset) mit denen Sie die Bevel- Einstellungen zurücksetzen können.
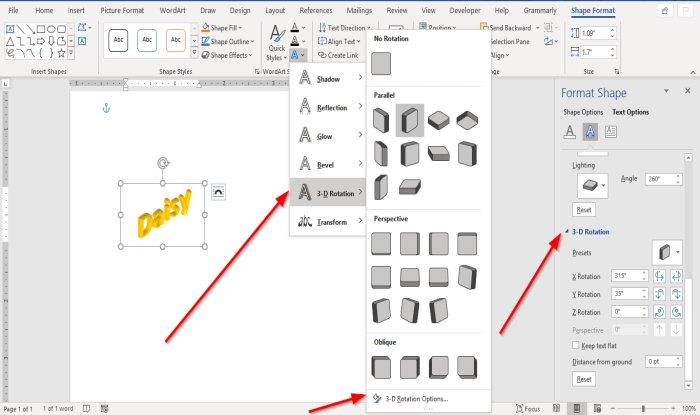
Der 3D-Rotationseffekt(3- D Rotation Effect) verleiht Ihrem Text einen 3D-Rotationseffekt. Der 3D- Rotationseffekt(Rotation Effect) besteht aus Keine 3D-Rotation(No 3-D Rotation) , Parallel , Perspektive(Perspective) und Oblique .
Sie sehen die 3D-Rotationsoption(3-D Rotation Option) ; Wenn Sie darauf klicken, erscheint das Fenster Form(Format Shape) formatieren mit Optionen wie Voreinstellungen(Presets) , X-Rotationen(X Rotations) , Y-Rotationen(Y Rotations) , Z-Rotationen(Z Rotations) , Rotationstext flach halten(Keep Rotation Text Flat) , Abstand vom Boden(Distance From Ground) und Zurücksetzen(Reset) .

Der Transformationseffekt(Transform Effect) verleiht dem Text einen Kurveneffekt. Der Transform-Effekt(Transform Effect) besteht aus No Transform , Follow Path und Warp .
Wählen Sie einen dieser Effekte(Effects) aus , und der Text im Dokument ändert sich.
Ich hoffe das hilft; Wenn Sie eine Frage haben, kommentieren Sie bitte unten.
Lesen Sie weiter(Read next) : So erstellen Sie einen Strichcode in Microsoft Word(How to create a Barcode in Microsoft Word) .
Related posts
So formatieren Sie Text in Microsoft Office Word für Android
Stellen Sie den Caps-Lock-Text in MS Word wieder auf Normal um
So sortieren Sie Text in Word
So suchen und ersetzen Sie Text in Microsoft Word für Android
Text ausblenden und ausgeblendeten Text in Word anzeigen
So ändern Sie den standardmäßigen Speicherort in Office
Formatieren Sie Text als Hoch- oder Tiefstellung in Word, Excel, PowerPoint
So erstellen Sie ein Flussdiagramm in Word und Excel
Autor aus Autoreneigenschaft im Office-Dokument hinzufügen, ändern, entfernen
Microsoft Word funktioniert nicht mehr [GELÖST]
So konvertieren Sie Word in JPEG (3 Möglichkeiten)
So verwenden Sie den Maßkonverter in Microsoft Office
So ändern Sie die Designfarben von Dokumenten in Microsoft Office-Programmen
So ändern Sie die Schreibweise von Text in Word und Google Sheets
5 Möglichkeiten zum Entfernen von Hyperlinks aus Microsoft Word-Dokumenten
So zeigen und verbergen Sie Text in Word
So ändern Sie die Textrichtung, indem Sie Text in Word drehen
So verwenden Sie verknüpften Text in Word, um mehrere Dokumente zu aktualisieren
So erstellen Sie eine Grußkarte mit MS Word
Registerkarte „Zeichnen“ im Menüband von Microsoft Office fehlt? Fügen Sie es so hinzu!
