So fügen Sie Widgets zu Android hinzu oder entfernen sie: Alles, was Sie wissen müssen
Widgets können unglaublich nützlich sein, daher ist es sinnvoll zu wissen, wie man sie zu seinem Android -Smartphone hinzufügt oder entfernt. Widget steht für „Fenster-Gadget ("window gadget)“ . Android -Widgets sind interaktiv und stellen Daten bereit, während sie gleichzeitig als Gateways zu Apps fungieren. Dieses Tutorial zeigt Ihnen alles, was Sie wissen müssen, um Widgets zum Startbildschirm Ihres Android hinzuzufügen oder zu (Home screen)entfernen(Android) :
HINWEIS:(NOTE:) Für dieses Tutorial haben wir ein ASUS ZenFone Max Pro -Gerät mit Android 9 Pie verwendet . Die Verfahren sind auf allen Android -Geräten ähnlich, sodass Sie gut zurechtkommen sollten, selbst wenn Sie ein Smartphone von Samsung , Motorola , OnePlus oder einem anderen Hersteller haben. Wenn Sie Ihre Android(Android) -Version nicht kennen , lesen Sie So überprüfen Sie die Android-Version auf Ihrem Smartphone oder Tablet(How to check the Android version on your smartphone or tablet) .
So fügen Sie Widgets zum Startbildschirm Ihres Android - Geräts hinzu(Home)
Verwechseln Sie Widgets nicht mit Shortcuts für den Android-Startbildschirm(Android Home screen shortcuts) . Während sowohl Widgets als auch Verknüpfungen zum Starten einer App verwendet werden können, ist ein Widget interaktiv, zeigt Daten an und nimmt normalerweise mehr Platz ein. Ihr Android -Smartphone verfügt über eigene integrierte Widgets, wie z. B. das Android-Uhr(Android Clock) - Widget, was es zu einer bequemen Wahl zur Veranschaulichung dieses Tutorials macht.
Um ein Widget hinzuzufügen, müssen Sie zuerst auf die Widgets-Schublade zugreifen. Tippen(Tap) und halten Sie eine Stelle auf dem Startbildschirm Ihres (Home screen)Android -Smartphones gedrückt , um ein Menü aufzurufen, und wählen Sie Widgets . Auf einigen Geräten wie denen von Huawei müssen Sie möglicherweise den Startbildschirm(Home screen) mit zwei Fingern zusammendrücken, um das Menü aufzurufen.
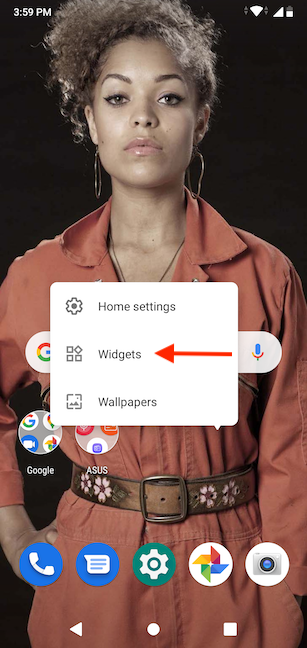
Die Widgets-Schublade wird geöffnet und zeigt Ihnen alle verfügbaren Widgets, kategorisiert nach den entsprechenden Apps. Scrollen Sie durch die Liste, um das Widget zu finden, das Sie Ihrem (Scroll)Startbildschirm(Home screen) hinzufügen möchten . Wir möchten ein Android-Uhr(Android Clock) - Widget hinzufügen, und es sind zwei davon verfügbar: Analoguhr(Analog clock) und Digitaluhr(Digital clock) . Tippen(Tap) Sie auf ein Widget und halten Sie es gedrückt, um den Platzierungsmodus aufzurufen.

Ziehen Sie Ihr Widget im Platzierungsmodus an eine beliebige Stelle auf Ihrem Startbildschirm(Home screen) . Heben Sie dann Ihren Finger vom Bildschirm, um die Platzierung abzuschließen.

Das Widget kann jetzt auf dem Startbildschirm(Home screen) verwendet werden .
In unserem Fall bietet das Android-Uhr(Android Clock) -Widget Daten zu Uhrzeit und Datum, und wenn Sie darauf tippen, wird die Uhr(Clock) - App geöffnet.

Um das Widget zu verschieben, halten Sie es gedrückt. Wenn Sie es irgendwo auf Ihrem Bildschirm loslassen, werden die Ränder des Widgets hervorgehoben. Tippen(Tap) und halten Sie auf eine Kante, um sie zu greifen, und ziehen Sie sie dann, um die Größe des Widgets zu ändern.
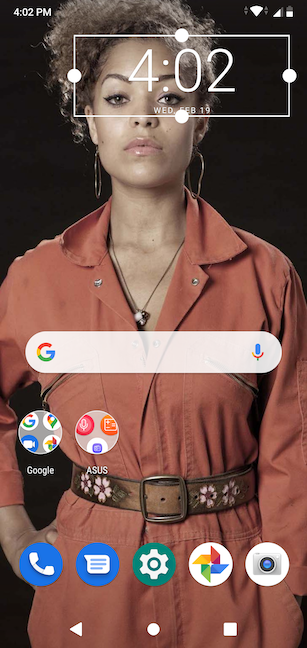
TIPP:(TIP:) Widgets können auch verwendet werden, um Zeit zu sparen, wenn Sie einen Kontakt schnell anwählen möchten. Um zu erfahren, wie das geht, lesen Sie So erstellen Sie eine Verknüpfung für die Schnellwahl oder Direktnachricht an einen Kontakt in Android(How to create a shortcut to fast dial or direct message a contact in Android) .
So entfernen Sie Widgets von Android
Es ist einfach herauszufinden, wie man Widgets von Android entfernt . Der Vorgang ist für alle Elemente gleich, die zur Personalisierung des Startbildschirms(personalize the Home screen) Ihres Android - Smartphones oder -Tablets verwendet werden. Halten Sie ein Widget gedrückt, um es zu greifen. Oben auf dem Bildschirm wird die Option „ Entfernen “ angezeigt. (Remove)Bewegen Sie Ihren Finger, um das Widget auf Entfernen(Remove) zu ziehen .

Das Widget wird vom Startbildschirm Ihres (Home screen)Android entfernt . Sie können es jederzeit wieder hinzufügen, indem Sie die im ersten Abschnitt dieses Tutorials beschriebenen Schritte ausführen.
TIPP:(TIP:) Sie können auch die mit einem bestimmten Widget verknüpfte App deinstallieren, um es loszuwerden. Um zu erfahren, wie das geht, lesen Sie 4 Wege zum Deinstallieren von Apps auf Android(4 ways to uninstall apps on Android) .
Welche Widgets sprechen Sie an?
Wir denken, dass Widgets einen großen Vorteil von Android -Smartphones gegenüber iPhones darstellen, und wenn Sie möchten, können Sie mehr über die Unterschiede zwischen den beiden(the differences between the two) lesen . Das Android-Uhr(Android Clock) -Widget gehört zu den ersten, die wir unseren Bildschirmen hinzufügen. Was ist mit Ihnen? Welche Widgets finden Sie notwendig? Wir sind immer auf der Suche nach neuen Ideen, also hinterlassen Sie unten einen Kommentar mit den Namen Ihrer Lieblings-Widgets.
Related posts
So entfernen Sie eine permanente Benachrichtigung auf Android -
So deaktivieren Sie Google Assistant auf Android
Hinzufügen von Verknüpfungen zum Startbildschirm auf Android 12: alles, was Sie wissen müssen!
So personalisieren Sie den Google Discover-Feed auf Ihrem Android-Smartphone
Die Android-Splitscreen-Funktion: Multitasking wie ein Profi!
Wie kann ich mein Skype-Design dunkel (oder hell) machen?
So pinnen Sie das Startmenü in Windows 10 an: Die vollständige Anleitung –
So ändern Sie den Klingelton auf Ihrem Android-Smartphone
So aktivieren Sie den Dunkelmodus auf Ihrem iPhone
So ändern Sie die Sprache auf Netflix (7 Möglichkeiten)
So passen Sie das Android-Schnelleinstellungsmenü an
So zeigen Sie den Batterieprozentsatz auf dem iPhone und iPad an
So fügen Sie eine Verknüpfung für Kurzwahl und Direktnachricht auf Android hinzu
So entfernen oder verstecken Sie das Menüband aus dem Datei-Explorer in Windows 10
So ändern Sie die Ansichtsvorlage eines Ordners im Datei-Explorer von Windows 10
So machen Sie Google zu meiner Suchmaschine in Microsoft Edge -
2 Möglichkeiten, die von Cortana in Windows 10 verwendete Sprache zu ändern
So erstellen Sie Verknüpfungen mit Parametern in Windows 10
So fügen Sie Verknüpfungen zum Startbildschirm auf Samsung Galaxy-Geräten hinzu
Erstellen Sie mit Ringtone Maker kostenlose benutzerdefinierte Klingeltöne für jedes Smartphone
