So fügen Sie Wetter zu Sperrbildschirm, Desktop, Taskleiste in Windows 10 hinzu
Der Sperrbildschirm(Lockscreen) eines Windows -Computers ist das Fenster, das Sie jedes Mal sehen, wenn Sie ihn hochfahren, genau dann, wenn Sie sich bei Ihrem System anmelden. Der Bildschirm ist auf Windows -Computern in hohem Maße anpassbar. Da es das erste ist, was Sie jedes Mal sehen, wenn Sie anfangen, an Ihrem Computer zu arbeiten, ist es wichtig, dass es alle wichtigen Dinge enthält, Dinge, die Sie sofort nachholen müssen. Für viele Menschen kann das die Wettervorhersage für den aktuellen und die kommenden Tage sein. In diesem Artikel zeigen wir Ihnen, wie Sie das Wetter-Widget zu Ihrem Sperrbildschirm und auch zu Ihrem Desktop-Bildschirm und Ihrer Taskleiste in Windows 10 hinzufügen können .
So fügen Sie dem Sperrbildschirm(Lock) in Windows 10 ein (Windows 10)Wetter(Weather) - Widget hinzu
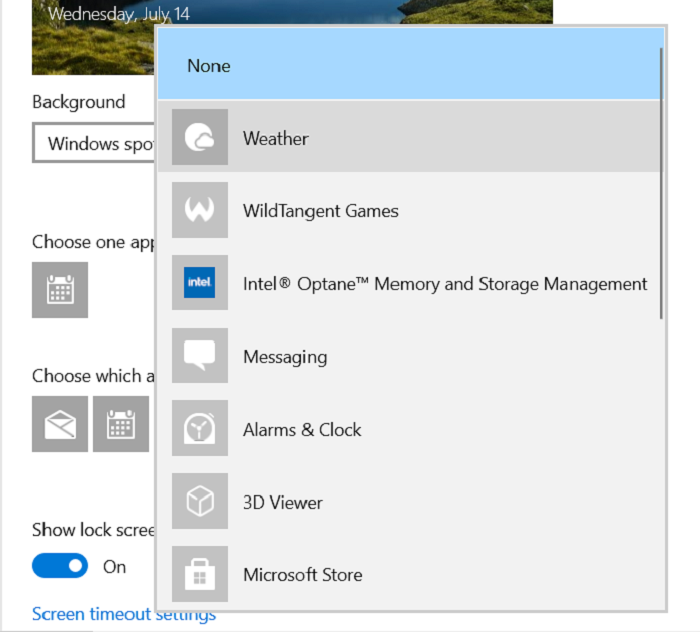
Der Prozess dazu ist nicht überraschend einfach. Alles, was Sie tun müssen, ist, Ihre Windows -Einstellungen zu ändern, und Sie können loslegen. Hier ist, was diese Änderung ist:
- Öffnen Sie die Windows-Einstellungen(Windows Settings) , indem Sie die Tasten Windows und „I“ gleichzeitig drücken
- Gehen Sie von den im Hauptfenster verfügbaren Optionen zu Personalisierung(Personalization)
- Klicken Sie hier im linken Optionsbereich auf Bildschirm sperren(Lock Screen)
- Hier sehen Sie eine Option zum Hinzufügen von Elementen zu Ihrem Sperrbildschirm. Dazu gehören in der Regel das Datum und die Uhrzeit, daneben befindet sich ein „+“-Zeichen
- Klicken Sie(Click) darauf und wählen Sie aus der Liste „Wetter“
- Wenn Sie diese Änderung rückgängig machen möchten, klicken Sie erneut darauf und wählen Sie diesmal "Keine" aus.
So fügen Sie Wetter(Weather) in Windows 10 zum Desktop hinzu(Windows 10)
Der Vorgang ist mit Ihrem Desktop nicht so einfach zu replizieren wie mit dem Sperrbildschirm(Lock) . Tatsächlich bietet Microsoft seinen Benutzern keine Option, um ein Wetter-Widget mit einem integrierten Dienstprogramm zu ihrem Desktop-Bildschirm hinzuzufügen. Daher müssen wir uns auf Apps von Drittanbietern verlassen. Das zuverlässigste und effizienteste für diesen Zweck ist ein Paket namens Widget Launcher . Es besteht nicht nur aus Wetter, sondern aus mehreren weiteren Widgets wie Datum und Uhrzeit, Währungsumrechnung usw.
Der Vorgang zum Einrichten der App ist ziemlich einfach und dauert nur ein paar Minuten. Folgendes müssen Sie tun:
- Laden Sie die Widget Launcher- App aus dem Microsoft Store herunter(Microsoft Store) . ( Vorher hieß es Widget HD , Sie können also auch nach diesem Namen suchen).
- Starten Sie die App, sobald sie heruntergeladen wurde.
- Dort sehen Sie alle Widgets, die das Paket zu bieten hat.
- Als letztes auf der Liste steht „Weather“.
- Klicken Sie, um es zu konfigurieren.
Geben Sie Ihren Standort oder den Standort ein, dessen Wetter Sie verfolgen möchten, und geben Sie ihn ein.
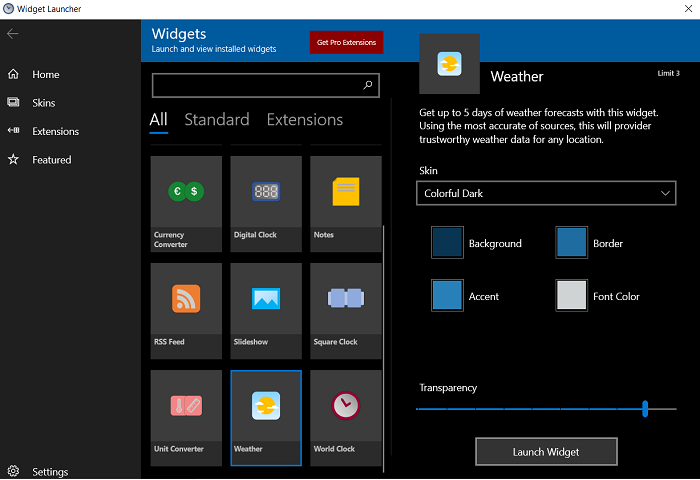
Sie finden ein Widget wie unten auf Ihrem Desktop -Bildschirm. Sie können dieses Widget basierend auf Ihren Vorlieben anpassen, z. B. seine Farben und wie transparent es sein soll.
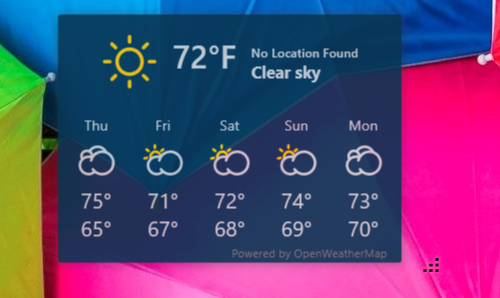
Sie können auch ziehen, um die Größe zu vergrößern oder zu verkleinern, wiederum basierend auf Ihrer Auswahl und der Anzahl der Apps, die Sie auf Ihrem Desktop haben, da ein großes Widget es überfüllt aussehen lassen kann. Wenn Sie es loswerden möchten, öffnen Sie einfach den Widget Launcher und deaktivieren Sie ihn.
So fügen Sie der Taskleiste(Taskbar) in Windows 10 ein (Windows 10)Wetter(Weather) -Widget hinzu
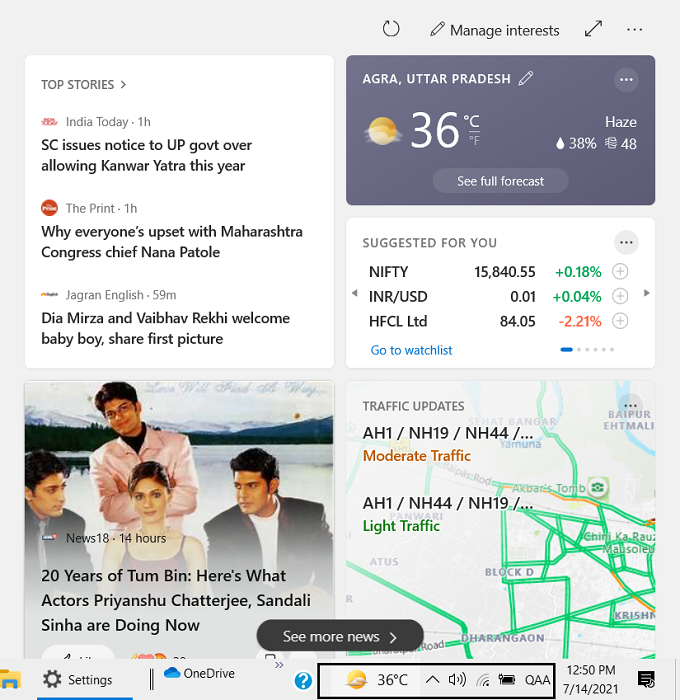
Dies ist etwas, was ein Benutzer der neuesten Windows-Version nicht fragen würde, da dies von Microsoft mit der Funktion "News and Interests(News and Interests feature) " erledigt wurde . Dieses Dienstprogramm befindet sich auf der Taskleiste eines Benutzers und zeigt das Wetter an. Wenn Sie den Mauszeiger darüber bewegen, sehen Sie mehrere Karten, einige mit den Nachrichten, die Sie lesen möchten, und Dingen, die Sie interessieren.
Der beste Weg, um die Wetterfunktion in Ihrer Taskleiste zu erhalten, ohne sich auf ein Dienstprogramm eines Drittanbieters verlassen zu müssen, besteht darin, Ihren PC auf die neueste Windows-Version zu aktualisieren und die Funktion " News and Interests" zu verwenden.
Wir hoffen, dass dieser Beitrag hilfreich war und Sie das Wetter-Widget jetzt überall auf Ihrem PC anzeigen können.
Related posts
Der Speicherort von Windows 10-Hintergrundbildern für den Desktop und den Sperrbildschirm
Lassen Sie Firefox die Mediensteuerung auf dem Sperrbildschirm von Windows 10 anzeigen
Wo werden die Windows 10-Anmeldebildschirmbilder gespeichert?
Das Bild auf dem Sperrbildschirm ändert sich ständig, wenn Windows 10 hochfährt
Das Laden des Sperrbildschirms für den Anmeldebildschirm dauert in Windows 10 zu lange
Deaktivieren Sie blinkende Schaltflächen oder Symbole der Taskleiste in Windows 10 %
Holen Sie sich mit Open Shell das alte klassische Startmenü unter Windows 10 zurück
Sperrbildschirm automatisch schließen, wenn Windows Ihr Gesicht erkennt
Die besten Personalisierungs-Apps für Windows 10 im Microsoft Store
Microsoft Remote Desktop Assistant für Windows 10
So aktivieren Sie Desktop-Benachrichtigungen für Gmail in Windows 10
So nehmen Sie Bilder oder Videos vom Sperrbildschirm in Windows 8.1 auf
So teilen Sie den Bildschirm in Skype und Skype for Business unter Windows 10
So deaktivieren Sie den Sperrbildschirm in Windows 11
Stellen Sie das Desktop-Icon-Layout an der ursprünglichen Position in Windows 10 wieder her
Lesen Sie: So ändern Sie den Timeout-Zeitraum für den Sperrbildschirm in Windows 11/10
Passen Sie die Taskleiste, den Benachrichtigungsbereich und das Aktionszentrum in Windows 10 an
So passen Sie den neuen Microsoft Edge-Browser in Windows 10 an
Netzwerksymbol auf Anmeldebildschirm und Sperrbildschirm in Windows 10 ausblenden
So fügen Sie Desktop-Symbol anzeigen zur Taskleiste in Windows 10 hinzu
