So fügen Sie Wetter zu Google Kalender hinzu
Haben Sie jemals die tiefe Enttäuschung gespürt, die entsteht, wenn Ihr Lieblings-Onlinedienst nicht mehr verfügbar ist? Hat Google(Has Google) jemals Ihr Leben zerstört, indem es den Support für ein Tool, das Sie geliebt haben, ausgesetzt oder gekündigt hat? Es ist wahr, dass Google eine grausame Geliebte sein kann, denn wir alle haben gelernt, dass Google das, was Google gibt(Google) , wieder nehmen kann.
Leser erinnern sich vielleicht, als das Hinzufügen von Wetter zu Google Kalender(Google Calendar) so einfach war wie das Aktivieren eines Kontrollkästchens in den Kalendereinstellungen. Warum Google diese Funktion entfernt hat, bleibt ein Rätsel, aber die Hoffnung ist nicht verloren. Es gibt noch einige Möglichkeiten, Wetterinformationen auf Ihrem GCal anzuzeigen(GCal) .

Wetterkalender , die Sie in Google Kalender (Google Calendar)abonnieren können(Calendars)
Die einfachste Möglichkeit, Ihrem Google Kalender(Google Calendar) Wetter hinzuzufügen, besteht darin, einen oder mehrere von mehreren verfügbaren Wetterkalendern zu abonnieren. Wir haben die drei besten Wetterkalender unten zusammengefasst und erklären, wie Sie sie zu Google Kalender(Google Calendar) hinzufügen können .
Wettervorhersage mit Symbolen(Weather Forecast with Icons)
Dies ist möglicherweise der einfachste Weg, Wetter zu Ihrem GCal hinzuzufügen(GCal) .
- Rufen Sie die Wetter in Ihrem Kalender-Website(Weather In your Calendar website) auf .

- Geben Sie(Enter) den Ort, für den Sie Wetterinformationen wünschen, in das Suchfeld ein.

- Wählen Sie Celsius oder Fahrenheit.
- Wählen Sie Tagestemperatur oder hoch/niedrig.
- Kopieren Sie(Copy) die generierte URL.
- Öffnen Sie Ihren Google Kalender(Google Calendar) in einem Browser.
- Wählen Sie das Zahnrad-/Zahnradsymbol und öffnen Sie Einstellungen(Settings) .
- Wählen Sie im Menü auf der linken Seite Kalender hinzufügen(Add calendar) > Von URL aus( From URL) .

- Fügen(Paste ) Sie die kopierte URL ein.
- Wählen Sie die Schaltfläche Kalender hinzufügen aus.(Add calendar)
- Kehren Sie zum Kalender zurück, um die Wetterdaten anzuzeigen.

WebCal.Guru
Früher als WebCal.fi bezeichnet, bietet dieser Dienst zwei Arten von kostenlosen Konten und zwei Premium-Optionen. Für das „ Free for All“-Konto ist keine Anmeldung erforderlich, Sie können jedoch keine Einstellungen ändern und haben keinen Zugriff auf standortbasierte Kalender.
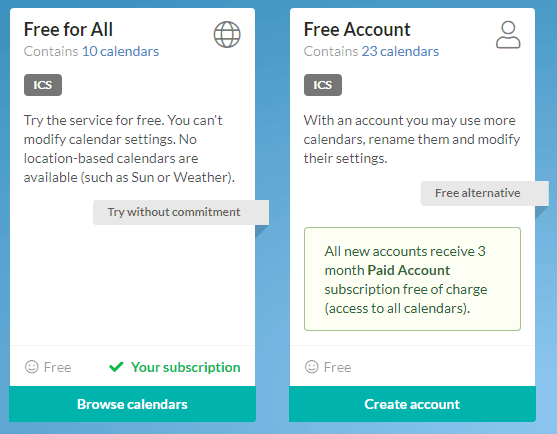
Für ein „kostenloses Konto“ müssen Sie ein Konto mit einer E-Mail-Adresse erstellen. Sie haben Zugriff auf mehr Kalender und können diese umbenennen und Einstellungen ändern. Insbesondere „alle neuen Konten erhalten [ein] 3-monatiges Abonnement für kostenpflichtige(Paid Account) Konten kostenlos (Zugriff auf alle Kalender).“
Ein kostenpflichtiges Konto(Paid Account) kostet 5,99 $/Jahr. Dadurch erhalten Sie Zugriff auf alle Kalender, die sie in allen Sprachen anbieten. Auf ihrer Website heißt es: „Daten sind in den Formaten ICS (i Calendar ) und RSS verfügbar. Die Kalendereinstellungen(Calendar) bleiben erhalten, wenn Sie von einem kostenlosen Konto(Free Account) upgraden .“

WebCal bietet auch ein Pro-Konto(Pro Account) für Softwareentwickler an. Mit 56,99 $/Jahr ist es teuer, aber es gibt Abonnenten „vollen Zugriff auf alle Kalender in allen Formaten ( ICS , JSON , CSV , TSV , SML , RSS ) in allen Sprachen. Die Daten können für kommerzielle Zwecke verwendet werden.“
Angenommen, Sie möchten nur lokale Wetterinformationen zu Ihrem Google-Kalender(Google Calendar) hinzufügen , funktioniert das kostenlose Konto einwandfrei.
- Erstellen Sie Ihr Konto(Create your account) und wählen Sie dann die Schaltfläche Kalender(Browse calendars) durchsuchen aus .

- Suchen Sie(Find Weather) auf dem Dashboard nach Wetter und wählen Sie Inhalt anzeigen aus(Show content) .

- Wählen Sie als Nächstes die Schaltfläche Abonnieren . (Subscribe )Dadurch wird ein Popup-Fenster geöffnet, in dem Sie Ihren Kalender benennen, Ihren Standort angeben und einige andere Einstellungen anpassen können. Wählen Sie Zu meinen Kalendern hinzufügen aus(Add to My Calendars) .

- Dadurch gelangen Sie zurück zu Ihrer Kontoseite, auf der alle Kalender aufgelistet sind, die Sie bei WebCal abonniert haben. Suchen Sie den gerade erstellten Wetterkalender und wählen Sie Herunterladen(Download) > Zu Google Kalender hinzufügen aus(Add to Google Calendar) .

- Ein neuer Browser-Tab wird geöffnet. Melden(Log) Sie sich bei Bedarf bei Google an und wählen Sie dann einfach (Google)Hinzufügen(Add) im Popup-Fenster Kalender hinzufügen aus . (Add)Wetterinformationen(Weather) werden jetzt in Ihrem Kalender angezeigt!

Kalenderwetter von Meteomatics(Calendar Weather by Meteomatics)
Meteomatics mit Hauptsitz in St. Gallen , Schweiz(Switzerland) , hat eine API entwickelt , die „unkomplizierte Echtzeit-Interaktionen mit riesigen Mengen an Wetterdaten ermöglicht, diese in Scheiben und Würfel zerlegt und nur die spezifischen Daten liefert, die zur Beantwortung der Anfragen unserer Kunden erforderlich sind“. Ein kostenloses Tool , das Meteomatics anbietet, ist Calendar Weather .
- Rufen Sie die Meteomatics Calendar Weather-Website auf .
- Geben Sie(Enter) Ihre Stadt oder vollständige Adresse ein oder klicken Sie auf Ihren Standort auf der Karte.

- Wählen Sie(Choose) zwischen Celsius und Fahrenheit .
- Wählen Sie die Schaltfläche Generieren und (Generate )kopieren(copy ) Sie die generierte URL in die Zwischenablage.

- Öffnen Sie Ihren Google Kalender(Google Calendar) in einem Browser.
- Wählen Sie das Zahnrad-/Zahnradsymbol und öffnen Sie Einstellungen(Settings) .
- Wählen Sie im Menü auf der linken Seite Kalender hinzufügen(Add calendar) > Von URL aus(From URL) .

- Fügen(Paste ) Sie die kopierte URL ein.
- Wählen Sie die Schaltfläche Kalender hinzufügen aus.(Add calendar)
- Kehren Sie zum Kalender zurück, um die Wetterdaten anzuzeigen.

Verbinden Sie Google Kalender über (Connect Google Calendar)IFTTT(Weather Underground Using IFTTT) mit Weather Underground
Weather Underground war früher die Anlaufstelle für viele Leute, um Wetterinformationen zu Google Kalender(Google Calendar) hinzuzufügen . Zuerst(First) die schlechte Nachricht und dann die gute Nachricht.
Leider hat Weather Underground seinen iCal-Dienst vor einiger Zeit eingestellt, sodass Sie sich nicht wie bei den oben aufgeführten Diensten per URL anmelden können. Glücklicherweise können Sie Weather Underground mit If This Then That immer noch in Ihren Google Kalender(Google Calendar) integrieren .
Alle unten aufgeführten Applets beziehen Daten von Weather Underground und fügen Wetterinformationen zu Ihrem Google-Kalender(Google Calendar) hinzu . Die Applet-Titel sind selbsterklärend.
- Fügen Sie jeden Tag um 6 Uhr morgens den heutigen Wetterbericht zu Ihrem Kalender hinzu(Every day at 6 AM, add today’s weather report to your calendar)

- Fügen Sie Ihrem Kalender eine Erinnerung hinzu, wenn es morgen regnen wird(Add a reminder to your calendar if it’s going to rain tomorrow)

- Holen Sie sich das tägliche Wetter in Google Kalender(Get daily weather in Google Calendar)

- Tragen Sie die Schneevorhersagen von morgen in Ihren Kalender ein(Put tomorrow’s snow forecasts on your calendar)


Wenn Sie Hilfe beim Installieren und Ausführen von IFTTT - Applets benötigen, lesen Sie unseren vollständigen Anfängerleitfaden für IFTTT(Complete Beginner’s Guide to IFTTT) .
Erweitern Sie So verwenden Sie Google Kalender
Nachdem Sie nun gelernt haben, wie Sie das Wetter zu Google Kalender(Google Calendar) hinzufügen , möchten Sie vielleicht als Nächstes Ihr GCal zu Ihrem Desktop hinzufügen(add your GCal to your desktop) , Ihr GCal mit Microsoft To Do integrieren(integrate your GCal with Microsoft To Do) oder Ihren Google Kalender mit Outlook synchronisieren(sync your Google Calendar with Outlook) .
Und wenn Sie Hilfe bei der Fehlerbehebung benötigen, erfahren Sie hier, was zu tun ist, wenn Google Kalender nicht synchronisiert(what to do when Google Calendar isn’t syncing) .
Related posts
So fügen Sie Ihren Outlook-Kalender zu Google Kalender hinzu
So synchronisieren Sie Slack mit Google Kalender
So funktioniert die Microsoft To Do Google Kalender-Integration
So verwenden Sie SVERWEIS in Google Tabellen
So fügen Sie Emoji in Word, Google Docs und Outlook ein
So verwenden Sie Discord-Spoiler-Tags
So ändern Sie den Speicherort des Google Drive-Sicherungs- und Synchronisierungsordners
So verbinden Sie Google Home mit WLAN
So entfernen Sie die Yahoo-Suche in Chrome
So schalten Sie jemanden auf Discord stumm
Können Sie Ihren Twitch-Namen ändern? Ja, aber seien Sie vorsichtig
So laden Sie Twitch-Videos herunter
Synchronisieren Sie jeden Windows-Ordner mit Google Drive, OneDrive und Dropbox
Was tun, wenn Google sagt, dass Ihr Computer möglicherweise automatisierte Abfragen sendet?
iOS synchronisiert nicht alle Google-Kalender mit dem iPhone?
So finden Sie Geburtstage auf Facebook
Was ist die Uber-Passagierbewertung und wie kann man sie überprüfen?
So posten Sie einen Artikel auf LinkedIn (und die besten Zeiten zum Posten)
So finden Sie Erinnerungen auf Facebook
So ändern Sie die Sprache auf Netflix
