So fügen Sie Videos in Windows 11/10 einen Cartoon-Effekt hinzu
In diesem Handbuch zeigen wir Ihnen ein einfaches Tutorial, um Ihren Videos auf Ihrem Windows 11/10-PC einen Cartoon-Effekt hinzuzufügen . (add a cartoon effect to your videos)Ein Cartoon-Effekt(cartoon effect) wird verwendet, um Ihr Video in ein Cartoon-ähnliches Video umzuwandeln. Es verleiht Ihren Videos im Grunde einen komischen Look. Sie müssen solche Videos gesehen haben, die in sozialen Netzwerken kursieren. Wenn Sie Ihren Videos jetzt auch einen Cartoon-Effekt hinzufügen und sie cartoonisieren möchten, finden Sie hier ein einfaches Tutorial für Sie. Hier werden wir Methoden und Schritt-für-Schritt-Verfahren erwähnen, um den Cartoon-Effekt auf Videos auf Ihrem Windows 11/10-PC anzuwenden. Schauen wir uns jetzt den Video-Cartooning-Prozess an!
So fügen Sie Videos in Windows 11/10Cartoon- Effekt hinzu(Cartoon)
Sie können eine kostenlose Software oder ein kostenloses Tool verwenden, um Videos Cartoon-Effekte hinzuzufügen. Es gibt viele kostenlose Videobearbeitungsprogramme mit mehreren Videoeffekten. Allerdings bieten Ihnen nicht viele einen Cartoon-Effekt, den Sie Ihren Videos hinzufügen können. Um Videos Cartoon-Effekte hinzuzufügen, verwenden wir zwei kostenlose Software, die wie folgt aussehen:
- Fügen Sie Ihrem Video mit VideoPad einen Cartoon-Effekt hinzu .
- Verwenden Sie VSDC Free Video Editor(Use VSDC Free Video Editor) , um Ihr Video zu karikieren.
Lassen Sie uns die oben genannten Methoden jetzt im Detail besprechen!
1] Fügen(Add) Sie Ihrem Video mit VideoPad einen Cartoon-Effekt hinzu(VideoPad)
Sie können diese kostenlose Videobearbeitungssoftware namens VideoPad Video Editor verwenden , um Ihr Video zu cartoonisieren. Dies ist eine kostenlose Videobearbeitungssoftware, mit der Sie Videos erstellen oder bearbeiten können. Es ist ein ziemlich einfacher, aber sehr effektiver Video-Editor, mit dem Sie professionelle Videos erstellen können, die Sie einfach exportieren oder auf Youtube und anderen Plattformen teilen können.
So fügen Sie Videos im VideoPad Video Editor einen Cartoon-Effekt hinzu :
Hier sind die wichtigsten Schritte, um den Cartoon-Effekt auf Ihre Videos im VideoPad Video Editor anzuwenden(VideoPad Video Editor) :
- Laden Sie VideoPad Video Editor(VideoPad Video Editor) herunter und installieren Sie es .
- Öffnen Sie den VideoPad Video-Editor.
- Importieren Sie eine(Import one) oder mehrere Quellvideodateien, denen Sie einen Zeichentrickeffekt hinzufügen möchten.
- (Drag)Ziehen Sie die Eingabevideos per Drag -and-Drop in der gewünschten Reihenfolge auf die Timeline.
- Wechseln Sie zur Registerkarte Effekte.
- Tippen Sie auf die Option Videoeffekte.
- Scrollen(Scroll) Sie nach unten zur Kategorie Künstlerische(Artistic) Effekte.
- Wählen Sie den Cartoon-Effekt.
- (Adjust Colors)Passen Sie die Parameter Farben , Kanten(Edges) und Detail an.(Detail)
- Sehen Sie sich den Cartoon-Effekt in Ihrem Video an.
- Exportieren Sie(Export) das endgültige Video in ein unterstütztes Format.
Lassen Sie uns nun die obigen Schritte näher erläutern!
Zuerst müssen Sie VideoPad Video Editor von der NCH - Website herunterladen und dann auf Ihrem Windows 11/10-PC installieren. Beachten Sie, dass die kostenlose Version von Danach die GUI dieser Software startet.
Jetzt müssen Sie eine Videodatei importieren, die Sie karikieren möchten. Klicken Sie dazu auf die Menüoption(Menu) mit den drei Balken und gehen Sie dann zur Option File > Add Files hinzufügen, um die Quellvideodatei zu importieren. Um mehr Videodateien zum Mischen in einer Sequenz zu importieren und den Cartoon-Effekt zum Videomix hinzuzufügen, können Sie mehr als eine Videodatei importieren.
Ziehen Sie als Nächstes Ihre Videos einzeln in der gewünschten Reihenfolge per Drag & Drop auf die Timeline.
Gehen Sie danach oben in der Benutzeroberfläche zur Registerkarte Effekte . (Effects)Klicken Sie dann auf die Option Videoeffekte .(Video Effects)
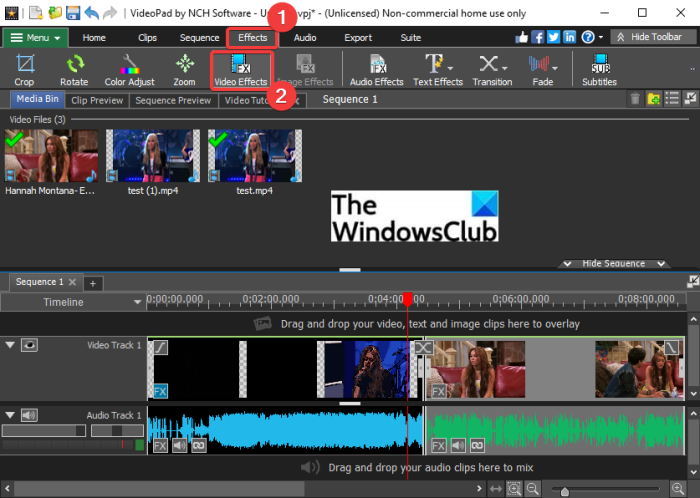
Es öffnet sich ein Videoeffektdialog, in dem Sie eine Vielzahl von Effekten finden, die Sie auf Ihr Video anwenden können. Einer dieser Effekte ist der „Cartoon“-Effekt. Dieser Videoeffekt ist in der Kategorie Künstlerisch vorhanden. (Artistic)Klicken(Simply) Sie einfach auf diesen Effekt, um ihn auf das Video anzuwenden.
Lesen Sie: (Read:) So fügen Sie Videos einen Spiegeleffekt hinzu.(How to add Mirror effect to Videos.)
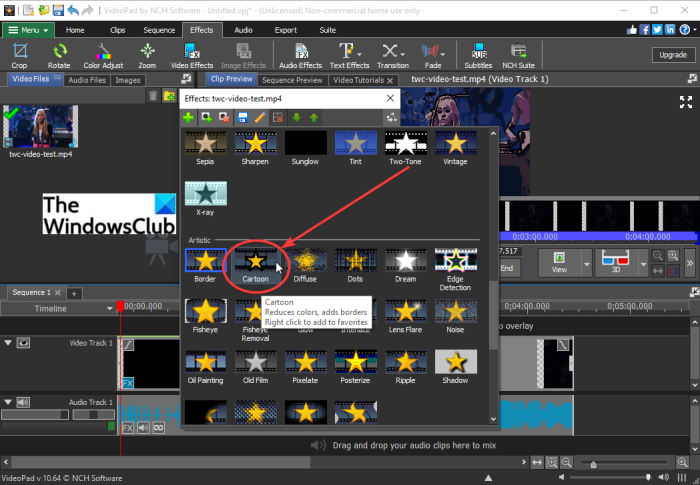
Jetzt können Sie verschiedene Parameter anpassen, darunter Farben(Colors) , Kanten(Edges) und Details(Detail) , um den Cartoon-Effekt und seine Intensität in Ihrem Video einzustellen. Ziehen Sie die entsprechenden Schieberegler gemäß Ihren Anforderungen. Es zeigt die Echtzeitvorschau des Karikaturisierungsvideos. Sie können also die Parameter von Cartoon-Effekten entsprechend anpassen.
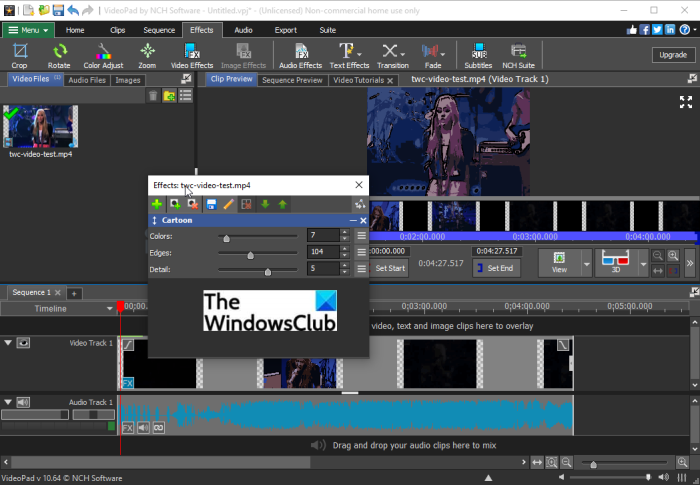
Sie können das gesamte Video auf dem Bildschirm in der Vorschau anzeigen. Wenn es gut aussieht, können Sie mit dem nächsten Schritt fortfahren, nämlich dem Exportieren des Videos. Um das Cartoonize-Video zu speichern, gehen Sie auf die Registerkarte Exportieren(Export) und wählen Sie die gewünschte Exportoption aus. Wählen Sie ein Ausgabevideoformat und speichern Sie Ihr Zeichentrickvideo.

Auf der Registerkarte Export finden Sie mehrere Exportfunktionen. Sie können Ihr Video in eine Standard-Videodatei in Formaten wie MP4 , AVI , 3GP, ASF , MKV , WMV , RM, SWF usw. exportieren. Sie können Ihre Cartoon-Videos sogar in GIF- und APNG - Animationen konvertieren. Darüber hinaus können Sie ein 360-Grad-Video erstellen, das Video in eine verlustfreie Videodatei exportieren, Cartoon-Videos als 3D-Videodatei speichern usw.
Es erlaubt Ihnen sogar, das Cartoon-Video in eine tragbare Videodatei zu exportieren, die von einem bestimmten Gerät abgespielt werden kann iPod, iPad, Xbox , iPhone, Android , PSP usw. Sie können eine gerätespezifische Voreinstellung verwenden, um Videos auf ein tragbares Gerät zu exportieren Video.
Sie können Ihre Cartoon-Videos auch erstellen und direkt auf YouTube , Flickr oder Dropbox hochladen .
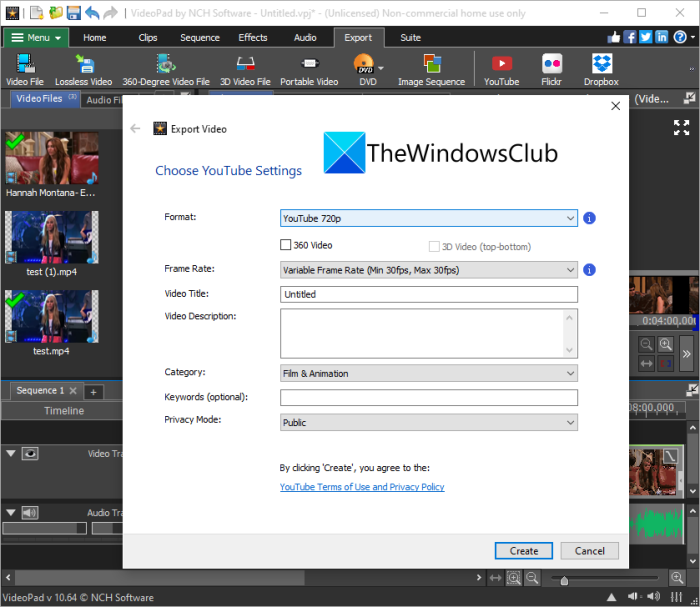
Füllen Sie einfach die erforderlichen Details aus und laden Sie Ihr Cartoonize-Video mit einem dieser Dienste hoch.
2] Verwenden Sie VSDC Free Video Editor(Use VSDC Free Video Editor) , um Ihr Video zu cartoonisieren
Sie können auch den VSDC Free Video Editor verwenden , um den Cartoon-Effekt auf ein Video anzuwenden. Obwohl es keinen direkten Cartoon-Effekt bietet, können Sie seinen Posterize - Effekt verwenden, um Ihren Videos eine komische Note zu verleihen. Sehen wir uns die wichtigsten Schritte zum Cartoonisieren Ihrer Videos mit dem Posterize - Effekt im VSDC Free Video Editor an.
- Laden Sie VSDC Free Video Editor(VSDC Free Video Editor) herunter und installieren Sie es .
- Starten Sie die Software.
- Importieren Sie Ihr Video.
- Wechseln Sie zur Registerkarte Editor.
- Tippen Sie auf die Dropdown(Video) -Schaltfläche Videoeffekte.
- Wählen Sie den Effekt Adjustments > Posterize
- Passen Sie die Objektpositionseinstellungen an.
- Passen(Adjust) Sie die Tonhöhe und andere Effekteigenschaften an.
- Vorschau des Videos.
- Exportieren Sie Ihr Video.
Lassen Sie uns die obigen Schritte besprechen, um Ihre Videos jetzt im Detail zu cartoonisieren.
Zunächst müssen Sie VSDC Free Video Editor von videosoftdev.com herunterladen(videosoftdev.com) und auf Ihrem PC installieren. Starten Sie dann diesen Video-Editor.
Öffnen Sie nun die Quellvideodatei mit der Option Inhalt importieren. (Import Content)Es wird dann zu Ihrer Timeline hinzugefügt, von wo aus Sie es bearbeiten können.
Gehen Sie als Nächstes zur Registerkarte Editor und klicken Sie auf die Dropdown-Option Videoeffekte . (Video effects)Wählen Sie aus der Kategorie „ Anpassungen “ den Effekt „ (Adjustments)Tontrennung(Posterize) “ , um einen Cartoon-Effekt hinzuzufügen.
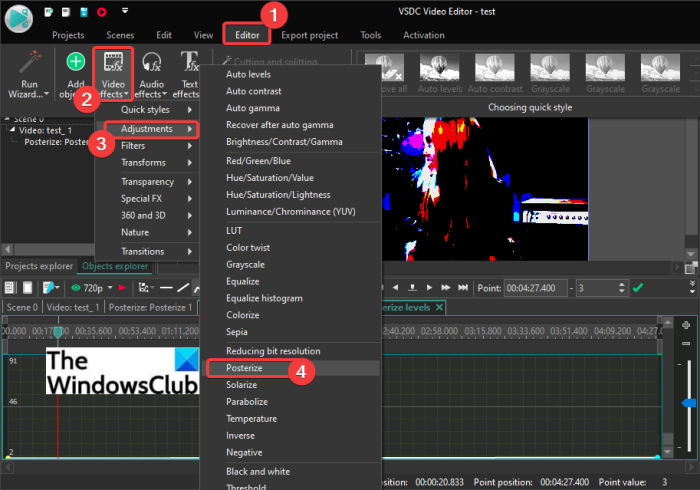
Dann werden Sie aufgefordert, die Objektpositionseinstellungen zu konfigurieren, dh auf welchen Teil des Videos Sie den Tontrennungseffekt anwenden möchten. Sie können dem gesamten Video Effekte hinzufügen oder sogar den Cartoon-Effekt für eine bestimmte Dauer im Video anwenden.
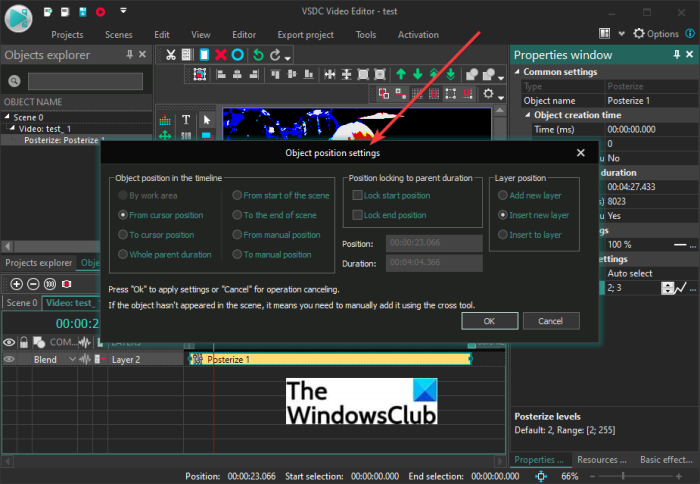
Der Effekt wird dem Video hinzugefügt und Sie können über die Timeline darauf zugreifen. Wählen Sie einfach(Simply) den Effekt auf der Zeitleiste aus und bearbeiten Sie dann seine Eigenschaften im Eigenschaftenbereich auf der rechten Seite(Properties) .
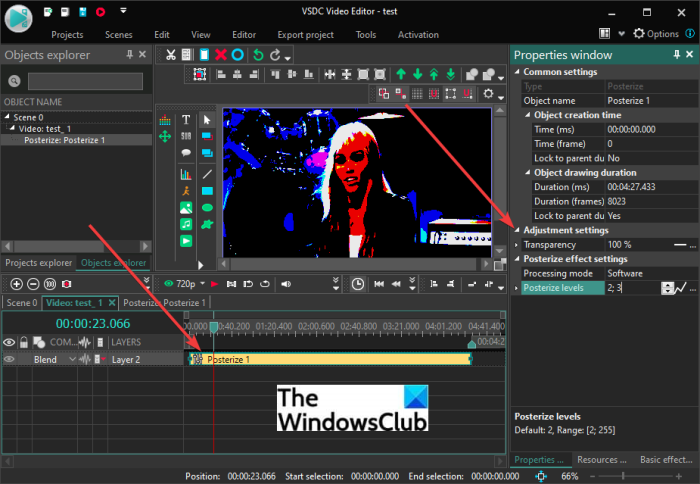
Im Eigenschaftenfenster können Sie die Transparenz anpassen und den Grad des Effekts posterisieren(Properties) . Um dem Video einen angemessenen Comic-Look zu verleihen, halten Sie die Transparenz am höchsten und die Tontrennungsstufe am niedrigsten.
Es zeigt eine Echtzeitvorschau des Karikaturisierungsvideos aus seinem Vorschaubereich. Sie können die Einstellungen ändern, wenn Sie möchten.
Wenn Sie mit den Ergebnissen zufrieden sind, gehen Sie zur Registerkarte Projekt exportieren.(Export Project)
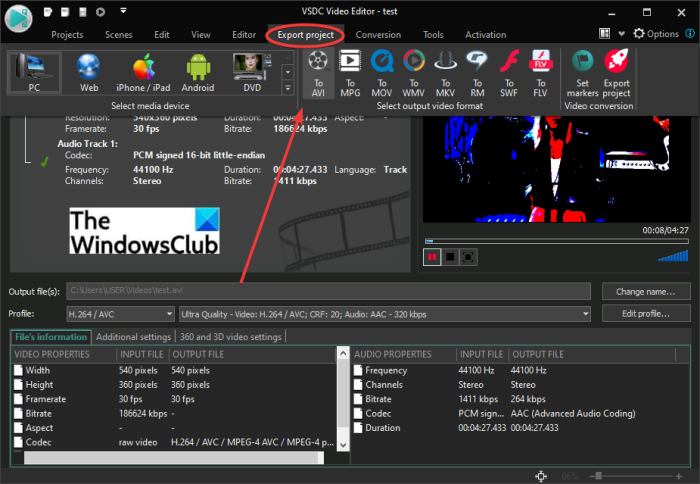
Hier finden Sie verschiedene Funktionen zum Exportieren Ihrer Videos. Sie können Ihr Video in einem der unterstützten Formate speichern, darunter die Formate AVI , WMV , MKV , MOV , MPG , FLV , RM und SWF . Außerdem können Sie Ihr Cartoon-Video sogar mit bestimmten Geräten oder Plattformen, einschließlich Android , Web , kompatibel machen . iPhone, DVD , Xbox usw.
Richten Sie(Set) das Ausgabeprofil ein, geben Sie den Zielordner an und klicken Sie auf die Schaltfläche Projekt(Export Project) exportieren, um den Exportvorgang des Cartoon-Videos zu starten.
Es kann auch verwendet werden, um Videos(convert videos) zu konvertieren , Bildschirmvideos aufzunehmen, Ihre Stimme aufzunehmen und vieles mehr.
Lesen Sie: (Read:) Mit VSDC Free Audio CD Grabber können Sie Audiodateien rippen.
Wie fügt man Videos Effekte hinzu?
Um Videos Effekte hinzuzufügen, können Sie ein kostenloses Videobearbeitungstool verwenden. Wie bereits in diesem Beitrag erwähnt, können Sie mit dem VideoPad Video-Editor neben Cartoon-Effekten auch mehrere Effekte zu Videos hinzufügen. Zu den anderen Videoeffekten, die Sie Ihrem Video hinzufügen können, gehören Schwarzweiß, Unschärfe, Zensur, Zweiton, Negativ, Röntgen, Rand, Diffus, Glühen, Fischauge, Schatten, Grüner Bildschirm, Sättigung, Temperatur, Transparenz, Kacheln , Alter Film, Ölgemälde, Regentropfen, Schärfen, Nachtsicht(Black & White, Blur, Censor, Two-Tone, Negative, X-ray, Border, Diffuse, Glow, Fisheye, Shadow, Green Screen, Saturation, Temperature, Transparency, Tiles, Old Film, Oil Painting, Raindrops, Sharpen, Night-Vision,) und viele mehr.
Außerdem können Sie den VSDC Free Video Editor verwenden, um Ihren Videos verschiedene Arten von Effekten hinzuzufügen. Sie können Feuer, Wasser, Rauch, Farbdrehung, Equalize, Sepia, Helligkeit, Kontrast, Gamma, Auto-Level, Graustufen, Parabolisierung, Plasma(fire, water, smoke, color twist, equalize, sepia, brightness, contrast, gamma, auto level, grayscale, parabolize, plasma,) und viele weitere Videoeffekte hinzufügen.
Sie können einige andere Video-Editoren(video editors) verwenden , um Effekte zu Ihren Videos hinzuzufügen.
Können Sie einem Video eine Animation hinzufügen?
Ja, Sie können einem Video Animationen hinzufügen. Für Windows 11/10 - PCs können Sie die native Fotos(Photos) -App verwenden, um Animationen zu einem Video hinzuzufügen. Die neue Fotos(Photos) -App verfügt über einen integrierten Video-Editor, mit dem Sie einem Video 3D-Animationen hinzufügen können. In der Fotos(Photos) - App können Sie Ihren Videos verschiedene animierte 3D-Effekte und animierten Text(3D animated effects and animated text) hinzufügen . Es bietet auch einige animierte 3D-Objekte, die Sie Ihren Videos hinzufügen können.
So können Sie Ihrem Video unter Windows 11/10 mit dieser Videoeditor-Freeware namens VideoPad den Cartoon-Effekt hinzufügen .
Lesen Sie jetzt: (Now read:) Wie Sie sich mit diesen kostenlosen Foto-zu-Cartoon-Tools kostenlos online zeichnen können.(How to cartoon yourself online free using these free Photo to Cartoon tools.)
Related posts
Konvertieren Sie AVCHD in MP4 mit diesen kostenlosen Konvertern für Windows 11/10
Konvertieren Sie Audio und Video mit HitPaw Video Converter für Windows 11/10
Beste kostenlose Video-Metadaten-Editor-Software für Windows 11/10
So bearbeiten oder fügen Sie Metadaten zu Foto- und Videodateien in Windows 11/10 hinzu
Die besten kostenlosen Videoqualitätsverbesserer für Windows 11/10
Bester kostenloser AVI-zu-MP4-Konverter für Windows 11/10 PC
So beschleunigen Sie ein Video und machen es schneller in Windows 11/10
Synchronisierungseinstellungen funktionieren nicht oder sind in Windows 11/10 ausgegraut
Beste kostenlose Videobearbeitungssoftware für Windows 11/10
So fügen Sie Videos in Windows 11/10 einen Spiegeleffekt hinzu
So führen Sie Videos mit der Fotos-App oder VLC in Windows 11/10 zusammen
Beste kostenlose Filmkatalog-Software für Windows 11/10
So beheben Sie das Problem der Disk-Signatur-Kollision in Windows 11/10
Die besten kostenlosen tragbaren Video-Editoren für Windows 11/10
Aktivieren Sie Netzwerkverbindungen im modernen Standby unter Windows 11/10
Wie behebe ich, dass Audio und Video unter Windows 11/10 nicht synchron sind?
Wie kann man die Größe der Videodatei in Windows 11/10 reduzieren?
So aktivieren oder deaktivieren Sie die Archiv-Apps-Funktion in Windows 11/10
Führen Sie mit Video Combiner für Windows 11/10 mehrere Videos zu einem zusammen
So verwenden Sie die integrierten Tools Charmap und Eudcedit von Windows 11/10
