So fügen Sie Umgebungsvariablen zum Kontextmenü in Windows 11/10 hinzu
Wenn Sie ein Computerfreak oder Entwickler sind, kennen Sie vielleicht Environment Variables . Diese Variablen spielen eine sehr wichtige Rolle in einem Betriebssystem, auch wenn Sie kein Entwickler sind. In jedem Betriebssystem enthalten Umgebungsvariablen einige spezifische Informationen über das System. Diese Informationen umfassen den aktuell angemeldeten Benutzer, das Betriebssystem und seine Version usw. Heute werden wir lernen, wie man Umgebungsvariablen(Environment Variables) zum Kontextmenü(Context Menu) in Windows 11/10 hinzufügt .
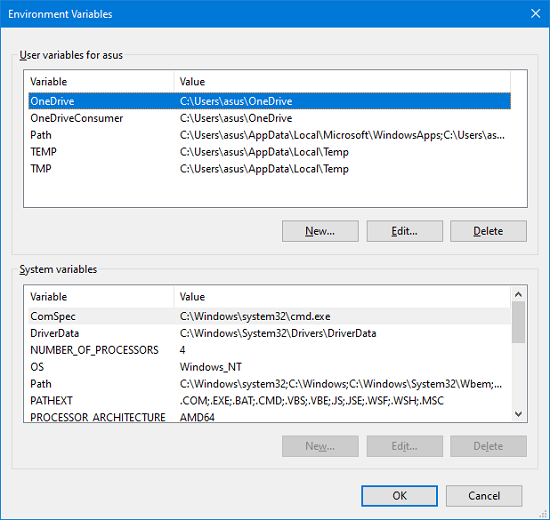
Es gibt zwei Arten von Umgebungsvariablen(Environment Variables) , dh Benutzerumgebungsvariablen(User) und Systemumgebungsvariablen(System) . Systemumgebungsvariablen(System) sind für alle verfügbaren Benutzer gleich, aber die Benutzerumgebungsvariablen gelten für den aktuell angemeldeten Benutzer. Jeder(Every) Entwickler legt die Benutzerumgebungsvariablen gemäß seinen Anforderungen fest. In Windows 10 haben diese Variablen zwei weitere Typen, dh Prozessumgebungsvariablen und flüchtige Umgebungsvariablen.
Umgebungsvariablen(Add Environment Variables) zum Kontextmenü hinzufügen(Context Menu)
Um das Umgebungsvariablen-Kontextmenü(Environment Variable Context Menu) hinzuzufügen oder zu entfernen , müssen Sie über Administratorrechte verfügen. Bevor wir beginnen, erstellen Sie bitte zuerst einen Systemwiederherstellungspunkt .
1] Umgebungsvariablen zum (Add Environment Variables)Kontextmenü(Context Menu) von Windows 10 hinzufügen(Windows 10)
Laden Sie die ZIP-Datei von unseren Servern herunter .
Öffnen Sie anschließend den Download-Speicherort und entpacken Sie die Datei.
Öffnen Sie nun den entpackten Ordner und doppelklicken Sie auf die Datei Add Environment Variables Context Menu.reg .
Sie werden vom Registrierungseditor aufgefordert, auf (Registry Editor)Ja(Yes) zu klicken .

Nachdem Sie dies zugelassen haben, erhalten Sie eine weitere Bestätigungsaufforderung.

Gehen Sie nun zu Desktop , klicken Sie mit der rechten Maustaste auf eine leere Stelle. Sie werden eine neue Option von Umgebungsvariablen(Environment Variables) finden , die hinzugefügt wurde.
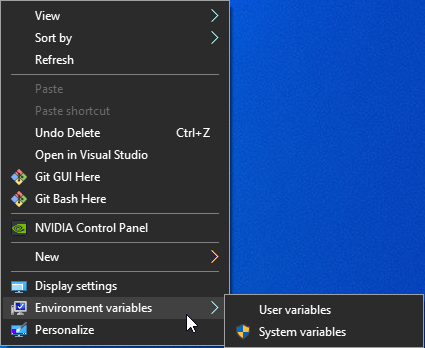
Lesen Sie(Read) : So fügen Sie eine PATH-Umgebungsvariable in Windows hinzu oder bearbeiten sie .
2] Entfernen Sie Umgebungsvariablen(Remove Environment Variables) aus dem Windows 10 -Kontextmenü(Context Menu)
Öffnen Sie den Ordner, in dem die Dateien entpackt werden.
Doppelklicken Sie auf die Datei Remove Environment Variables Context Menu.reg .
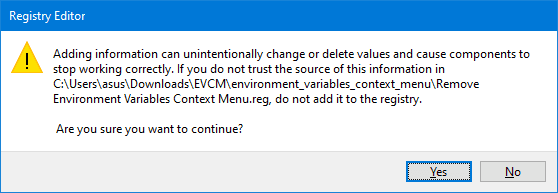
Nachdem Sie dies zugelassen haben, erhalten Sie eine weitere Bestätigungsaufforderung.
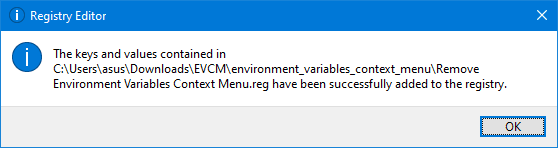
Wenn Sie jetzt denken, wie das funktioniert, werde ich es Ihnen sagen. Die beiden Registrierungsdateien(Registry) ändern einen der Systemregistrierungszweige. Der Zweig, der geändert wird, ist:
HKEY_CLASSES_ROOT\DesktopBackground\Shell\EnvVars
Bitte(Please) achten Sie darauf, dass Sie keine Änderungen an den Registry- Dateien selbst vornehmen.
TIPP(TIP) : Diese Kontextmenü-Editoren(Context Menu Editors) können Ihnen dabei helfen , Kontextmenüelemente(Edit Context Menu) in Windows 11/10einfach hinzuzufügen(Add) , zu entfernen und(Remove) zu bearbeiten.
Related posts
So fügen Sie Einstellungen zum Desktop-Kontextmenü in Windows 11/10 hinzu
Fügen Sie die Suche auf Google-Bildern über das Kontextmenü in Windows 11/10 hinzu
Bildvorschau fehlt im Kontextmenü in Windows 11/10
Rechtsklick funktioniert nicht im Startmenü oder in der Taskleiste in Windows 11/10
Unter Windows 11/10 kann nicht mit der rechten Maustaste auf Desktop geklickt werden
Energieoptionen fehlen im Startmenü in Windows 11/10
So fügen Sie das Element "Wiederherstellungspunkt erstellen" zum Kontextmenü in Windows 10 hinzu
So fügen Sie Secure Delete zum Kontextmenü in Windows 10 hinzu
Hinzufügen des Objekts „Ausführen“ zum Sandbox-Kontextmenü in Windows 10
Entfernen oder Hinzufügen des EFS-Dateibesitzes aus dem Kontextmenü in Windows 10
So erhalten Sie Windows 10 Explorer & Kontextmenü in Windows 11 zurück
Fügen Sie Open Windows Terminal hinzu, um JEDES Profil im Kontextmenü zu öffnen
Bearbeiten, Hinzufügen, Wiederherstellen, Entfernen von Elementen aus dem neuen Kontextmenü in Windows
Das Kontextmenüelement „Als Standarddrucker festlegen“ fehlt in Windows 10
Fügen Sie Open command window hier als Administrator im Windows 10-Kontextmenü hinzu
Rapid Environment Editor: Umgebungsvariablen-Editor für Windows 11/10
System- und Benutzerumgebungsvariablen in Windows 11/10 erklärt
Entfernen Sie das Kontextmenüelement „Vorgängerversionen wiederherstellen“ in Windows 10
Entfernen Sie Zugriff gewähren auf aus dem Kontextmenü in Windows 10
So fügen Sie Personalize (Classic) zum Kontextmenü in Windows 10 hinzu
