So fügen Sie Text in GIMP auf einem Windows-PC hinzu
Haben(Are) Sie Probleme beim Hinzufügen von Text zu einer Leinwand in GIMP ? GIMP ist ein Open-Source-Grafikeditor, mit dem Benutzer Fotos und Bilder bearbeiten können. In GIMP können Benutzer mit den bereitgestellten Werkzeugen Text zu ihrer Leinwand oder zu Bildern hinzufügen. Sie können die Schriftart, Größe, Ausrichtung und Farbe Ihres Textes nach Ihren Wünschen anpassen.
Text ist der ursprüngliche Wortlaut oder die ursprüngliche Form eines schriftlichen oder gedruckten Werkes. In diesem Tutorial erklären wir, wie Sie Text in GIMP hinzufügen und bearbeiten .
So fügen Sie Text in GIMP hinzu
Öffnen Sie GIMP(GIMP) .

Sobald GIMP geöffnet ist, sehen Sie keine Leinwand. Sie müssen auf Datei(File) klicken , um eine Leinwand(Canvas) zu öffnen .
Klicken Sie in der Dropdown-Liste auf Neu(New) .

Ein Dialogfeld „ Neues Bild erstellen “ wird geöffnet und zeigt (Create a New Image)Vorlagen(Templates) zur Auswahl, Bildgröße(Image Size) , die Sie ändern können, und erweiterte Optionen(Advance Options) an . In diesem Tutorial belassen wir es als Standard.
Dann okay(OK) .
Die Leinwand wird angezeigt.
Lesen Sie:(Read:) So ändern Sie die Größe von Bildern im Stapelbetrieb mit GIMP(Batch Resize Images with GIMP) .
Jetzt fügen wir einen Text hinzu.

Um einen Text hinzuzufügen, müssen Sie das Textwerkzeug(Text Tool) in der Toolbox auf der linken Seite verwenden; Wenn Sie es nicht sehen, klicken Sie auf die Werkzeugschaltfläche(Tool) in der Menüleiste und wählen Sie Text . Das Textsymbol(Text) erscheint in der Toolbox auf der linken Seite oder drücken Sie T auf der Tastatur.
Klicken Sie auf das Textsymbol(Text) in der Toolbox und klicken Sie auf die Leinwand und beginnen Sie mit der Eingabe auf der Leinwand.
Es gibt einige Textwerkzeuge, mit denen Sie Ihren Text im linken Bereich anpassen können , z. B. Schriftart(Font) , Schriftgröße(Font Size) , Blocksatz(Justify) , Farbe(Color) usw.
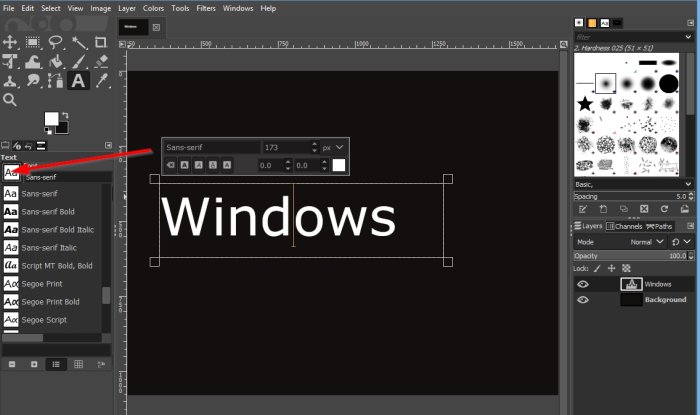
Um die Schriftartfunktion(Font ) zu verwenden , klicken Sie im linken Bereich auf die Schaltfläche Schriftart .(Font )
Wählen Sie in der Dropdown-Liste eine Schriftart(Font) aus .

Um die Funktion „ Schriftgröße(Font Size) “ zu verwenden , klicken Sie auf die Pfeile im Größenfeld, um den Text zu vergrößern oder zu verkleinern.
Um die Schriftgrößeneinheit(Font Size Unit) zu verwenden , klicken Sie auf die Schaltfläche „ Schriftgrößeneinheit“(Font Size Unit) .
Wählen Sie dann die gewünschte Größeneinheit aus.
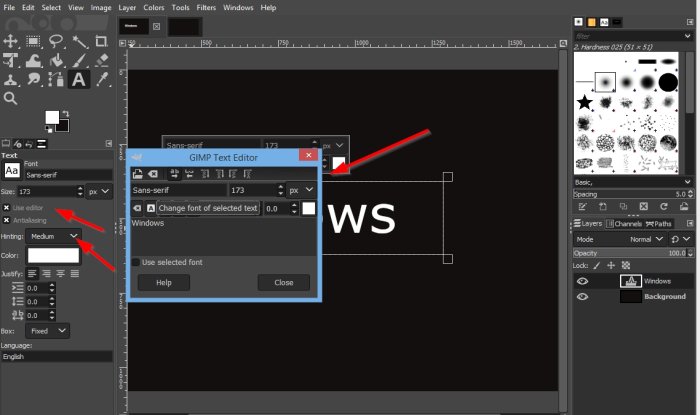
Sie können wählen, ob Sie entweder den Editor oder das Antialisating oder beides verwenden möchten, indem Sie auf die entsprechenden Schaltflächen klicken.
Wenn Editor aktiviert ist, wird ein GIMP(GIMP Text Editor) -Texteditorfeld angezeigt , in dem ein Minifenster mit den Textwerkzeugen (Text) angezeigt(Tools) wird .
Um die Hinweisfunktion(Hinting) zu verwenden , klicken Sie auf die Schaltfläche „Hinweise“(Hinting) und wählen Sie aus der Liste eine der folgenden Optionen: Leicht (Slight) Mittel(Medium) , Voll(Full,) und Keine(None) .
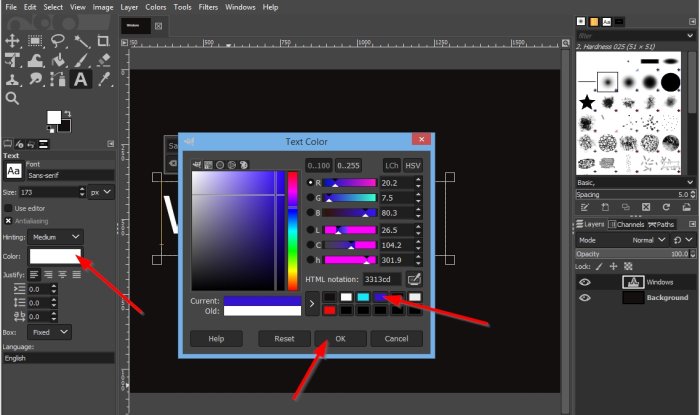
Um die Farbfunktion(Color) zu verwenden , klicken Sie auf die Schaltfläche Farbe .(Color )
Ein Dialogfeld „Textfarbe“ wird angezeigt. Wählen Sie eine Farbe aus und klicken Sie auf „ OK (Text Color)“(OK) .
Es gibt Optionen zum Ausrichten von Text im Abschnitt(Justify) „Ausrichten “, z. B. Linksbündig(Left Justified) , Rechtsbündig(Right Justified) , Zentriert(Centered) und Gefüllt(Filled) .

Ebenfalls im Abschnitt Blocksatz(Justify) finden Sie Einrückung der ersten Zeile(Indentation of the first line) , Zeilenabstand (Adjust line spacing)anpassen, Buchstabenabstand anpassen(Adjust letter spacing) .
Im Abschnitt Box können Sie Dynamisch(Dynamic) oder Fest(Fixed) wählen .

Über der Leinwand(Canvas) im Bereich befindet sich ein Feld über dem Text, das Schriftart(Font) , Schriftgröße(Font Size) , Kursiv(Italic) , Fett(Bold) , Unterstrichen(Underline) , Durchgestrichen , Textkerning(Strikethrough) und Textfarbe (Text Kerning)anzeigt(Text Color) .
Damit das Textfeld über dem Bild funktioniert, müssen Sie den Text im Textfeld markieren und die Funktionen im Textfeld oben verwenden.
Um den Text hervorzuheben, platzieren Sie den Cursor in der Mitte des Textfelds und ziehen Sie ihn darüber.

Um das Textfeld zu verlängern, klicken Sie auf das Ende des Textfelds und ziehen Sie es.
Wir hoffen, dass dieses Tutorial Ihnen hilft zu verstehen, wie Sie Text in GIMP hinzufügen und bearbeiten .
Lesen Sie jetzt(Now read) : So fügen Sie Text in GIMP einen Neon-Glow-Effekt hinzu(add a Neon Glow effect to Text in GIMP) .
Related posts
So erstellen Sie ein transparentes GIF mit GIMP in Windows 11/10
So erstellen Sie abgerundete kreisförmige Bilder mit GIMP unter Windows 10
So bearbeiten Sie Frames eines animierten GIF mit GIMP in Windows 11/10
So ändern Sie die Größe von Bildern im Stapelbetrieb mit GIMP in Windows 11/10
So gliedern Sie Text oder fügen Sie Text in GIMP einen Rahmen hinzu
So konvertieren Sie HEIC stapelweise in JPG über das Kontextmenü in Windows 11/10
Pixillion Bildkonverter für Windows funktioniert mit allen Dateiformaten
Erstellen Sie ganz einfach 3D-Bilder mit Picolay für Windows PC
Beste kostenlose Vektorgrafik-Design-Software für Windows 11/10
Beste Bildkomprimierungs- und Optimierungssoftware für Windows 10
HoneyView Review: Kostenlose schnelle Bildbetrachter-Software für Windows 10
Beste kostenlose Stapelfoto-Datumsstempel-Software für Windows 10
Photo Stitcher ist eine kostenlose Foto-Stitching-Software für Windows 10
Erstellen Sie mehrere Systemabbilder auf einem einzigen externen Laufwerk in Windows
So extrahieren Sie Bilder aus PDF-Dateien in Windows 10
So bearbeiten Sie eine animierte PNG-Datei (APNG) in Windows 10
Kostenlose Bildbearbeitungssoftware und Editoren für Windows 11/10
GIMP Review: Eine kostenlose, leistungsstarke Open-Source-Bildbearbeitungssoftware
Paint.NET für Windows 10 – Kostenloser Download
So bearbeiten Sie WebP-Bilder in Windows 11/10
