So fügen Sie Squarespace Google Analytics hinzu
Wenn Sie ernsthaft eine ansprechende Website mit überzeugenden Inhalten erstellen möchten, benötigen Sie Antworten auf Fragen wie:
- Welche Inhalte ziehen die meisten Besucher an?
- Woher kommt Ihr Website-Traffic (Anzeigen, Social-Media-Websites, Links von anderen Websites)?
- Sind(Are) Ihre Besucher hauptsächlich auf dem Desktop oder mobil?
- Wie lange bleibt ein typischer Besucher auf Ihrer Website?

Wenn Sie relevante Daten über das Besucherverhalten Ihrer Website sammeln, kann dies dabei helfen, wichtige Entscheidungen zu treffen, wie zum Beispiel:
- Wie können Sie das Budget für Ihre Website intelligenter zuweisen?
- Welche Optimierungen lohnen sich, um Ihre Conversion Rate zu steigern?
Google Analytics ist der größte Name im Bereich Website-Intelligenz. Es ist kostenlos, beliebt und extrem robust.
In diesem Artikel erfahren Sie, wie Sie alle Erkenntnisse nutzen können, die Google Analytics zu bieten hat, indem wir Ihnen zeigen, wie Sie Google Analytics zu Ihrer Squarespace- Website hinzufügen.
Was Sie für den Einstieg benötigen
Sie benötigen zwei Dinge, um alle Business Intelligence, Messwerte und Berichte von Google Analytics nutzen zu können .
- Eine Squarespace -Website, die mit einer Domain verbunden ist.
- Ein Google Analytics- Konto. Wenn Sie Hilfe beim Erstellen eines Google Analytics- Kontos benötigen, können Sie den Anweisungen in diesem Artikel folgen(follow the instructions in this article) .
Erstellen Sie eine Google Analytics-Tracking-ID für Ihre Website(Your Website)
Sie müssen Ihre Google Analytics(Google Analytics) - Tracking-ID erstellen und notieren , bevor Sie Google Analytics in Ihre Squarespace- Website integrieren können.
- Nachdem Sie sich bei Ihrem Google Analytics- Konto angemeldet haben, wählen Sie das Admin- Symbol unten im linken Menü aus.

- Wählen Sie nun Eigenschaft erstellen(Create Property) aus .

- Geben Sie einen Eigenschaftsnamen(Property Name) ein (z. B. den Namen Ihrer Website oder die URL der Website ) und wählen Sie Erweiterte Optionen anzeigen aus(Show Advanced Options) .

- Aktivieren Sie den Kippschalter zum Erstellen einer Universal Analytics-Property(Create a Universal Analytics property) .

- Geben Sie als Nächstes die URL zu Ihrer Website ein (einschließlich „www“) und wählen Sie Nur eine Universal Analytics-Property erstellen(Create a Universal Analytics property only) aus .

- Als Nächstes folgen Ihre Unternehmensinformationen. Wählen Sie die Schaltfläche Weiter und geben Sie alle Details ein.(Next)

- Nachdem Sie alle Ihre Unternehmensinformationen eingegeben haben, wählen Sie die Schaltfläche Erstellen aus.(Create)

- Sie haben jetzt eine Tracking-ID von Google Analytics ! Es sieht so aus: UA-999999999-0. Wählen Sie Ihre Tracking-ID aus und kopieren Sie( copy your Tracking ID ) sie in die Zwischenablage.
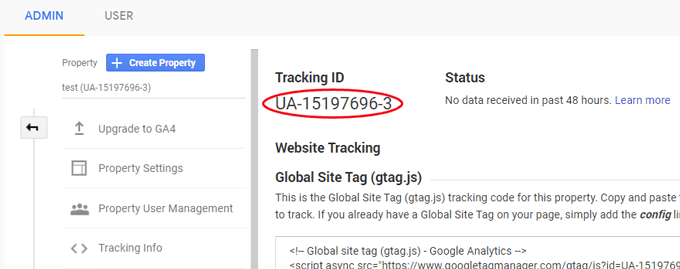
Jetzt können Sie die Tracking-ID zu Ihrer Squarespace- Website hinzufügen.
Verbinden Ihrer Squarespace-Website mit Google Analytics
Die gute Nachricht ist, dass Squarespace eine integrierte Integration mit Google Analytics bietet, sodass Sie Ihrer Website keinen Code hinzufügen müssen. Führen Sie die folgenden Schritte aus, um Ihre Google Analytics - Tracking-ID zu Ihrer Squarespace- Website hinzuzufügen.
- Wählen Sie im Dashboard Ihrer Squarespace -Website (Squarespace)Einstellungen.(Settings.)

- Wählen Sie als Nächstes Erweitert(Advanced) aus .
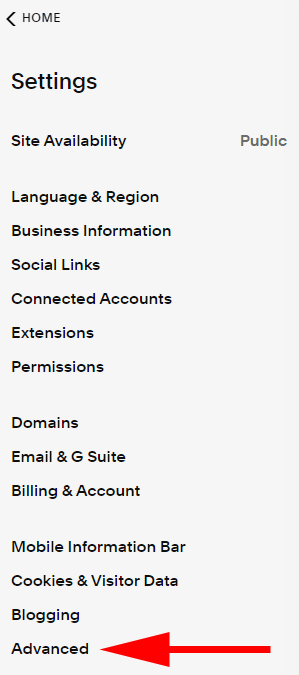
- Wählen Sie Externe API-Schlüssel aus(External API Keys) .

- Fügen Sie die Tracking-ID(Tracking ID) Ihrer Website in das Feld Google Analytics-Kontonummer(Google Analytics Account Number) ein .

- Wählen Sie die Schaltfläche Speichern .(Save )

Hinweis(Note) : Es kann ein oder zwei Tage dauern, bis die Statistiken Ihrer Website in Ihrem Google Analytics - Dashboard angezeigt werden, obwohl relevante Daten normalerweise innerhalb weniger Stunden verfügbar sind.
Was sollten Sie als nächstes tun?
Was sollten Sie als Nächstes tun , nachdem Google Analytics auf Ihrer Website ausgeführt wurde? Viele Google Analytics- Nutzer berichten, dass sie sich etwas verloren und unsicher fühlen, was sie tun sollen, nachdem sie ihrer Website die Tracking-ID hinzugefügt haben. Hier sind einige nächste Schritte, aus denen Sie wählen können:
- Sie können Google Tag Manager verwenden(use Google Tag Manager) , um Tags hinzuzufügen, Regeln zu definieren und Code-Snippets bereitzustellen.
- Denken Sie(Start) ernsthaft darüber nach, eine technische Suchmaschinenoptimierung(Search Engine Optimization) ( SEO ) auf Ihrer Website durchzuführen. Beginnen Sie(Get) mit dem Lernen von Optimierungstipps(learning optimization tips) , um beispielsweise eine Prüfung durchzuführen, die Antwortzeit des Servers zu verbessern, Ihre Website für mobile Geräte zu optimieren, SEO-freundliche URLs zu verwenden und vieles mehr.

Wenn Sie die obigen Empfehlungen befolgen, sind Sie auf dem besten Weg, Datenanalysen einzusetzen, um den Traffic auf Ihrer Website zu erhöhen und das Engagement der Besucher Ihrer Website zu vertiefen.
Das Hinzufügen von Google Analytics zu Squarespace kann Ihnen dabei helfen, den Return on Investment Ihrer Website zu steigern. Bald(Soon) erfahren Sie, was für Ihre speziellen Website-Ziele funktioniert und was nicht. Lassen Sie sich von den Daten leiten!
Related posts
So richten Sie Ihre Website in Google Analytics ein
So fügen Sie Google Analytics zu Wix hinzu
So laden Sie das Offline-Installationsprogramm für Google Chrome (Standalone) herunter
So fügen Sie Musik zu Google Slides hinzu
So erstellen Sie ein ausfüllbares Google Docs-Formular mit Tabellen
So ändern Sie Ränder und doppelte Leerzeichen in Google Docs
So importieren Sie Daten aus einem anderen Blatt in Google Sheets
So stellen Sie WhatsApp von Google Drive wieder her
So legen Sie Ihre Heimatadresse in Google Maps fest
So verschieben Sie Google Authenticator auf ein neues Telefon, ohne den Zugriff zu verlieren
So verwenden Sie If und Nested If in Google Sheets
So löschen Sie Ihren Google-Suchverlauf – Ein moderner Leitfaden
So setzen Sie Google Home und Home Mini auf die Werkseinstellungen zurück
So fügen Sie Animationen zu Google Slides hinzu
So erstellen Sie einen hängenden Einzug in Google Docs
Legen Sie ein Ablaufdatum für freigegebene Google Drive-Dateien fest
So beheben Sie „err_address_unreachable“ in Google Chrome
Teilen Sie ein Dokument in Google Docs in Spalten auf
So verwenden Sie Google Backup & Sync zum Sichern Ihrer Festplatte
Wie ein Inhaltsverzeichnis von Google Docs funktioniert
