So fügen Sie Secure Delete zum Kontextmenü in Windows 10 hinzu
Während wir unsere Systeme im täglichen Leben verwenden, erstellen und löschen wir am Ende Dateien(deleting files) . Da das Hinzufügen oder Erstellen neuer Dateien und das Löschen der natürliche Ablauf ist, kennen wir nur das Recycling oder dauerhafte Löschen von Dateien . (permanently deleting files)Haben Sie sich jemals gefragt, warum der Speicherplatz im Laufe der Zeit immer weiter abnimmt? Was ist, wenn ich Ihnen sage, dass sogar dauerhaft gelöschte Dateien wiederherstellbar sind(permanently deleted files are recoverable) ? Aber es gibt eine Möglichkeit, das Sysinternals SDelete- Tool zu verwenden, das sicherstellt, dass die Dateien nie wieder zurückkommen. In diesem Artikel erklären wir Ihnen, wie Sie Secure Delete zum Kontextmenü(context menu ) in Windows 10 hinzufügen.
Sicheres Löschen(Secure Delete) stellt sicher, dass die Datei oder der Ordner beim Löschen überschrieben wird. Das Verfahren stellt sicher, dass alle nicht zugeordneten Teile, die zu der Datei gehören, freigegeben und zur Verwendung verfügbar sind.
Es ist wahr, dass Secure Delete alles vollständig löschen kann, aber es gibt etwas, was es nicht kann. Bestimmte Ordner, die beim Ausführen des (Certain)Windows -Systems helfen , sind von der Liste ausgeschlossen. Die Liste enthält Ordner wie:
C:Programmdateien,
C:Programmdateien (x86),
C:Programmdaten,
C:Benutzer,
C: Windows und
C: Windows.alt .
Das Programm funktioniert in den oben genannten Ordnern weiterhin so, wie es sollte. Die oben genannten Ordner sind als Ausnahmen gekennzeichnet, da das Löschen zu einer Neuinstallation von Windows führen kann.(Windows)
Fügen Sie Secure Delete(Add Secure Delete) zum Kontextmenü in Windows 10 hinzu(Windows 10)
Um das dauerhafte Löschen von Dateien durchführen zu können, laden Sie SDelete von Microsoft(download SDelete from Microsoft) und diese Registrierungsdateien von unseren Servern herunter .
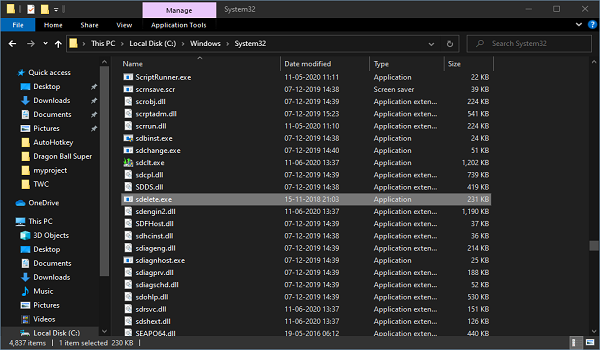
Erstellen Sie nun zuerst einen Systemwiederherstellungspunkt und befolgen Sie dann die folgenden Schritte sorgfältig:
- Entpacken Sie die Datei SDelete.zip und öffnen Sie den entpackten Ordner.
- Kopieren Sie die Datei „sdelete.exe“ in den Ordner „C:WindowsSystem32“.
- Klicken Sie auf Weiter, wenn Sie dazu aufgefordert werden.
- Entpacken Sie die Datei ARSDCM.zip in einen Ordner und navigieren Sie dorthin.
- Doppelklicken Sie auf die Datei Add_Secure_Delete_to_context_menu.reg .
- Klicken Sie(Click) auf Ja(Yes) , wenn UAC dazu auffordert, und klicken Sie dann auf OK, wenn die Registrierung dazu auffordert.
Starten Sie Ihr System einmal neu. Navigieren Sie nun zu einem beliebigen Ordner in Ihrem System und wählen Sie die Datei/den Ordner aus, die bzw. den Sie löschen möchten.
Klicken Sie mit der rechten Maustaste darauf und klicken Sie auf Sicheres Löschen(Secure Delete) . Es ist so einfach wie der normale Löschvorgang.

So entfernen Sie Secure Delete(Secure Delete) aus dem Kontextmenü
- Navigieren Sie zu dem Ordner, in dem entpackte Registrierungen gespeichert sind.
- Doppelklicken Sie auf die Datei Remove_Secure_Delete_from_context_menu.reg .
- Klicken Sie(Click) auf Ja(Yes) , wenn UAC dazu auffordert, und klicken Sie dann auf OK, wenn die Registrierung dazu auffordert.
Starten Sie Ihr System erneut neu und die Option für sicheres Löschen(Secure Delete) ist weg.
Sobald Sie die Option entfernen und planen, sie in naher Zukunft nicht mehr zu verwenden, können Sie die sdelete.exe aus dem Ordner C:\Windows\System32 löschen .
Lesen Sie weiter(Read next) : So löschen Sie nicht löschbare und gesperrte Dateien und Ordner.
Related posts
Das Kontextmenüelement „Als Standarddrucker festlegen“ fehlt in Windows 10
So fügen Sie PowerShell zum Kontextmenü in Windows 10 hinzu
Hinzufügen des Objekts „Ausführen“ zum Sandbox-Kontextmenü in Windows 10
Entfernen Sie Move to OneDrive aus dem Kontextmenü in Windows 10
Entfernen oder Hinzufügen des EFS-Dateibesitzes aus dem Kontextmenü in Windows 10
Entfernen Sie die Cast to Device-Option aus dem Kontextmenü in Windows 10
Rechtsklick funktioniert nicht im Startmenü oder in der Taskleiste in Windows 11/10
So laden Sie Untertitel für Filme über das Kontextmenü in Windows herunter
So fügen Sie Umgebungsvariablen zum Kontextmenü in Windows 11/10 hinzu
Unter Windows 11/10 kann nicht mit der rechten Maustaste auf Desktop geklickt werden
Blockieren Sie Microsoft Edge-Anzeigen, die im Windows 10-Startmenü angezeigt werden
So fügen Sie Personalize (Classic) zum Kontextmenü in Windows 10 hinzu
Beste kostenlose Secure Delete-Software für Windows 10
TreeSize Free: Zeigen Sie Datei- und Ordnergrößen über das Kontextmenü in Windows an
SRWare Iron ist ein sicherer, datenschutzbewusster Browser für Windows 10
Deaktivieren Sie das Rechtsklick-Kontextmenü im Startmenü von Windows 11/10
Option „Symbolleisten ausblenden“ im Kontextmenü der Taskleiste in Windows 10
Löschen Sie die Zwischenablage mit Shortcut, CMD oder Kontextmenü in Windows 10
Fügen Sie Open command window hier als Administrator im Windows 10-Kontextmenü hinzu
Fügen Sie im Kontextmenü von Windows 10 „In Ordner kopieren“ und „In Ordner verschieben“ hinzu
