So fügen Sie Rolling Credits in einer PowerPoint-Präsentation hinzu
Keine Kreation ist ein Alleingang! Oft ist die kollektive Kraft der Belegschaft gefragt, um einen Auftrag termingerecht fertigzustellen. Das Mindeste, was wir tun können, ist ihren Beitrag anzuerkennen. Microsoft Office bietet hierfür eine einfache Lösung. Ähnlich wie bei filmähnlichen Credits ermöglicht PowerPoint Benutzern, mehreren Personen, die in irgendeiner Weise zu Ihrer Arbeit beigetragen haben, Anerkennung zu zollen. Sehen wir uns also an, wie man fortlaufende Credits in PowerPoint hinzufügt(add rolling credits in PowerPoint) .
Fügen Sie Rolling Credits(Add Rolling Credits) in PowerPoint- Präsentationen hinzu
Wenn Sie gerade eine großartige PowerPoint - Präsentation fertiggestellt haben und lieben Menschen danken möchten, die zu Ihrer PowerPoint - Präsentation beigetragen haben,
- Zeichnen Sie das Textfeld
- Fügen Sie dem Textfeld Animationen hinzu
- Wählen Sie Kredite
Die komplette Übung ist einfach und kann in wenigen Schritten durchgeführt werden. Hier ist wie!
1] Zeichnen Sie das Textfeld
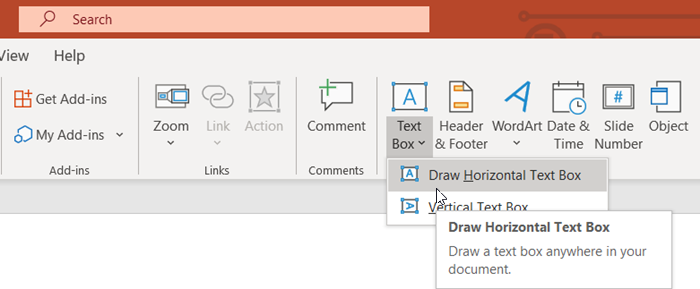
Öffnen Sie Ihre PowerPoint -Präsentation, wechseln Sie zur Registerkarte „ Einfügen “ und gehen Sie zum Abschnitt „ (Insert)Text “.
Drücken Sie dort auf den Dropdown-Pfeil „ Textfeld “ und wählen Sie „ (Text Box)Horizontales Textfeld zeichnen(Draw horizontal Text box) “.
Wenn sich der Cursor in einen Pfeil verwandelt, ziehen Sie den Cursor, um das Textfeld zu zeichnen.
2] Fügen Sie dem Textfeld Animationen hinzu
Richten Sie(Align) die Box mittig oder an einer beliebigen Stelle der Präsentation aus.
Geben Sie die Namen der Mitwirkenden ein, die Sie gutschreiben möchten.
Wenn Sie fertig sind, fügen Sie dem Textfeld eine Animation hinzu. Dafür,
Klicken Sie(Click) auf das Textfeld und wechseln Sie zur Registerkarte „ Animationen “.(Animations)
Wählen Sie dort in der Gruppe „ Erweiterte Animation (Advanced Animation)“(Add Animation) die Schaltfläche „ Animation hinzufügen “.
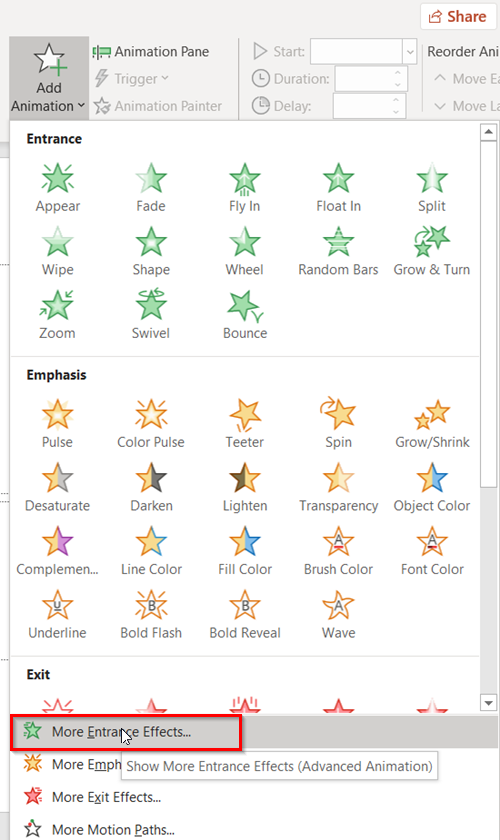
Wenn ein Dropdown-Menü auf dem Bildschirm erscheint, suchen Sie die Option „ Mehr Eingangseffekte “. (More Entrance Effects)Es sollte unten im Menü sichtbar sein.
3] Kredit auswählen
Wenn Sie ihn gefunden haben, wählen Sie ihn aus, um das Fenster „ Eingangseffekt hinzufügen “ zu öffnen.(Add Entrance Effect)
Scrollen Sie nach unten zur Gruppe „ Aufregend(Exciting) “.
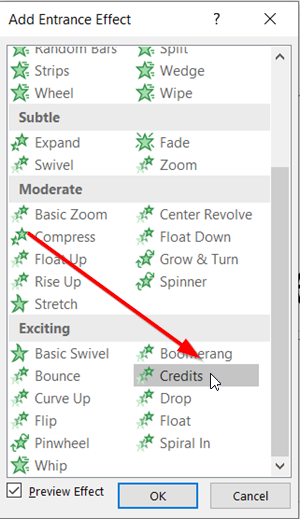
Wählen Sie hier " Credits " und klicken Sie dann auf die Schaltfläche " OK ", um Ihre Auswahl zu bestätigen.
Wenn Sie fertig sind, werden Sie feststellen, dass die Animation des Abspanns zu Ihrer PowerPoint - Präsentation hinzugefügt wird.
Wechseln Sie zur „ Moderatoransicht(Presenter view) “, um den laufenden Abspann in Aktion zu sehen.
Das ist es!
Related posts
So verwischen Sie ein Bild in PowerPoint
Excel, Word oder PowerPoint konnten beim letzten Mal nicht gestartet werden
So verknüpfen Sie eine PowerPoint-Präsentation mit einer anderen
PowerPoint reagiert nicht, stürzt ständig ab, friert ein oder hängt sich auf
So verknüpfen Sie Elemente, Inhalte oder Objekte mit einer PowerPoint-Folie
So erstellen Sie ein Venn-Diagramm in PowerPoint
So fügen Sie ein Callout in einer PowerPoint-Folie hinzu
So fügen Sie Bildunterschriften in PowerPoint hinzu
So ändern Sie das Standarddateiformat zum Speichern in Word, Excel, PowerPoint
So gruppieren oder heben Sie die Gruppierung von Objekten in PowerPoint Online und Google Slides auf
So komprimieren Sie eine PowerPoint-Datei unter Windows 11/10
So ändern Sie die Foliengröße und -ausrichtung in PowerPoint
So ändern Sie den Hintergrund in PowerPoint
So verwenden Sie den Maßkonverter in Microsoft Office
So erstellen und fügen Sie eine Pyramide in PowerPoint ein
Beste kostenlose PowerPoint-zu-Bild-Konverter-Software und Online-Tools
So erstellen Sie einen Mouseover-Texteffekt in PowerPoint
So erstellen Sie eine Zeitleiste in PowerPoint
So erstellen Sie ein Fotoalbum in PowerPoint
So formatieren und ändern Sie das Folienlayout in PowerPoint gleichzeitig
