So fügen Sie Quick Links auf der Seite „Neuer Tab“ in Edge hinzu, entfernen und verwalten sie
Wenn Sie den Edge -Browser verwenden und Quick (Edge)Links auf der Seite „ Neuer Tab(New Tab) “ in Edge hinzufügen, entfernen oder verwalten möchten, können Sie diesem Tutorial folgen. Es ist möglich, alle Quicklinks zu bearbeiten oder sie Ihren Anforderungen entsprechend hinzuzufügen und zu entfernen. Obwohl der Browser sie gemäß Ihrer Surfhäufigkeit generiert, können Sie sie nach Bedarf ein- oder ausblenden.
Microsoft Edge zeigt eine funktionsreiche neue Registerkarte an, die es Benutzern ermöglicht, sie gemäß ihren Anforderungen anzupassen. Es ist möglich, Fokussiert, Inspirierend(Inspirational) , Informativ(Informational) usw. auszuwählen, sodass Sie verschiedene Elemente auf der neuen Registerkarte sehen können. Auch wenn Sie das Seitenlayout der neuen Registerkarte geändert(changed the new tab page layout) , aber den Abschnitt „Quick-Links“ hinzugefügt haben, können Sie dieser Anleitung folgen.
So fügen Sie Quick Links auf der Seite „ Neuer Tab(New Tab) “ in Edge hinzu(Edge)
Führen Sie die folgenden Schritte aus, um Schnelllinks auf der Seite " Neuer(New) Tab" im Microsoft Edge - Browser hinzuzufügen:
- Öffnen Sie den Edge -Browser auf Ihrem Computer.
- Klicken Sie(Click) auf der neuen Registerkarte auf das Pluszeichen (+).
- Fügen Sie einen Website-Namen und eine URL hinzu.
- Klicken Sie auf die Schaltfläche Hinzufügen .(Add)
Öffnen Sie den Edge -Browser auf Ihrem Computer und vergewissern Sie sich, dass Sie sich auf einer neuen Registerkarte befinden, auf der bereits vorhandene Quicklinks sichtbar sind. In diesem Fall sehen Sie auf dieser Seite ein plus (+) Sie müssen darauf klicken.
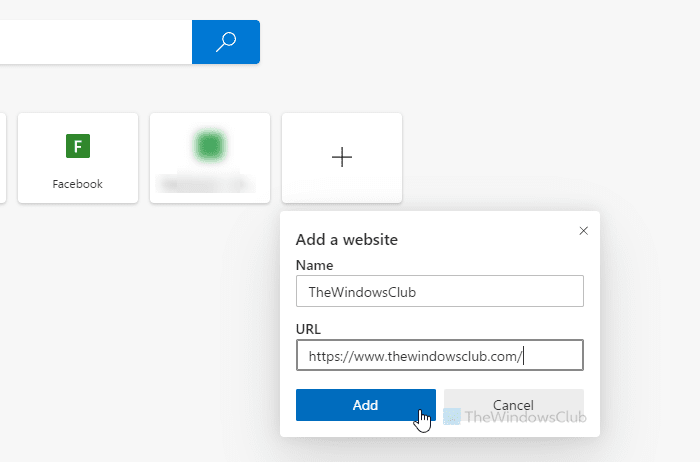
Danach müssen Sie den Namen Ihrer Website eingeben und die URL notieren . Das Beste ist, dass Sie eine benutzerdefinierte Webseiten- URL als Schnelllinks hinzufügen können.
Sobald Sie dies getan haben, können Sie auf die Schaltfläche Hinzufügen(Add ) klicken . Der neue Quicklink sollte sofort sichtbar sein.
Sie können derzeit nur 7 Quicklinks hinzufügen.
Wenn Sie beim Hinzufügen eines neuen Quicklinks einen Fehler gemacht haben, können Sie ihn jetzt entsprechend bearbeiten. Das Problem ist jedoch, dass Sie die URL nicht ändern können . Edge ermöglicht Benutzern nur das Umbenennen des Quick Links.
Bearbeiten oder entfernen Sie Quicklinks(Quick Links) auf der Seite „ Neuer Tab(New Tab) “ in Edge
Führen Sie die folgenden Schritte aus , um Quicklinks auf der Seite „Neue Registerkarte“ in Microsoft Edge zu bearbeiten oder zu entfernen :
- Öffnen Sie den Edge- Browser und wählen Sie einen Quicklink aus.
- Bewegen(Hover) Sie die Maus über den Quicklink.
- Klicken Sie auf das Symbol mit den drei Punkten.
- Wählen Sie die Option Umbenennen(Rename) oder Entfernen .(Remove)
- Geben Sie einen neuen Namen ein.
- Klicken Sie auf die Schaltfläche Speichern .(Save)
Sehen wir uns diese Schritte im Detail an.
Um zu beginnen, müssen Sie im Microsoft Edge - Browser eine neue Registerkarte öffnen und einen Schnelllink auswählen, den Sie entfernen oder bearbeiten möchten. Jetzt müssen Sie mit der Maus über die Kachel fahren und auf das Symbol mit den drei Punkten klicken, das in der oberen rechten Ecke der Kachel sichtbar ist. Hier finden Sie zwei Optionen – Umbenennen(Rename) und Entfernen(Remove) .
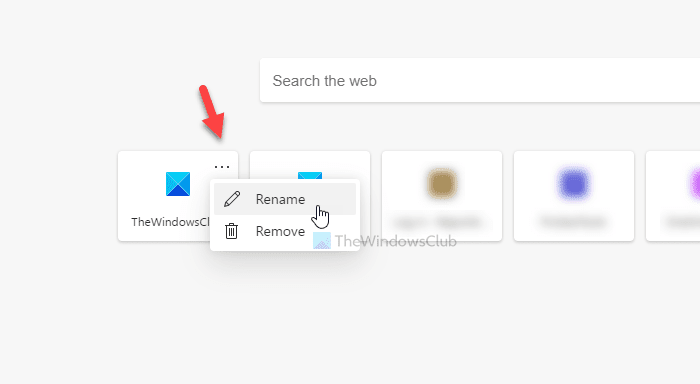
Wenn Sie den Namen bearbeiten möchten, wählen Sie die Option Umbenennen(Rename ) , geben Sie einen neuen Namen ein und klicken Sie auf die Schaltfläche Speichern .(Save )
Wenn Sie einen Quicklink löschen möchten, klicken Sie auf die Schaltfläche Entfernen .(Remove )
Sie können auch den Registrierungseditor verwenden, um Quick Links auf einer neuen Registerkarte in Edge auszublenden(use the Registry Editor to hide Quick Links on a New tab page in Edge) .
Das ist es! Hoffe, dieser Artikel hilft.
Related posts
So blenden Sie Quick Links auf einer neuen Registerkarte in Edge mit dem Registrierungseditor aus
So aktivieren oder deaktivieren Sie das Suchfeld auf der Seite „Neuer Tab“ in Edge
So deaktivieren Sie Bildhintergrundtypen für die Edge New Tab-Seite
So fügen Sie Outlook Smart Tile zu einer neuen Registerkarte in Edge hinzu
Erzwingen Sie, dass Links in Chrome, Edge, Firefox, Opera im Hintergrund-Tab geöffnet werden
So installieren Sie Chrome-Designs im Microsoft Edge-Browser
Schaltfläche zum Hinzufügen oder Entfernen vertikaler Registerkarten in der Symbolleiste im Edge-Browser
Edge gelöschte Lesezeichen oder Favoriten werden wieder angezeigt; nicht löschen
So duplizieren Sie eine Registerkarte im Microsoft Edge-Browser
So verwenden Sie den Bild-in-Bild-Modus im Microsoft Edge-Browser
Passen Sie den Newsfeed auf der Registerkarte „Neu“ von Edge für iPad an oder blenden Sie ihn aus
Microsoft Edge Browser Tipps und Tricks für Windows 11/10
Microsoft Edge für Mac stürzt ab, funktioniert nicht oder gibt Probleme
Blockieren oder Stoppen von Microsoft Edge-Popup-Tipps und -Benachrichtigungen
So passen Sie die neue Registerkarte von Microsoft Edge an
Ändern Sie den Hintergrund der Seite "Neuer Tab" in Google Chrome
So erzwingen Sie Google SafeSearch in Microsoft Edge in Windows 10
So verbinden Sie eine Website mit einem Bluetooth- oder USB-Gerät in Edge oder Chrome
So zwingen Sie Ihren Browser, einen Link in einem neuen Tab zu öffnen
Konfigurieren Sie die Firefox-Einstellungen für neue Registerkarten auf einem Windows 10-PC
