So fügen Sie Personalize (Classic) zum Kontextmenü in Windows 10 hinzu
Die Personalisierung unseres Desktops(Desktop) nach unseren Wünschen ist das, was wir Menschen am meisten lieben. Seit der Veröffentlichung von Windows 10 wurde das gesamte Personalisierungsmenü in die (Windows 10)Anwendung „Einstellungen “ verschoben . Personen, die direkt von Windows 7 migrieren, finden es manchmal schwierig, die Anwendung „Einstellungen“ zu umgehen. (Settings)In diesem Artikel erklären wir Ihnen, wie Sie die alte klassische Windows 7-Stiloption „ Personalisieren(Personalize) “ zum Windows 10 - Kontextmenü hinzufügen.
Die Option zur Personalisierung(Personalization) umfasst bestimmte Darstellungseinstellungen unseres Systems. Es enthält Einstellungen für Desktop-Hintergrund, Ton, Bildschirmschoner, Symbole, Mauszeiger, Themen usw. Die neue Option im Kontextmenü wird als Personalisieren (klassisch)(Personalize (classic)) angezeigt . Es öffnet die Personalisierungseinstellungen direkt von ihrem klassischen Ort in der Systemsteuerung(Control Panel) und nicht von der Einstellungs-(Settings) App.
Da alle diese Einstellungen in die Einstellungen-App(Settings App) verschoben wurden, können Sie die unten angegebenen Schritte ganz einfach verwenden, um sie auf die alte, klassische Weise zu erhalten.
Fügen Sie „Personalisieren ( Klassisch(Classic) )“ zum Kontextmenü(Context Menu) in Windows 10 hinzu(Windows 10)
Um die Option Personalisieren(Personalize) (klassisch) im Kontextmenü hinzufügen zu können , laden Sie diese Registrierungsdateien von unseren Servern herunter . Erstellen Sie nun zuerst einen Systemwiederherstellungspunkt und folgen Sie dann den unten angegebenen Schritten.
- Entpacken Sie die ARPCCM.zip -Datei und navigieren Sie zu dem Ordner.
- Doppelklicken Sie auf die Datei Add_Personalize-classic_to_desktop_context_menu.reg .
- Klicken Sie auf Ja(Yes) , wenn UAC dazu auffordert, und klicken Sie dann auf OK , wenn die Registrierung dazu auffordert.
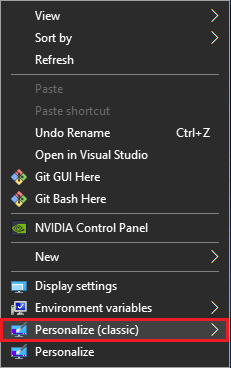
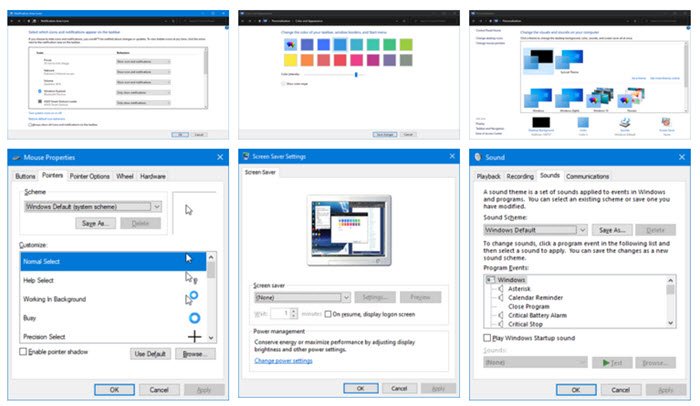
Personalisieren(Remove Personalize) ( Klassisch(Classic) ) aus dem Kontextmenü entfernen(Context Menu)
- Navigieren Sie zu dem Ordner, in dem Sie die heruntergeladene Datei entpackt haben.
- Doppelklicken Sie auf die Datei Remove_Personalize-classic_from_desktop_context_menu.reg .
- Klicken Sie auf Ja(Yes) , wenn UAC dazu auffordert, und klicken Sie dann auf OK , wenn die Registrierung dazu auffordert.
Wenn Sie mit dem Hinzufügen oder Entfernen der Option aus dem Kontextmenü fertig sind, können Sie die heruntergeladenen Dateien löschen. Die alte Option " Personalisieren(Personalize) " ist dort jedoch immer noch vorhanden, auch wenn Sie " Personalisieren(Personalize) (klassisch)" zum Menü hinzufügen oder daraus entfernen.
Warnung:(Warning:) Es wird empfohlen, die Registrierungsdateien nicht selbst zu ändern, es sei denn, Sie wissen, wie es funktioniert. Jegliche Änderungen daran können Ihr System beschädigen.
Related Read : So fügen Sie dem Rechtsklickmenü eine beliebige Anwendung hinzu.
Related posts
So fügen Sie Secure Delete zum Kontextmenü in Windows 10 hinzu
Das Kontextmenüelement „Als Standarddrucker festlegen“ fehlt in Windows 10
So fügen Sie PowerShell zum Kontextmenü in Windows 10 hinzu
Hinzufügen des Objekts „Ausführen“ zum Sandbox-Kontextmenü in Windows 10
Entfernen Sie Move to OneDrive aus dem Kontextmenü in Windows 10
Rechtsklick auf Neuer Ordner funktioniert nicht; Erstellt stattdessen eine Verknüpfung in Windows
TreeSize Free: Zeigen Sie Datei- und Ordnergrößen über das Kontextmenü in Windows an
Unter Windows 11/10 kann nicht mit der rechten Maustaste auf Desktop geklickt werden
Bearbeiten, Hinzufügen, Wiederherstellen, Entfernen von Elementen aus dem neuen Kontextmenü in Windows
So erhalten Sie Windows 10 Explorer & Kontextmenü in Windows 11 zurück
Ersetzen Sie PowerShell durch die Eingabeaufforderung im Kontextmenü in Windows 10
Holen Sie sich mit Open Shell das alte klassische Startmenü unter Windows 10 zurück
Start Everywhere ist eine Startmenü-Alternative für Windows 10
So fügen Sie Umgebungsvariablen zum Kontextmenü in Windows 11/10 hinzu
Fügen Sie Open command window hier als Administrator im Windows 10-Kontextmenü hinzu
Bildvorschau fehlt im Kontextmenü in Windows 11/10
Kontextmenü-Editoren: Kontextmenüelemente in Windows 11 hinzufügen, entfernen
Fügen Sie Open Windows Terminal hinzu, um JEDES Profil im Kontextmenü zu öffnen
Fügen Sie Open Windows Terminal als Administrator im Kontextmenü hinzu
So entfernen Sie das Kontextmenüelement „Mit Skype teilen“ in Windows 11
