So fügen Sie Null vor der Zahl in Excel und Google Sheets hinzu
Wenn Sie versuchen, eine Zahl in Excel oder Google Sheets zu schreiben , die mit Null (0) beginnt, können Sie dies aufgrund der Standardeinstellungen möglicherweise nicht tun. In diesem Fall sollten Sie diesem Tutorial folgen, um in Google Sheets und Microsoft Excel eine Null vor einer Zahl einzugeben(enter zero before a number in Google Sheets and Microsoft Excel) . Dafür ist kein Drittanbieter-Add-On erforderlich.
Microsoft Excel und Google Sheets sind zwei lebensrettende Tools, mit denen Sie eine Tabelle mit unterschiedlichen Daten erstellen können. Wie andere Tools haben auch sie einige Einschränkungen oder Probleme. Benutzer können beispielsweise keine solche Zahl schreiben – 00123 oder 000012 oder so etwas. Es spielt keine Rolle, welche Zeile oder Spalte Sie wählen; Sie können solche Nummern in keinem der Tools eingeben. Manchmal müssen Sie dies jedoch möglicherweise tun, während Sie eine Postleitzahl, einen Rang oder etwas anderes schreiben. Dazu sollten Sie diesen Tricks folgen, die wir hier erwähnt haben. Es gibt hauptsächlich zwei verschiedene Möglichkeiten, in Google Sheets und Microsoft Excel eine Null vor einer Zahl einzugeben .
So fügen Sie Null(Zero) vor der Zahl in Excel und Google Sheets hinzu(Google Sheets)
Führen Sie die folgenden Schritte aus, um eine Null vor einer Zahl in Google(Google Sheets) Tabellen und Excel einzufügen:
- Verwenden Sie(Use) ein Apostroph, bevor Sie eine Zahl schreiben
- Zellformatierung ändern
1] Verwenden Sie(Use) ein Apostroph, bevor Sie eine Zahl schreiben
Dies ist die einfachste Methode, um die Arbeit zu erledigen, und Sie können diese Technik sowohl in Google Sheets als auch in Microsoft Excel verwenden . Sie brauchen nichts weiter zu tun, als ein Apostroph einzugeben, bevor Sie die Zahlen schreiben. Sie möchten beispielsweise 00123 in eine Zelle schreiben. Dazu müssen Sie die Zelle auswählen und diese eingeben – 00123.
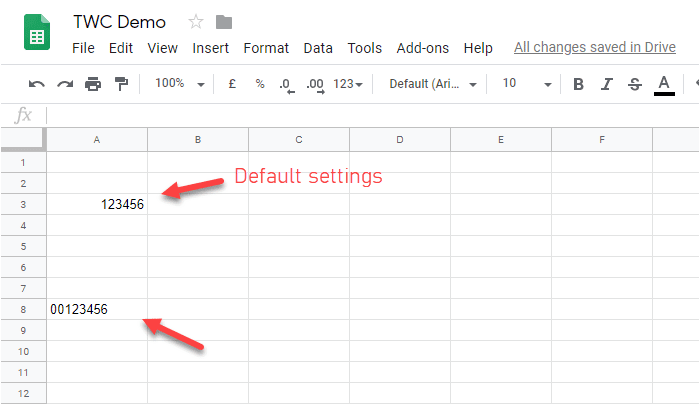
Es entfernt die Standardformatierung der Zelle und ermöglicht es Ihnen, die ganze Zahl mit Null am Anfang zu schreiben.
2] Zellformatierung ändern
Wenn Sie viele Zahlen schreiben müssen und Ihnen die erste Methode zeitaufwändig erscheint, sollten Sie die Zellenformatierung ändern. Auf diese Weise können Sie alles im Klartext schreiben. Markieren Sie dazu eine Zelle oder die ganze Spalte, gehen Sie zu Format > Number > Plain text .

Jetzt können Sie eine beliebige Zahl schreiben. Zu Ihrer Information: Diese Schritte gelten für Google Tabellen(Google Sheets) . Wenn Sie Microsoft Excel verwenden , sollten Sie dieselben Optionen an anderer Stelle finden.
Stellen Sie sicher, dass Sie sich auf der Registerkarte Startseite befinden. (Home )Suchen Sie nun den Abschnitt Nummer(Number ) und wählen Sie Text aus dem entsprechenden Dropdown-Menü.

Von nun an können Sie jede beliebige Zahl eingeben.
Das Beste an der zweiten Methode ist, dass Sie verschiedene Stile für verschiedene Zellen auswählen und immer wieder verschiedene Einträge hinzufügen können.
Related posts
So zeigen Sie das aktuelle Datum und die aktuelle Uhrzeit in Excel und Google Sheets an
So erstellen Sie eine Dropdown-Liste in Excel und Google Sheets
So verbinden Sie Google Sheets mit Excel
So erstellen Sie ein gekrümmtes Liniendiagramm in Excel und Google Sheets
Die besten Vorlagen für Google Sheets und Excel Online-Kalender
So verwenden Sie die WVERWEIS-Funktion in Microsoft Excel
Google Tabellen vs. Microsoft Excel – Was sind die Unterschiede?
So verwenden Sie die automatische Datentypfunktion in Excel
So ändern Sie die Schreibweise von Text in Word und Google Sheets
4 Möglichkeiten, Excel in Google Sheets zu konvertieren
Verknüpfen Sie Zellen zwischen Blättern und Arbeitsmappen in Excel
So drucken Sie ausgewählte Zellen in Excel oder Google Sheets auf einer Seite
So gelangen Sie in Google Mail zu Posteingang Null
Beste Google Sheets-Add-Ons zur Verbesserung der Produktivität
So verwenden Sie die Finanzfunktion für die Dauer in Excel
So reparieren Sie eine beschädigte Excel-Arbeitsmappe
So blenden Sie Blätter, Zellen, Spalten und Formeln in Excel aus
So importieren Sie Daten aus einem anderen Blatt in Google Sheets
So zählen Sie die Anzahl der Ja- oder Nein-Einträge in Excel
So extrahieren Sie Domänennamen aus URLs in Microsoft Excel
