So fügen Sie Notizen hinzu und erstellen Aufgaben in Outlook.com
Wenn Sie Outlook.com verwenden , können Sie über die Weboberfläche Notizen hinzufügen(add Notes ) und Aufgaben erstellen. ( create Tasks)Alle diese zusätzlichen Elemente werden in Ihrem Postfach gespeichert, sodass Sie von überall darauf zugreifen können. Dieser Artikel zeigt, wie Sie Notizen hinzufügen oder eine Aufgabe in Ihrem Outlook- Postfach erstellen können.
Bevor Sie mit diesen Leitfäden beginnen, sollten Sie zwei wichtige Dinge wissen. Alle Aufgaben, die Sie erstellen, werden nicht in OneNote gespeichert . Wie ich bereits sagte, müssen Sie das Outlook- Postfach öffnen, um Ihre Notizen zu finden. Zweitens finden Sie alle Aufgaben in Microsoft To-Do .
So fügen Sie Notizen in Outlook.com hinzu
Gehen Sie folgendermaßen vor, um Notizen in Outlook.com hinzuzufügen:(Outlook.com)
- Melden Sie sich bei Ihrem Outlook-Konto an.
- Klicken Sie auf das OneNote-Feed -Symbol, das in der oberen Menüleiste angezeigt wird.
- Klicken Sie auf die Schaltfläche Notiz hinzufügen.(Add a note)
- Beginnen Sie mit der Eingabe Ihrer Notiz.
Zunächst müssen Sie sich bei Ihrem Outlook- oder Hotmail- Konto anmelden. Klicken Sie anschließend auf das OneNote-Feed -Symbol, das in der oberen Menüleiste sichtbar ist. Sie können es vor dem Zahnradsymbol für die Einstellungen sehen.
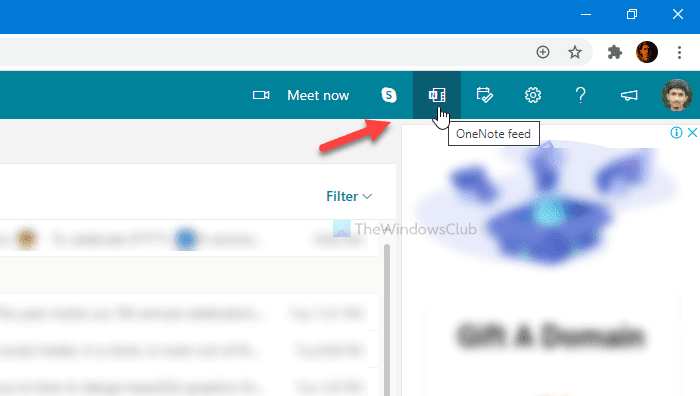
Klicken Sie danach auf die Schaltfläche Notiz (Add a note ) hinzufügen und beginnen Sie mit der Eingabe Ihrer Notizen.
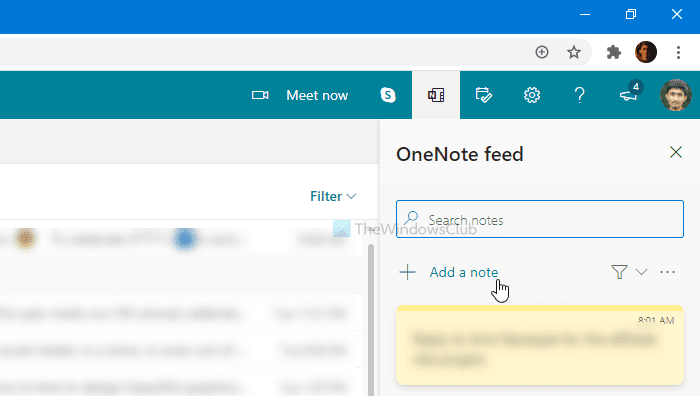
Wie finde ich alle Notizen in Outlook?
Es gibt zwei Möglichkeiten, alle zuvor erstellten Notizen in Outlook zu finden . Zunächst(First) können Sie auf das gleiche OneNote-Feed -Symbol in der oberen Menüleiste klicken. Zweitens(Second) finden Sie den Notizenordner (Notes ) in Ihrem Outlook-Postfach.
Funktionen für Outlook-Notizen
Es sind einige wesentliche Funktionen für Sie enthalten, von denen einige unten erwähnt werden.
- Sie können Texte fett, kursiv, unterstrichen und durchgestrichen hervorheben.
- Erstellen Sie eine Stichpunktliste.
- Sie können Bilder von Ihrem Computer in Ihre Notiz einfügen.
- Sie können verschiedene Farben verwenden, um eine Notiz hervorzuheben.
Wenn Sie eine Notiz löschen möchten, öffnen Sie sie zuerst und klicken Sie auf das Symbol mit den drei Punkten. Wählen Sie anschließend die Option Notiz löschen.(Delete note )
So erstellen Sie Aufgaben in Outlook.com
Führen Sie die folgenden Schritte aus, um Aufgaben(Tasks) in Outlook.com zu erstellen :
- Melden Sie sich bei Ihrem Outlook-Konto an.
- Klicken Sie auf die Schaltfläche Mein Tag .(My Day)
- Wechseln Sie zur Registerkarte To Do.
- Klicken Sie auf die Schaltfläche Aufgabe hinzufügen.(Add a task)
- Beginnen Sie mit der Eingabe Ihrer Aufgaben.
Schauen wir uns die detaillierte Version dieser Schritte an.
Zuerst müssen Sie sich bei Ihrem Outlook- oder Hotmail - Konto anmelden und auf das My Day- Symbol klicken, das in der oberen Menüleiste sichtbar ist. Wechseln Sie als Nächstes von der Registerkarte „ Kalender ( Calendar )“ zur (To Do ) Registerkarte „Aufgaben“ und klicken Sie auf die Schaltfläche „ Aufgabe hinzufügen“.(Add a task )
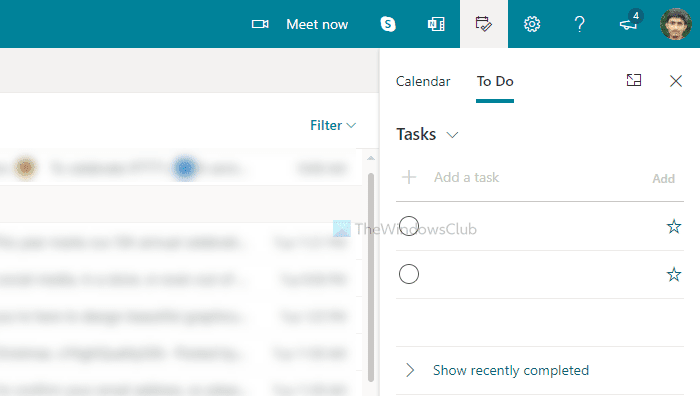
Dann können Sie mit der Eingabe Ihrer Aufgaben beginnen.
Wie ich bereits sagte, wird es mit Microsoft To Do synchronisiert. Wenn Sie daher auf Alle Aufgaben verwalten(Manage all tasks) oder ähnliches klicken, wird die Microsoft To Do-Oberfläche geöffnet.
Das ist alles!
Related posts
Outlook.com empfängt oder sendet keine E-Mails
So planen Sie eine E-Mail in Outlook.com mit der Schaltfläche "Später senden".
Dateien können nicht an E-Mails in Outlook.com oder der Desktop-App angehängt werden [behoben]
So leiten Sie E-Mails weiter oder deaktivieren die nicht autorisierte Weiterleitung in Outlook.com
So verwenden Sie Google Mail über die Outlook.com-Oberfläche
So verschlüsseln Sie E-Mails in der Microsoft Outlook-App und Outlook.com
So optimieren Sie die mobile Outlook-App für Ihr Telefon
So beheben Sie den Outlook-Fehler 0X800408FC unter Windows 11/10
Passen Sie Ihr Outlook.com-Erlebnis an und personalisieren Sie es
So fügen Sie Outlook in Windows 11/10 RSS-Feeds hinzu
So erstellen und richten Sie ein Outlook.com-E-Mail-Konto ein
So fügen Sie ein Google Mail-Konto in Outlook.com hinzu und verwenden es
Fehler beim Laden der Nachricht Outlook-Fehler auf Android-Handys
So senden Sie eine Einladung für ein Meeting in Outlook
Wir konnten den Besprechungsfehler nicht planen – Teams-Fehler in Outlook
So aktivieren Sie den Dunkelmodus in OneNote oder Outlook
So laden Sie ein Postfach von Outlook.com herunter oder exportieren es
So erstellen Sie ein neues Ereignis, einen neuen Kontakt und eine neue Gruppe auf Outlook.com
So erstellen und fügen Sie Feiertage zum Outlook-Kalender hinzu
So verschieben Sie E-Mails in Outlook.com, um eine Erinnerung zu erhalten
