So fügen Sie Neon Glow-Effekt-Text in GIMP hinzu
Einige verwenden Adobe Photoshop , Adobe Illustrator , Sketch , um schöne Designs für ihre Fotos zu erstellen oder schöne Bilder oder Designs zu erstellen. GIMP ist eine Software, mit der Benutzer Grafiken nach ihren Wünschen verbessern oder entwickeln können. Ein Neonglühen(Neon Glow) ist ein Effekt, der ein realistisches Licht auf einem Bild oder Objekt darstellt.
So fügen Sie Text in GIMP Neonlicht(Neon Glow) hinzu
Geben Sie Ihren Text in die Leinwand ein.
Wir werden den Hintergrund schwarz und den Text weiß machen.
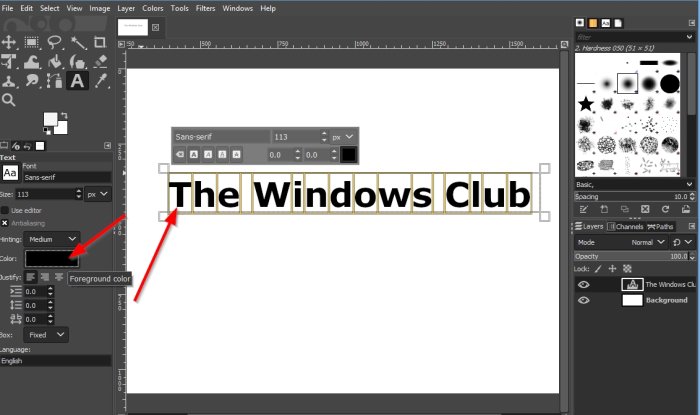
Um den Text im Textfeld weiß zu machen, platzieren Sie den Cursor im Feld und ziehen Sie ihn über den Text, um ihn hervorzuheben.
Gehen Sie dann zum linken Bereich und klicken Sie auf die Schaltfläche Farbe .(Color )
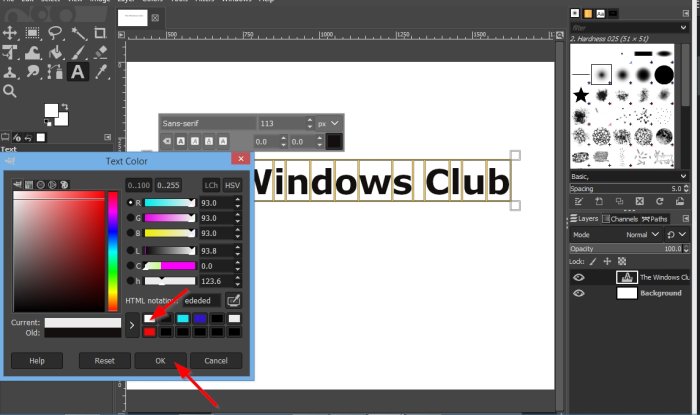
Ein Dialogfeld Textfarbe wird geöffnet .(Text Color)
Wählen Sie eine weiße Farbe und dann OK .
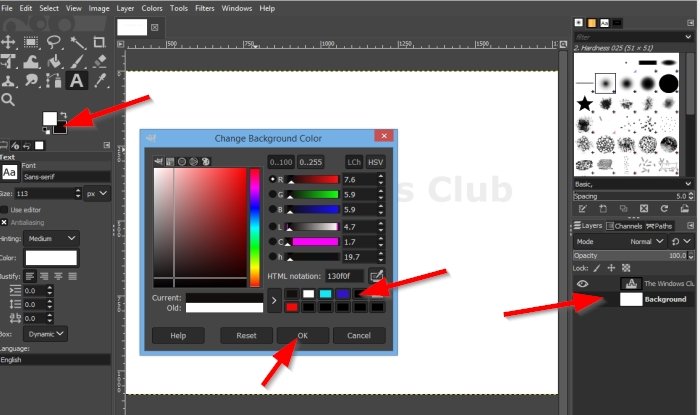
Wir werden im rechten Bereich auf die Hintergrundebene(Background) klicken .
Klicken Sie dann unter den Werkzeugen in der Werkzeugpalette auf die Schaltfläche Hintergrundfarbe .(Background Color)
Ein Dialogfeld „ Hintergrundfarbe ändern “ wird angezeigt.(Change Background Color)
Wählen Sie eine Hintergrundfarbe. Wir haben uns für Schwarz entschieden.
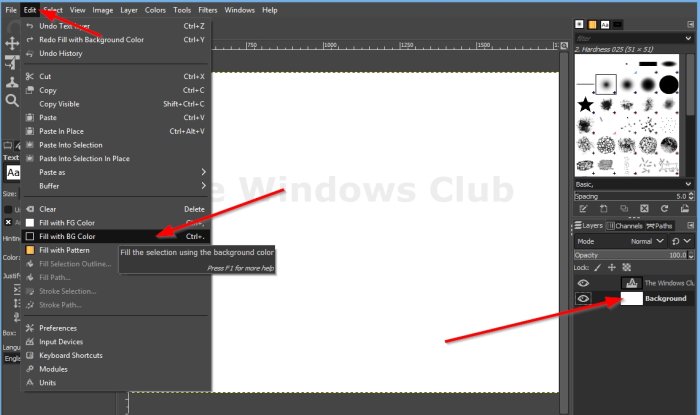
Klicken Sie in der Menüleiste auf Bearbeiten und in der Liste auf (Edit)Mit Hintergrundfarbe füllen mit einem schwarzen Symbol(Fill with BG color with a black icon) .
Wir werden einen Umriss um den Text hinzufügen.
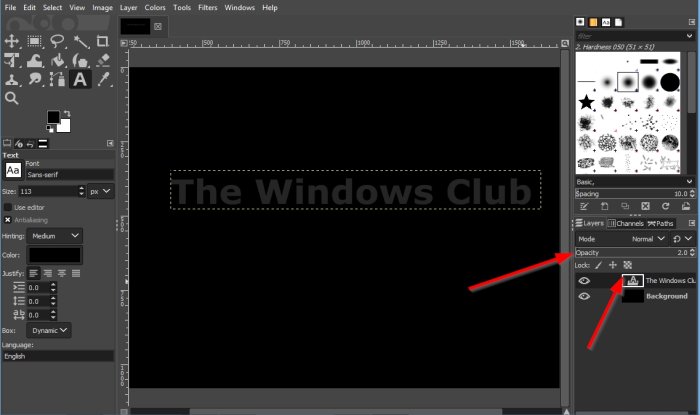
Klicken Sie(Click) auf die Textebene „The Windows Club“ und verringern Sie die Opazität(Opacity) im rechten Bereich auf zwei.
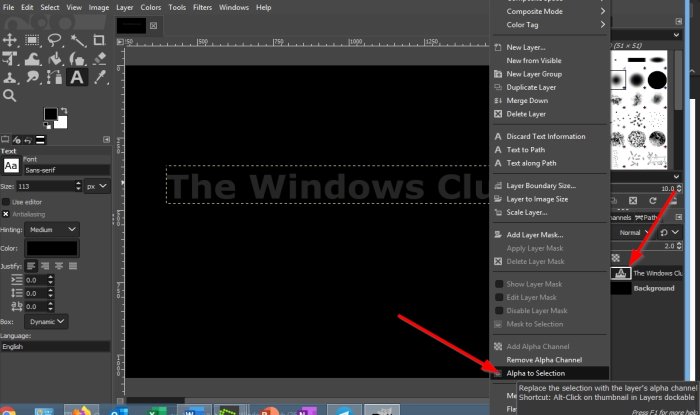
Klicken Sie mit der rechten Maustaste auf(Right-click) die Textebene „ The Windows Club. ” Wählen Sie aus der Liste Alpha zur Auswahl(Alpha to Selection) .
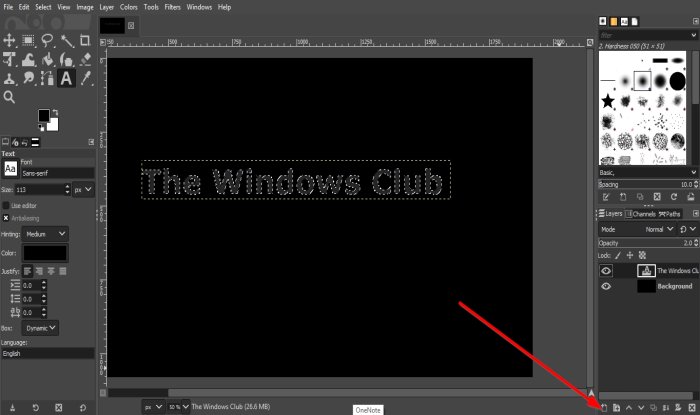
Klicken Sie(Click) unten auf die Schaltfläche Neue Ebene erstellen und fügen Sie sie dem Bild hinzu(Create new layer and add it to the image) .
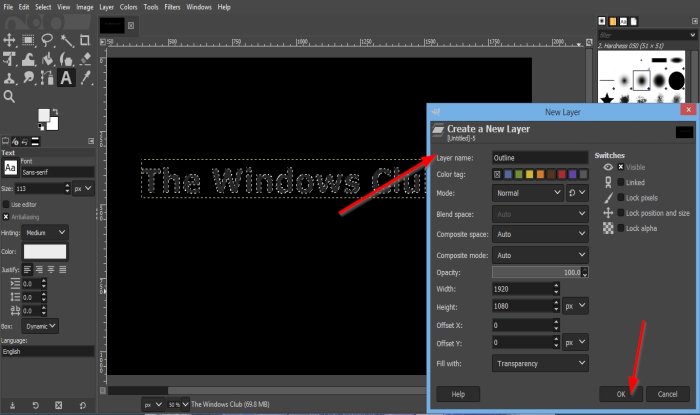
Ein Dialogfeld „ Neues Bild “ wird angezeigt. (New Image)Benennen Sie die Ebenenkontur(Layer Outline) , und klicken Sie dann auf OK .
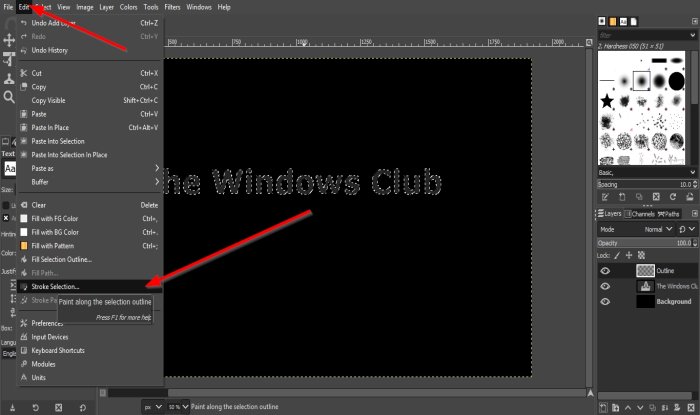
Gehen Sie dann zu Bearbeiten und wählen Sie Strichauswahl(Stroke Selection) .
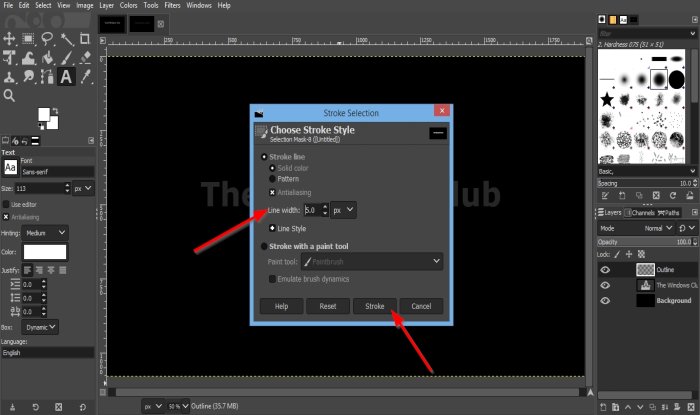
Ein Dialogfeld zur Strichauswahl wird geöffnet .(Stroke Selection)
Stellen Sie im Dialogfeld die Linienbreite auf (Line Width) Pixel 5 ein .
Klicken Sie dann auf Strich(Stroke) .
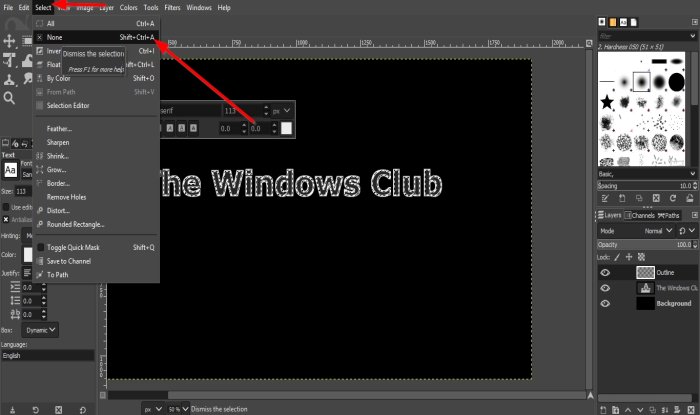
Klicken Sie dann in der Menüleiste auf Auswählen und dann auf (Select )Keine(None) .
Es wird ein Umriss um das Bild herum angezeigt.
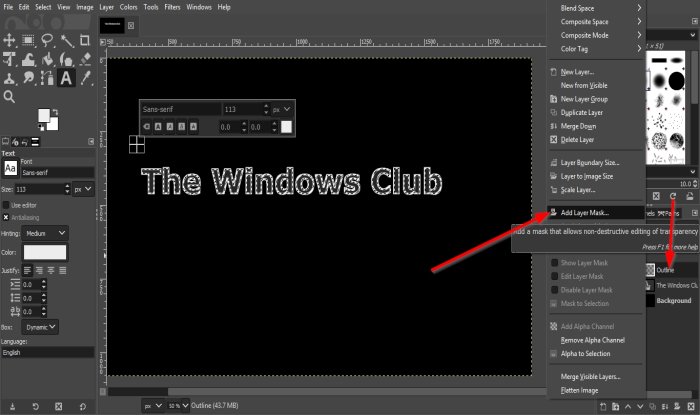
Klicken Sie mit der rechten Maustaste auf(Right-click) die Ebene namens Umriss(Outline) und wählen Sie Ebenenmaske hinzufügen(Add Layer Mask) aus .
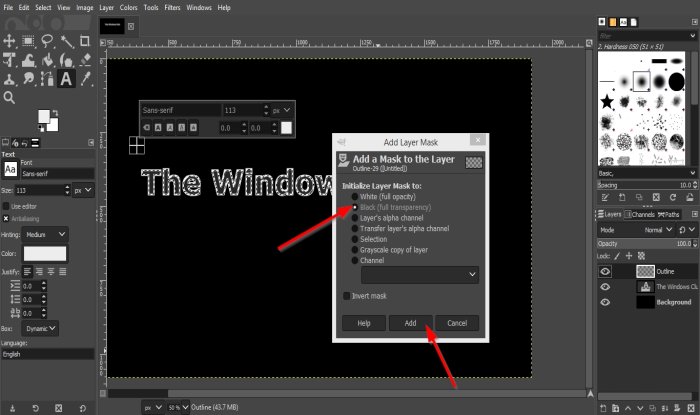
Ein Dialogfeld „ Ebenenmaske hinzufügen“ wird geöffnet.(Add Layer Mask)
Im Dialogfeld wählen wir Black (Full Transparency) .
Klicken Sie dann auf Hinzufügen(Add) .
Sie werden feststellen, dass der Umriss verschwunden ist.
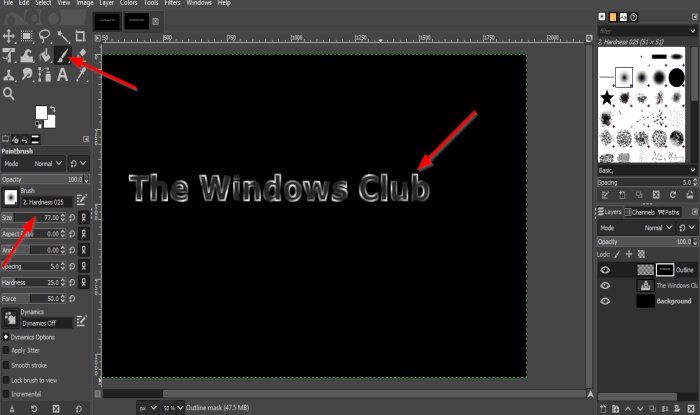
Jetzt wählen wir das Paintbrush- Werkzeug in der Toolbox aus.
Wenn das Pinsel-(Paintbrush) Werkzeug ausgewählt ist, werden Funktionen im Zusammenhang mit dem Pinsel-(Paintbrush) Werkzeug unten angezeigt, um den Pinsel anzupassen. Sie können die Größe erhöhen, indem Sie auf die Pfeiltasten zum Vergrößern und Verkleinern des Größenfelds klicken.
Malen Sie(Paint) einige Teile der Buchstaben des Textes auf die Leinwand, beachten Sie, dass die Ränder des Textes umrissen sind.
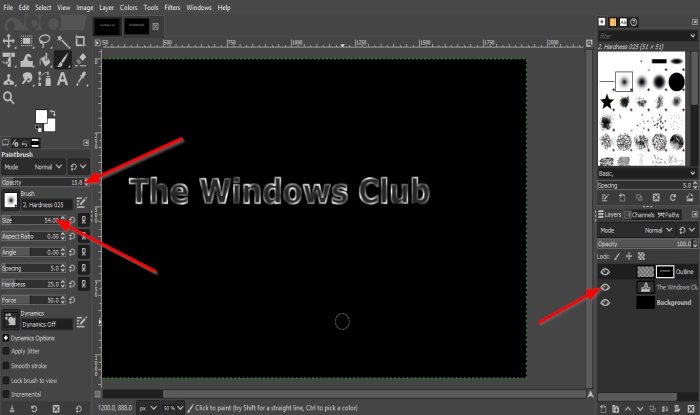
Jetzt schalten wir die Sichtbarkeit des Textes aus, indem wir auf den Augapfel(Eyeball) neben dem Text „The Windows Club “ klicken.
Jetzt werden wir den Pinsel vergrößern und die Deckkraft verringern(Opacity) .
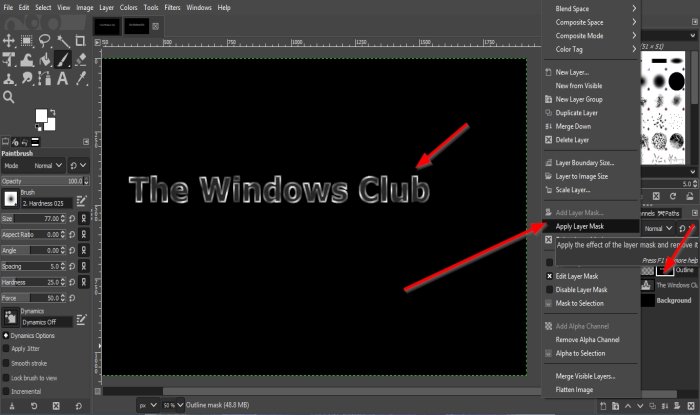
Klicken Sie(Click) auf den Text auf der Leinwand, um die Hervorhebung zu den unkonturierten Rändern des Textes hinzuzufügen; er ist dunkler als der vorherige Umriss.
Klicken Sie dann im rechten Bereich mit der rechten Maustaste auf die Ebene mit dem Namen Umriss und wählen Sie Ebenenmaske anwenden(Apply Layer Mask) aus .
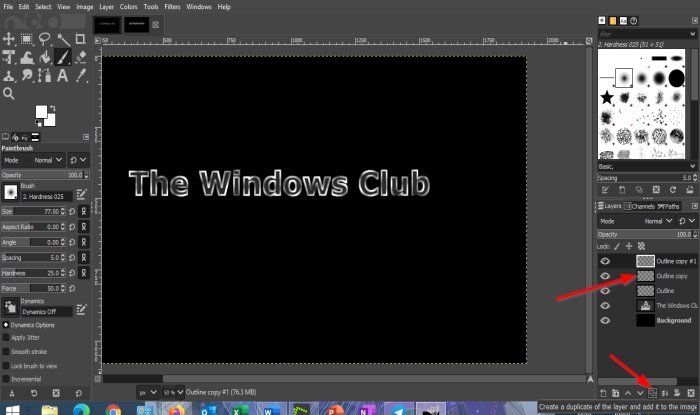
Wir duplizieren zwei Kopien der Gliederungsebene(Outline) .
Klicken Sie dazu zweimal auf die Schaltfläche Duplikat der Ebene erstellen und zum Bild hinzufügen .(Create a duplicate of the layer and add it to the image)
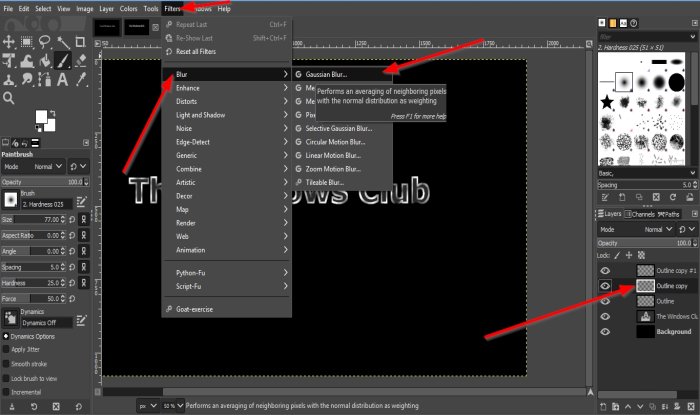
Klicken Sie(Click) in der Mitte auf die Kopie der Umrissebene.
Dann klicken wir in der Menüleiste auf Filter und wählen (Filters)Weichzeichnen(Blur) und Gaußscher Weichzeichner(Gaussian Blur) .
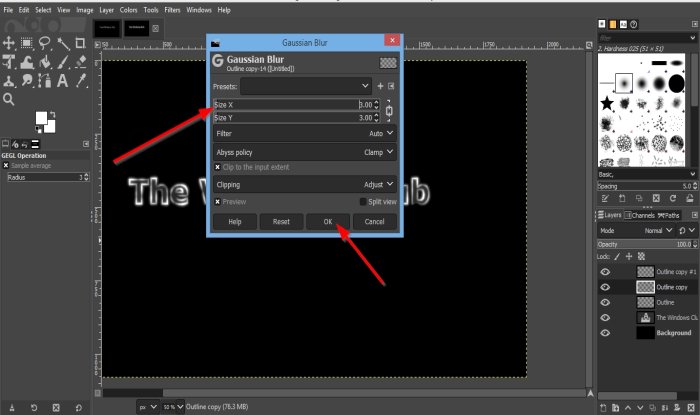
Ein Dialogfeld „ Gaußscher Weichzeichner “ wird angezeigt.(Gaussian Blur)
Ändern Sie Größe X(Size X ) und Größe Y(Size Y) in 3 .
Klicken Sie dann auf OK .
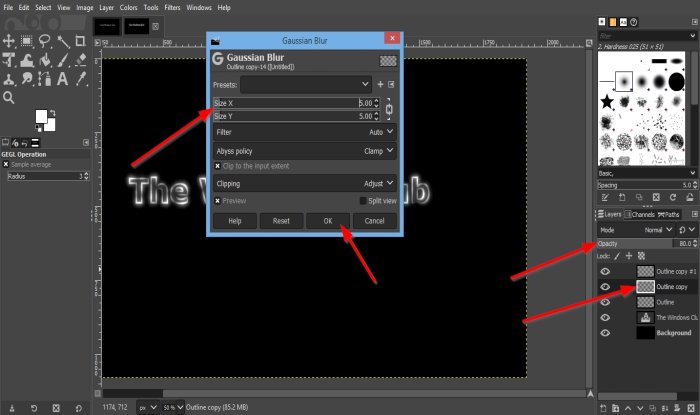
Gehen Sie dann zur Umrissebene kopieren in der mittleren Deckkraft(Opacity) und stellen Sie sie auf 80 Prozent ein.
Dann klicken wir auf die andere Kopie der Gliederungsebene(Outline) und klicken in der Menüleiste auf Filter und wählen Weichzeichnen(Blur) und erneut Gaußscher Weichzeichner(Blur) .
Ändern Sie im Dialogfeld „ Gaußscher Weichzeichner “ (Gaussian Blur)Größe X(Size X) und Größe Y(Size Y) in 5 .
Dann okay(OK) .

Jetzt klicken wir auf die kopierte obere Umrissebene und klicken auf Neue Ebene erstellen und fügen sie der(Create a new layer and add it to the image) Bildschaltfläche hinzu .
Das Dialogfeld „ Neue Ebene “ wird angezeigt. Benennen Sie die Ebene und klicken Sie dann auf „ (New Layer)OK “ .
Klicken Sie dann auf das Pinselwerkzeug(Paintbrush) und machen Sie die Größe etwas kleiner. Klicken Sie auf einige Teile des Textes, um sie hervorzuheben.
Klicken Sie dann im rechten Bereich auf Modus(Mode) .
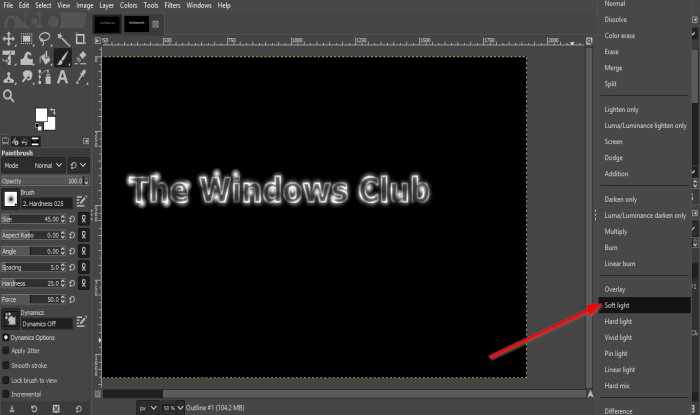
Wählen Sie dann Weiches Licht(Soft Light) aus der Liste.
Wir erstellen eine neue Ebene, indem wir auf die Schaltfläche Neue Ebene erstellen klicken und sie erneut zum Bild hinzufügen(Create a new layer and add it to the image ) .
Klicken Sie dann auf OK .
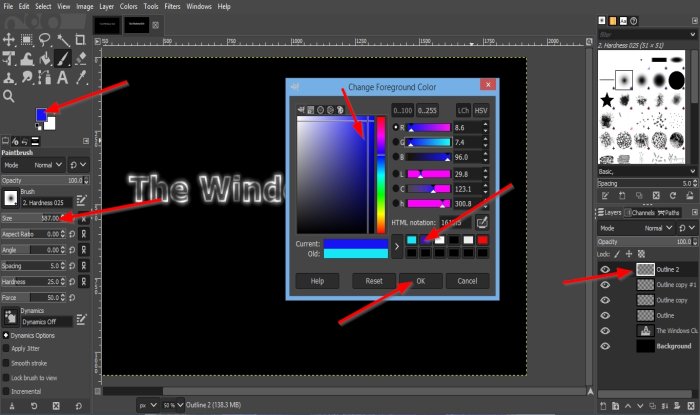
Jetzt wollen wir den Highlights ein paar Farben hinzufügen.
Klicken Sie auf die Schaltfläche Vordergrundfarbe(Foreground Color) unter den Werkzeugen in der Werkzeugpalette.
Ein Dialogfeld „ Vordergrundfarbe ändern “ wird angezeigt.(Change Foreground Color)
Wählen Sie eine Vordergrundfarbe.
Machen Sie die Größe des Pinsels größer. In diesem Lernprogramm beträgt die Pinselgröße 587,00(587.00) .
Fügen Sie die Farbe dem Text auf der Leinwand hinzu.
Klicken Sie erneut auf die Schaltfläche Vordergrundfarbe(Foreground color) , wählen Sie eine andere Farbe aus dem Dialogfeld und klicken Sie auf OK .
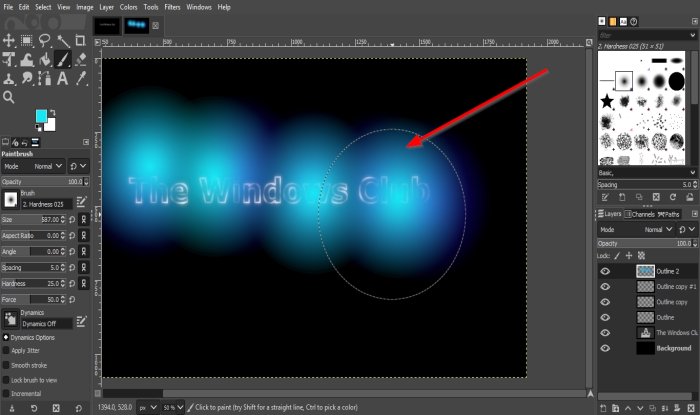
Fügen Sie die Farbe zum Text hinzu, um sie mit der anderen Farbe zu vermischen.
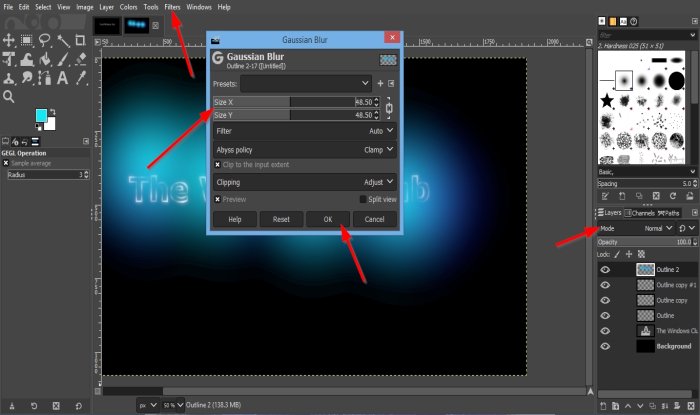
Klicken Sie in der Menüleiste auf „ Filter “ und dann auf „ (Filter)Weichzeichnen“(Blur) und wählen Sie „ Gaußscher Weichzeichner“(Gaussian Blur) aus .
Im Dialogfeld Gaußscher Weichzeichner erhöhen wir (Blur)Größe X(Size X) und Größe Y(Size Y) auf 48,50 .
Klicken Sie dann auf OK .
Klicken Sie im rechten Bereich auf Modus(Mode) .
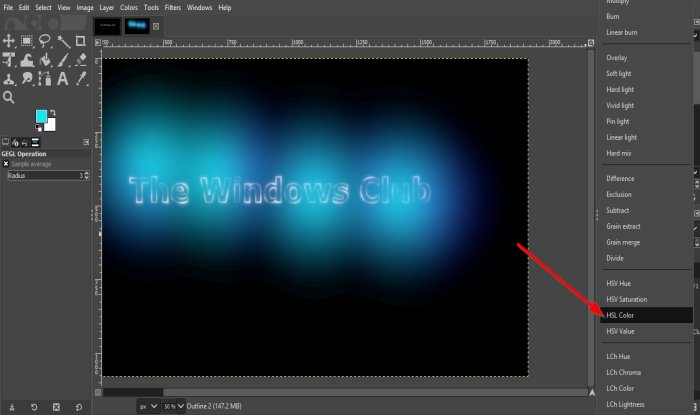
Wählen Sie dann HSL-Farbe(HSL Color) aus .

Jetzt haben wir einen Neon Glow auf unserem Text.
Wir hoffen, dass dieses Tutorial Ihnen hilft zu verstehen, wie Sie Text in GIMP einen (GIMP)Neon Glow -Effekt hinzufügen .
Related posts
So gliedern Sie Text oder fügen Sie Text in GIMP einen Rahmen hinzu
So fügen Sie in GIMP Schatten zu Text oder Bild hinzu
So erstellen Sie abgerundete kreisförmige Bilder mit GIMP unter Windows 10
So fügen Sie Spoiler-Tags zu Text und Bildern auf Discord hinzu
GIMP Review: Eine kostenlose, leistungsstarke Open-Source-Bildbearbeitungssoftware
Entschärfen und korrigieren Sie verschwommene Fotos und Bilder mit diesen Tools
Kostenlose Online-Tools und Software zum Erstellen von Fotocollagen
So ändern Sie die Größe von Bildern im Stapelbetrieb mit GIMP in Windows 11/10
So bewerten und kennzeichnen Sie Bilder in der Windows-Fotogalerie
So ändern Sie die Größe von Bildern ohne Qualitätsverlust mit dem GIMP-Bildeditor
DuckLink Screen Capture: Erfassen Sie Fenster, Bereiche, scrollende Seiten
Die 3 besten Online-OCR-Tools zum Extrahieren von Text aus Bildern
Beste kostenlose Vektorgrafik-Design-Software für Windows 11/10
So schneiden, drehen und ändern Sie die Bildgröße in GIMP
So leiten Sie Textnachrichten auf dem iPhone weiter
So extrahieren Sie Frames aus animierten GIF-Bildern
So erstellen Sie kostenlos Textbilder online
Erstellen Sie webfreundliche Bilder mit Bzzt! Bildbearbeitung für Windows PC
Kostenlose Online-OCR-Sites und -Dienste zum Extrahieren von Text aus Bildern
So fügen Sie die Hintergrundfarbe der Leinwand in GIMP hinzu und ändern sie
