So fügen Sie Musiknoten und Symbole in ein Word-Dokument ein
In diesem Beitrag zeigen wir Ihnen, wie Sie Musiknotizen in Microsoft Word hinzufügen(add Music Notes in Microsoft Word) . Musiknotationen oder Musiknoten sind im Grunde die geschriebene oder druckbare Form einer musikalischen Komposition. Die Musikkünstler verwenden Musiknotationen, um zu erkennen, welcher Takt wie lange gespielt werden soll. Es besteht aus einer Folge von musikalischen Symbolen und Markierungen wie Akzent, Klammer, Akkorde, Schlüssel, Noten, doppeltes B, Kreuz(accent, brace, chords, clef, notes, double flat, sharp,) und mehr. In Microsoft Word gibt es ein spezielles Schriftartenmenü, mit dem Sie verschiedene Musiksymbole in ein Dokument einfügen können. Schauen wir uns die Schritte zum Einfügen von Musiknoten in Word an .
So fügen Sie Musiknoten (Notes)in(Music) ein Word - Dokument ein
In Microsoft Word gibt es ein spezielles Schriftartenmenü, mit dem Sie verschiedene Musiksymbole in ein Dokument einfügen können. Schauen wir uns die Schritte zum Einfügen von Musiknoten in Word an :
- Starten Sie Microsoft Word
- Wechseln Sie zur Registerkarte Einfügen
- Klicken Sie(Click) auf die Dropdown-Schaltfläche Symbol
- Klicken Sie als nächstes auf die Option Weitere Symbole
- Das Dialogfenster Symbol wird geöffnet
- Klicken Sie auf die Dropdown-Liste Schriftart
- Scrollen Sie nach unten zur Schriftart „Music Notation“.
- Wählen Sie hier das musikalische Symbol aus und klicken Sie auf Einfügen(Insert) .
Starten Sie zunächst Microsoft Word und erstellen Sie dann ein neues oder öffnen Sie ein vorhandenes Dokument, in das Sie Noten einfügen möchten. Gehen Sie nun zur Registerkarte Einfügen(Insert) und klicken Sie auf die Dropdown-Schaltfläche Symbol . Klicken Sie dann erneut auf die Dropdown-Option Symbol und tippen Sie auf die Option (Symbol)Weitere Symbole(More Symbols) .
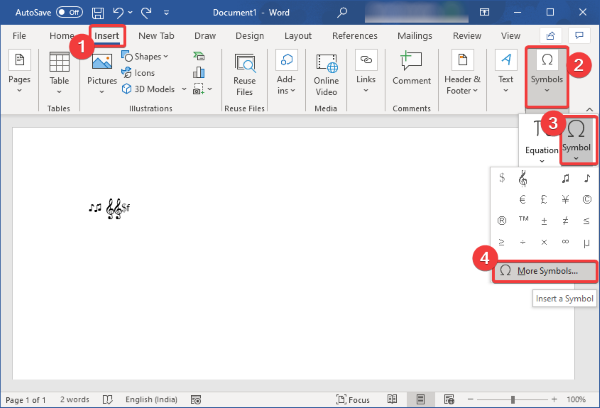
Es öffnet sich ein Symbol -Dialogfenster, in dem Sie viele zusätzliche Symbole und Sonderzeichen in verschiedenen Schriftarten sehen können. Klicken Sie in diesem Fenster auf die Dropdown-Liste Schriftart und scrollen Sie nach unten zur Schriftart (Font)Musiknotation(Music Notation) .
Wählen Sie diese Schriftart aus und Sie sehen mehrere Notensymbole. Sie können auch Jazz-spezifische Musiksymbole( Jazz specific musical symbols) auswählen , um sie in Ihr Dokument einzufügen.
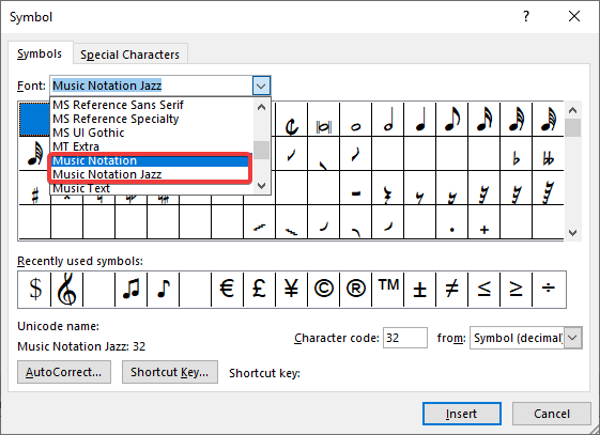
Wenn Sie ein Musiksymbol auswählen, können Sie seine Informationen wie Name/Nummer der Musiknotation, Zeichencode usw. anzeigen.
Wählen Sie nun einfach das Musiksymbol aus, das Sie hinzufügen möchten, und drücken Sie dann die Schaltfläche Einfügen . (Insert)Auf diese Weise können Sie mehrere Musiknoten einfügen.
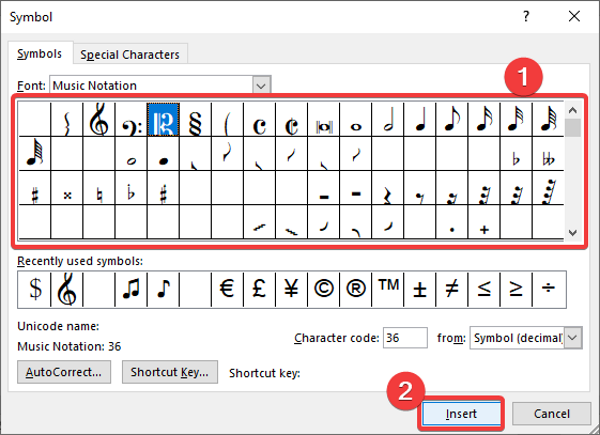
Um schnell Noten in Ihr Word - Dokument einzufügen, können Sie jedem Symbol eine benutzerdefinierte Tastenkombination zuweisen. Wählen Sie dazu im Symbolfenster das Musiksymbol aus und(Symbol) klicken Sie dann auf die Schaltfläche Shortcut Key . Geben Sie dann in der nächsten Eingabeaufforderung die Tastenkombination für das ausgewählte Musiksymbol ein.
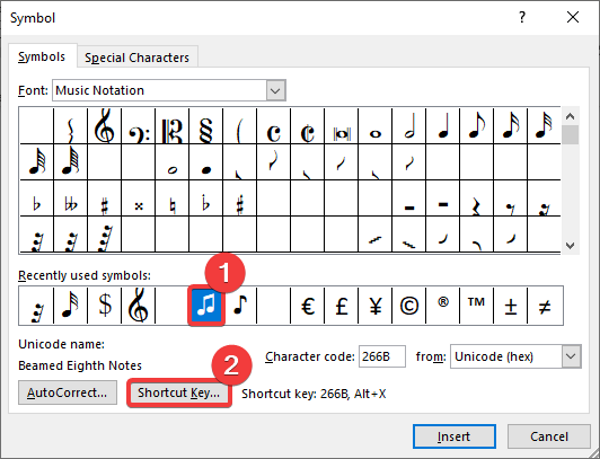
Sie können auch Musiktext hinzufügen, indem Sie die Schriftart Musiktext aus(Music Text) den Schriftartoptionen(Font) auswählen .
Wenn Sie nun mit dem Hinzufügen von Musiknoten zu Ihrem Word -Dokument fertig sind, können Sie die Standardformatierung anwenden, um die Musiknoten anzupassen. Vergrößern/verkleinern Sie beispielsweise increase/ decrease size of music symbols, adjust their alignment, highlight music text, apply text effects, add music title and other details, usw.
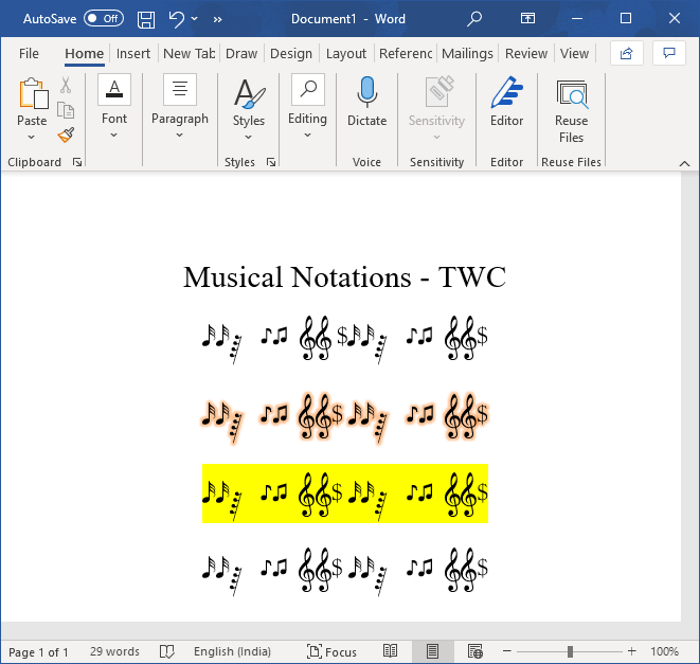
Die Noten, die Sie in Word erstellt haben, können in den Formaten (Word)DOC , DOCX , PDF , RTF , HTML und vielen weiteren Formaten gespeichert werden . Und Sie können die Musiknoten auch auf Papier drucken.
Ich hoffe, dieser Artikel hilft Ihnen beim Hinzufügen von Noten zu Ihren Word - Dokumenten.
Lesen Sie weiter(Read next) : So entfernen Sie alle Bilder in einem Word-Dokument(How to remove all Images in Word document) .
Related posts
So verwenden Sie Umschreibvorschläge in Word für Webanwendungen
Excel, Word oder PowerPoint konnten beim letzten Mal nicht gestartet werden
So erstellen Sie eine Broschüre oder ein Buch mit Microsoft Word
So deaktivieren Sie Absatzmarken in Microsoft Word
Die besten Rechnungsvorlagen für Word Online zum kostenlosen Erstellen von Geschäftsrechnungen
So verwalten Sie Dokumentversionen in Word
Konvertieren Sie Word-Dokumente mit Batch Word to JPG Converter in JPG
So starten Sie Word, Excel, PowerPoint, Outlook im abgesicherten Modus
FocusWriter ist ein kostenloses ablenkungsfreies Textverarbeitungsprogramm für Autoren
So erstellen Sie einen hängenden Einzug in Microsoft Word und Google Docs
Word konnte die Arbeitsdatei nicht erstellen, überprüfen Sie die temporäre Umgebungsvariable
So suchen Sie in Microsoft Word nach Online-Vorlagen
So verwenden Sie den Seriendruck für Briefe in Word
So entfernen Sie alle Abschnittsumbrüche in Word auf einmal
So verwenden Sie den Maßkonverter in Microsoft Office
So erstellen Sie eine Seite im Querformat in Word
So fügen Sie Text aus einer Word-Datei in eine Publisher-Publikation ein
So laden Sie jemanden ein, ein Word-Dokument auf dem iPad zu bearbeiten
Was ist eine ASD-Datei und wie öffnet man sie in Microsoft Word?
Tastenkombinationen funktionieren nicht in Word
