So fügen Sie mit diesen einfachen Tipps Aufzählungszeichen zu Text in Excel hinzu
Microsoft Excel unterstützt viele Dinge, und eine davon ist die Möglichkeit , Ihrer Tabelle eine Aufzählung(bullet list) hinzuzufügen . Leider bietet das Tool keine einfache Möglichkeit, dies zu tun, was ziemlich enttäuschend ist.
Aber keine Sorge, wir haben einen Weg gefunden, Aufzählungszeichen zu Ihrer Tabelle hinzuzufügen, und obwohl es im Vergleich zu Microsoft Word , PowerPoint usw. nicht so einfach ist, wird es in Excel nicht allzu schwierig sein, wenn Sie es sehen was wir getan haben. Denken Sie jetzt daran, dass es beim Hinzufügen von Aufzählungszeichen nicht viele visuelle Hinweise gibt. Vertrauen Sie trotzdem darauf, dass wir den Vorgang so einfach wie möglich gestalten.
Fügen Sie Aufzählungszeichen in Excel hinzu
Das Verfahren zum Hinzufügen von Aufzählungszeichen zu Text in Excel ist wie folgt:
- Öffnen Sie die Excel-Tabelle
- Klicken Sie auf das Textfeld-Symbol
- Wählen Sie Textfeld aus
- Ändern Sie die Größe des Felds und fügen Sie Text hinzu
- Fügen Sie Aufzählungszeichen zu Ihrer Liste hinzu,
Alternativ können wir dies auch über das Symbolmenü(Symbol Menu) tun . Auf(Will) diese Option wird weiter unten näher eingegangen.
Fügen Sie(Add) Aufzählungszeichen über die Option Textfeld hinzu(Text Box)
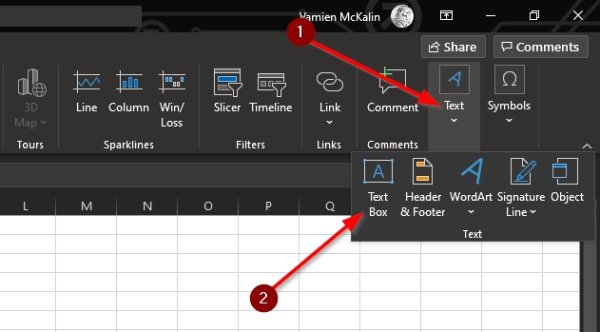
Der wahrscheinlich beste Weg, um Aufzählungszeichen zu einer Tabelle hinzuzufügen, besteht darin, die Textfeldfunktion(Text Box) zu nutzen .
1] Klicken Sie auf das Textfeld-Symbol
Bevor wir dazu kommen, müssen Sie zuerst Einfügen(Insert) aus der Multifunktionsleiste(Ribbon) auswählen und dann von dort aus auf das Symbol Textfeld klicken.(Text Box)
2] Ändern Sie die Größe und fügen Sie Text zum Feld hinzu
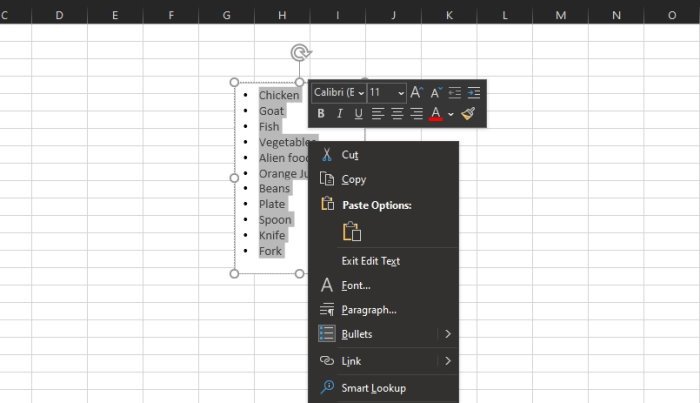
Der nächste Schritt ist jetzt das Zeichnen des Kästchens in dem Bereich, in dem Sie Ihren Text mit Aufzählungszeichen haben möchten. Drücken Sie die linke Maustaste und ziehen Sie dann die Maus in die richtige Richtung, um die Box zu erstellen. Sobald dies erledigt ist, fügen Sie den relativen Text im Textfeld in einem Listenformat hinzu.
3] Fügen Sie Ihrer Liste Aufzählungszeichen hinzu
Wenn es darum geht, Ihrer Liste Aufzählungszeichen hinzuzufügen, markieren Sie den gesamten Text im Feld und klicken Sie dann mit der rechten Maustaste. Sofort(Right) sollte ein Menü erscheinen. Klicken(Simply) Sie einfach auf Aufzählungszeichen, und Sie sollten sofort Texte mit Aufzählungszeichen haben, mit denen Sie arbeiten können.
Fügen Sie(Insert) Aufzählungszeichen aus dem Symbolmenü(Symbol) ein
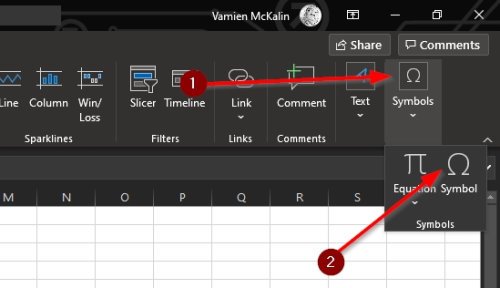
Das Symbolmenü ist eine weitere großartige Möglichkeit, Aufzählungszeichen hinzuzufügen, erfordert jedoch im Vergleich zum vorherigen mehr Arbeit. Trotzdem funktioniert es ziemlich gut, also machen Sie eine Probefahrt, um zu sehen, wie gut es Ihnen gefällt oder nicht.
Wählen Sie das Symbol Symbole
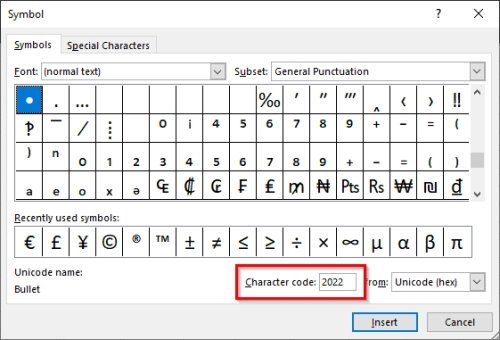
Das erste, was Sie hier tun müssen, ist auf das Symbol -Symbol zu klicken, um das Menü zu starten. Sie können dies tun, indem Sie auf die Registerkarte Einfügen(Insert) klicken und dann von dort aus Symbol > Symbols auswählen . Stellen Sie sicher, dass Sie eine leere Zelle auswählen, bevor Sie das alles tun.
Finden Sie das Aufzählungszeichen
Wenn es darum geht, das Aufzählungszeichen zu finden, ist dies super einfach. Fügen Sie im Symbol - Menü bitte 2022 in das Zeichencode-Feld(Character Code box) ein und klicken Sie dann auf die Schaltfläche Einfügen(Insert) , um das Aufzählungszeichen zur ausgewählten Zelle hinzuzufügen.
Dies sind die besten Möglichkeiten, Aufzählungszeichen in Microsoft Excel(Microsoft Excel) hinzuzufügen , also verwenden Sie diejenige, die am besten zu Ihnen spricht. Und stellen Sie sicher, dass Sie diesen Leitfaden mit Ihren Freunden, Ihrer Familie und allen anderen teilen.
Related posts
So verwenden Sie die Percentile.Exc-Funktion in Excel
So verwenden Sie die NETZWERKTAGE-Funktion in Excel
So zählen Sie die Anzahl der Ja- oder Nein-Einträge in Excel
Excel, Word oder PowerPoint konnten beim letzten Mal nicht gestartet werden
So verwenden Sie die automatische Datentypfunktion in Excel
So verwenden Sie die DCOUNT- und DCOUNTA-Funktion in Excel
So fügen Sie einer Telefonnummernliste in Excel eine Länder- oder Ortsvorwahl hinzu
So sperren Sie Zellen in Excel-Formeln, um sie zu schützen
Wie entferne ich Read only aus einem Excel-Dokument?
So reparieren Sie eine beschädigte Excel-Arbeitsmappe
So verwenden Sie INT- und LCM-Funktionen in Excel
Microsoft Excel verursacht eine hohe CPU-Auslastung, wenn es unter Windows 10 ausgeführt wird
Wie berechnet man die prozentuale Zunahme oder Abnahme in Excel?
So fügen Sie Formeln und Funktionen in Excel ein und berechnen sie
So addieren oder summieren Sie Zeit in Microsoft Excel
So teilen Sie eine Spalte in mehrere Spalten in Excel auf
So verwenden Sie die ODER-Funktion in Excel, um festzustellen, ob eine Bedingung wahr ist
Microsoft Excel versucht, Ihre Informationen wiederherzustellen
So erstellen Sie eine Turnierklammer in Windows 11/10
So schreiben, erstellen und verwenden Sie die VLOOKUP-Funktion in Excel
