So fügen Sie Kopf- und Fußzeilen in Excel-Tabellen hinzu
Wenn Sie eine Kopf-(header ) und Fußzeile( footer ) in eine Excel-Tabelle(Excel spreadsheet) einfügen möchten, hilft Ihnen dieser Artikel dabei. Microsoft Excel ermöglicht Benutzern das manuelle Einfügen einer Kopf- und Fußzeile für jede Seite. Abgesehen davon können Sie es mit dem aktuellen Datum, der Uhrzeit sowie normalem Text anpassen. Werfen wir einen Blick auf das damit verbundene Verfahren.
Microsoft Excel ist eines der besten Produktivitätstools(best productivity tools) , die Sie auf Ihrem Computer verwenden können. Ob Sie den Tagesablauf oder die monatlichen Ausgaben notieren möchten, mit Hilfe von Microsoft Excel(Microsoft Excel) ist alles möglich .
Aheader oder Footer helfen Ihnen, die Seite zu verstehen, da sie als Titel fungieren. Nehmen wir an, Sie müssen solche Titel in Ihre Tabelle einfügen. Dafür wird dieses Tutorial für Sie praktisch sein.
So fügen Sie Kopf-(Header) und Fußzeilen(Footer) in Excel - Tabellen hinzu
Gehen Sie folgendermaßen vor, um Kopf- und Fußzeilen(Header) in einer(Footer) Excel - Tabelle hinzuzufügen:(Excel)
- Öffnen Sie Microsoft Excel auf Ihrem Computer.
- Wechseln Sie auf die Registerkarte Einfügen .(Insert)
- Klicken Sie im Abschnitt Text auf die Option Kopf- und Fußzeile .(Header & Footer)
- Notieren(Write) Sie die Kopf- und Fußzeile nach Bedarf.
Lassen Sie uns auf diese Schritte im Detail eingehen.
Zunächst müssen Sie die Tabelle mit Microsoft Excel öffnen . Falls Sie die Kopf- und Fußzeile einfügen möchten, bevor Sie eine Tabelle erstellen, erstellen Sie eine schwarze Tabelle, indem Sie die Excel -Datei öffnen . Wechseln Sie anschließend von der Registerkarte (Home ) Start zur Registerkarte Einfügen (Insert ) und finden Sie den Abschnitt Text heraus . Hier erhalten Sie eine Option namens Header & Footer .
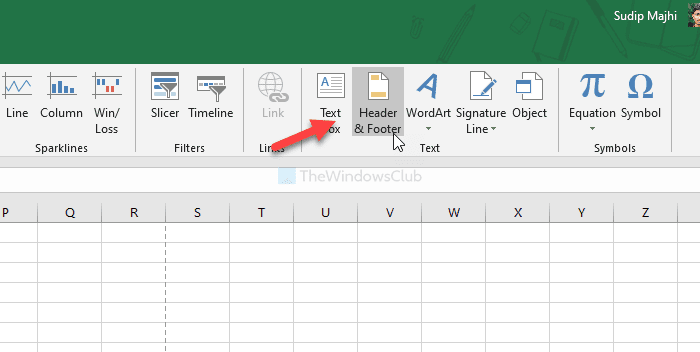
Klicken(Click) Sie darauf, um Kopf- und Fußzeile auf allen Seiten gleichzeitig einzufügen. Dann können Sie damit beginnen, die gewünschte Kopf- und Fußzeile auf jeder Seite manuell einzugeben.
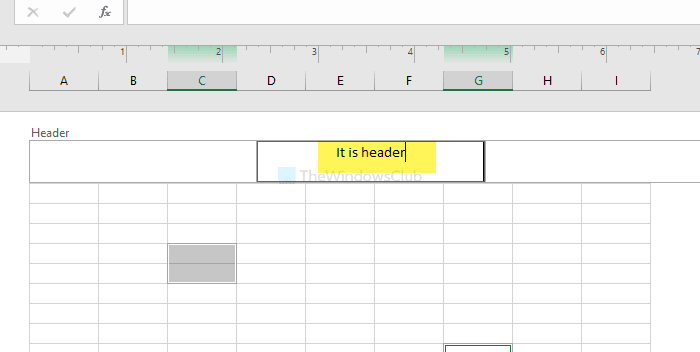
Standardmäßig können Sie nur Textkopf- und -fußzeilen einfügen. Nehmen wir jedoch an, Sie möchten die Seitennummer, die Anzahl der Seiten, das aktuelle Datum, die aktuelle Uhrzeit usw. einfügen. Das Wichtigste an dieser Funktionalität ist, dass Sie auf jeder Seite eine andere Kopf- und Fußzeile einfügen können.
Klicken Sie dazu auf den Kopf- oder Fußzeilenbereich einer Seite und dann auf die Registerkarte Design , wie oben sichtbar.
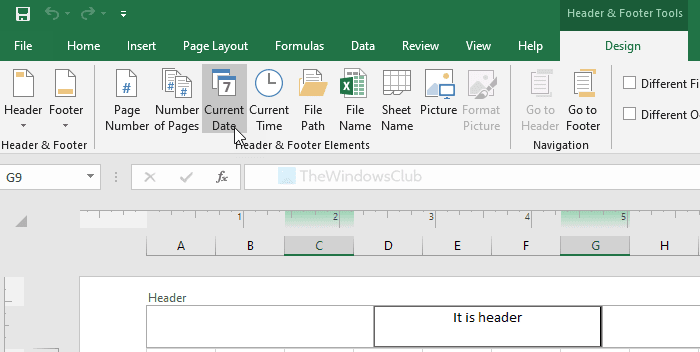
Wählen Sie dann im Abschnitt Kopf- und Fußzeilenelemente einen Kopf- und Fußzeilentyp aus(Header & Footer Elements) . Diese können Sie zu Ihrer Information als Kopf- oder Fußzeile einfügen.
- Seitennummer
- Seitenzahl
- Aktuelles Datum
- Aktuelle Uhrzeit
- Dateipfad
- Dateinamen
- Blattname
- Bild
Wenn Sie ein Bild als Kopf- oder Fußzeile einfügen, können Sie es wie Microsoft Word bearbeiten . Verwenden Sie dazu die Option Bild formatieren.(Format Picture )
Das ist alles! Ich hoffe es hilft.
Related posts
So verwenden Sie Kopfzeile, Fußzeile und Fußnote in Google Docs
Aktivieren oder deaktivieren Sie die Kopf- und Fußzeile beim Drucken in Chrome
So sperren und schützen Sie Kopf- und Fußzeilen in Word
So fügen Sie Kopf- und Fußzeilen in ein Word-Dokument ein
So verwenden Sie die Percentile.Exc-Funktion in Excel
So verwenden Sie die NETZWERKTAGE-Funktion in Excel
So erstellen Sie ein Netzdiagramm in Windows 11/10
Excel, Word oder PowerPoint konnten beim letzten Mal nicht gestartet werden
So drucken Sie ausgewählte Zellen in Excel oder Google Sheets auf einer Seite
Microsoft Excel-Tutorial für Anfänger
So reparieren Sie eine beschädigte Excel-Arbeitsmappe
Microsoft Excel verursacht eine hohe CPU-Auslastung, wenn es unter Windows 10 ausgeführt wird
So verwenden Sie die Funktionen Find und FindB in Excel
So starten Sie Word, Excel, PowerPoint, Outlook im abgesicherten Modus
So verwenden Sie die MID- und MIDB-Funktion in Microsoft Excel
So erstellen und verwenden Sie Formularsteuerelemente in Excel
So fügen Sie eine Trendlinie in einem Microsoft Excel-Arbeitsblatt hinzu
So ändern Sie die Farbe des Excel-Arbeitsblatts Tab
So teilen Sie eine Spalte in mehrere Spalten in Excel auf
So verwenden Sie die automatische Datentypfunktion in Excel
