So fügen Sie Kontakte in Google Kontakte oder Gmail hinzu und löschen sie
Hier ist also die große Frage, auf die viele Menschen Antworten suchen. Wie fügt man Kontakte zu Gmail hinzu(add contacts to Gmail) und löscht sie, wenn man diese Kontakte nicht mehr benötigt? Lassen Sie uns hier klarstellen, dass das Hinzufügen und Entfernen von Kontakten sehr einfach ist. Nur ein paar Mausklicks und schon kann es losgehen. Tatsächlich ist es heute viel einfacher als noch vor ein paar Jahren.
OK, das erste, was Sie tun möchten, ist, zur Google-Kontaktseite(Google Contacts) zu gehen . Sofort(Right) sollten Sie alle Ihre Kontakte in ihrer ganzen Pracht sehen. Wenn Sie gut organisiert sind, befinden sich Ihre Kontakte unter einem einzigen Banner, das jedoch durch verschiedene Kategorien getrennt ist.
So fügen Sie Kontakte(Contacts) in Google Kontakte hinzu oder (Contacts)löschen sie(Delete)
Wenn Sie jemals das Bedürfnis verspürten, Kontakte in Google Mail(Gmail) hinzuzufügen und sie später zu löschen, lesen Sie bitte weiter, um zu erfahren, wie Sie dies bewerkstelligen können. Außerdem müssen wir darauf hinweisen, dass die meiste Arbeit innerhalb von Google Kontakte(Google Contacts) erledigt wird . Sie sehen, während Sie über Gmail(Gmail) Adressen zu Ihren Kontakten hinzufügen können , ist es nicht möglich, sie aus Ihren Kontakten zu löschen, es sei denn, Sie navigieren zu Google Kontakte(Google Contacts) .
Wenn Sie mehrere Kontakte hinzufügen möchten, ist Google Kontakte derzeit(Google Contacts) Ihre einzige Option. Gehen Sie dorthin, indem Sie hier klicken.(clicking here.)
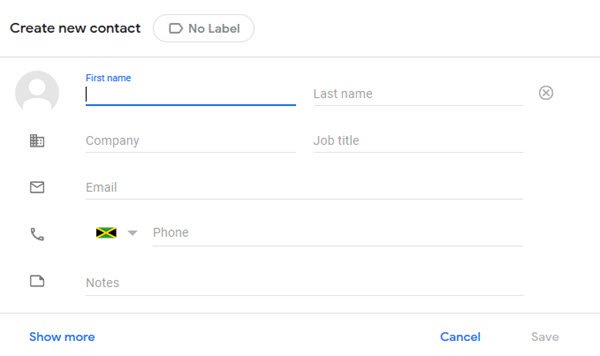
Um einen Kontakt hinzuzufügen, muss der Benutzer auf die Schaltfläche Kontakt erstellen(Create Contact) klicken . Von dort aus können Sie entweder einen einzelnen Kontakt oder mehrere Kontakte erstellen. Sobald eine Auswahl getroffen wurde, erscheint ein neues Fenster mit allen Details zum Hinzufügen von Kontakten.
Wir empfehlen, alles, was Sie hinzugefügt haben, zu beschriften, damit Sie es in Zukunft leichter finden können. Klicken Sie außerdem unten auf Mehr(Show More) anzeigen, wenn Sie zusätzliche Informationen hinzufügen möchten. Je mehr Details Sie hinzufügen, desto einfacher wird es, Ihre Kontakte zu finden, wenn Sie die Art von Person sind, die Hunderttausende hat.
Nachdem Sie mit dem Hinzufügen der Details fertig sind, klicken Sie auf die Schaltfläche Speichern(Save) und das war's.
Lassen Sie uns einige Kontakte löschen
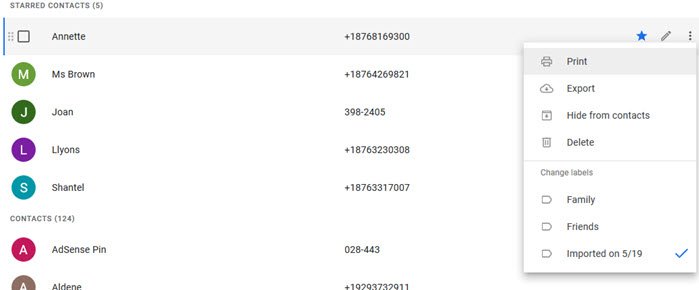
Wenn es um das Löschen von Kontakten geht, ist die Aufgabe zumindest aus unserer Sicht ziemlich einfach. Laden Sie (Load)Google Kontakte(Google Contacts) hoch und sehen Sie sich die lange und erschreckende Liste vor Ihren Augen an. Viele der Kontakte hier sind für Sie nicht mehr nützlich, deshalb müssen sie gehen.
Bewegen Sie zum Löschen den Mauszeiger über einen einzelnen Kontakt und bewegen Sie sich dann nach rechts, wo Sie eine Schaltfläche mit drei Punkten sehen sollten. Wählen Sie es aus und klicken Sie dann auf die Schaltfläche Löschen(Delete) , um den Kontakt zu entfernen.
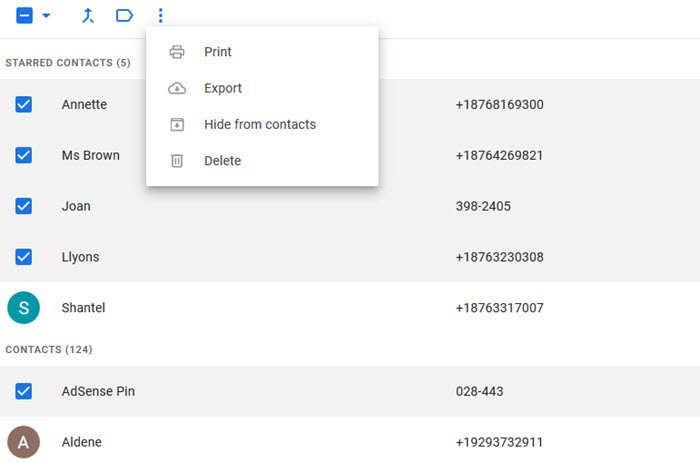
Um mehrere Kontakte gleichzeitig zu löschen, bewegen Sie den Mauszeiger über die Namen und aktivieren Sie das Kontrollkästchen für jeden Kontakt, den Sie entfernen möchten. Navigieren Sie danach oben zur Schaltfläche Weitere Aktionen und wählen Sie sie aus. Drücken Sie abschließend die Entf(Delete) - Taste und dies sollte alle ausgewählten Kontakte auf einmal entfernen.
So fügen Sie Kontakte(Contacts) in Gmail hinzu oder (Gmail)löschen sie(Delete)
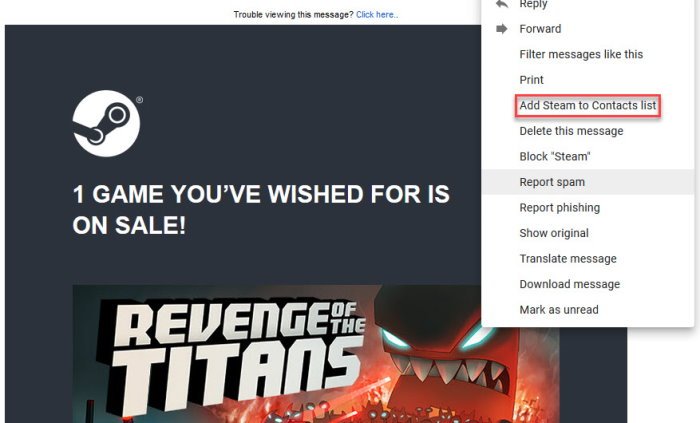
Wenn es darum geht, Leute aus Google Mail(Gmail) zu Ihrer Kontaktliste hinzuzufügen , öffnen Sie einfach die E-Mail und wählen Sie dann die Schaltfläche Mehr mit den drei Punkten. Im Dropdown-Menü sollten Sie nun die Option „ Zu (Name hier) Kontaktliste (Contact List)hinzufügen(Add) “ sehen . Klicken(Click) Sie darauf und folgen Sie den Anweisungen von dort.
Um einen Kontakt zu löschen, müssen Sie Google Kontakte(Google Contacts) besuchen und die obigen Anweisungen befolgen.
Related posts
Google Kontakte werden auf Android nicht synchronisiert? Probieren Sie diese 12 Korrekturen aus
So löschen Sie ein Google Plus-Konto, ohne Gmail zu löschen
So melden Sie sich von einem Google-Konto ab, wenn Sie mehrere Konten verwenden
So importieren Sie Gmail- oder Google-Kontakte in Outlook
So entfernen Sie Google Meet aus der Google Mail-Seitenleiste
So organisieren Sie Ihren Posteingang mit Google Mail-Filtern
Google Mail-Anmeldung: Sichere Google Mail-Anmeldung und Tipps zur Anmeldung
MailTrack ist ein einfaches E-Mail-Tracking-Tool für Gmail
Top 5 der neuen Google Mail-Funktionen, die Sie 2019 ausprobieren sollten
So übertragen Sie E-Mails zwischen zwei Gmail-Konten
Mit Email Insights für Windows können Sie Outlook-E-Mails und Gmail schnell durchsuchen
So reparieren Sie Google Mail, wenn es keine E-Mails empfängt
Können Sie alle E-Mails auf einmal aus Google Mail löschen?
So deaktivieren Sie Smart Compose und Smart Reply in Gmail
So verwenden Sie Google Mail mit der rechten Maustaste im Aktionsmenü im Web
So synchronisieren Sie Outlook-Kontakte mit Android, iPhone, Gmail und mehr
So entfernen Sie Top Picks von Gmail Desktop
So richten Sie Google Workspace kostenlos in Gmail ein
So verwenden Sie Suchchips in Google Mail, um Ihre E-Mails besser zu finden
So verwandeln Sie Gmail in ein Collaboration-Tool
