So fügen Sie Kommentare in PowerPoint hinzu
In PowerPoint können wir Kommentare hinzufügen und bearbeiten – und weitere Änderungen daran vornehmen. Wir können uns auch zwischen Kommentaren bewegen und sie ausblenden und löschen. Kommentare werden verwendet, wenn der Benutzer Feedback von Personen zu einer Präsentation wünscht, die der Benutzer erstellt hat. Ein Kommentar(comment) ist eine Notiz, die an ein Wort oder einen Buchstaben auf einer Folie angehängt wird.
Verwalten Sie Kommentare in PowerPoint- Folien
In diesem PowerPoint-Tutorial erklären wir:
- So fügen Sie einen Kommentar ein.
- So zeigen und verbergen Sie Kommentare.
- So wechseln Sie zwischen Kommentaren.
- So bearbeiten Sie einen Kommentar.
- So löschen Sie einen bestimmten Kommentar.
- So löschen Sie alle Kommentare auf der aktuellen Folie.
- So löschen Sie alle Kommentare in der Präsentation.
1] So(How) fügen Sie einen Kommentar in PowerPoint hinzu(PowerPoint)

Klicken Sie(Click) auf das Objekt(Object) oder die Folie, zu der Sie den Kommentar hinzufügen möchten.
Klicken Sie auf der Registerkarte Überprüfen in der Gruppe (Review)Kommentar auf (Comment)Neuer Kommentar(New Comment) .
Rechts erscheint ein Kommentarfeld; Geben Sie im Kommentarfeld Ihren Kommentar ein.
Um den Kommentar zu schließen, klicken Sie außerhalb des Kommentarfelds.
2] So zeigen und verbergen Sie Kommentare(Hide Comments) in PowerPoint
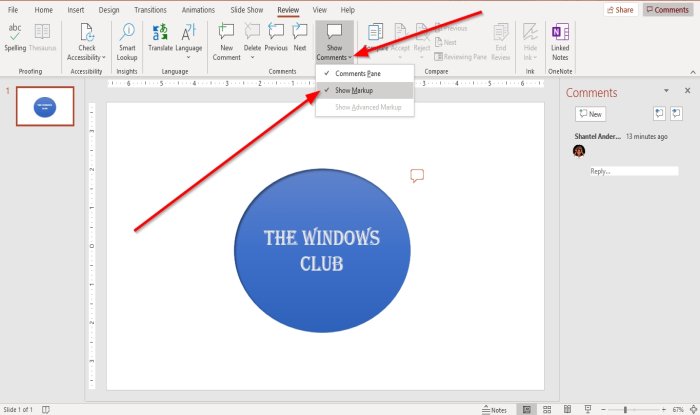
Klicken Sie auf der Registerkarte Überprüfen in der Gruppe (Review)Kommentare auf Kommentare (Comments)anzeigen(Show Comments) .
Klicken Sie in der Dropdown-Liste Kommentare anzeigen auf (Show Comments)Markup anzeigen(Show Markup) .
Der Kommentar wird ausgeblendet.

Um den Kommentar wieder anzuzeigen, klicken Sie auf Kommentare anzeigen(Show Comments) .
Klicken Sie in der Dropdown-Liste auf Markup anzeigen(Show Markup) .
Klicken Sie dann auf das Kommentarsymbol auf der Folie.
Der Kommentar erscheint rechts im Kommentarfeld.
3] So wechseln Sie zwischen Kommentaren in PowerPoint

Klicken Sie auf der Registerkarte Einfügen(Insert) in der Gruppe Kommentar(Comment ) auf die Schaltfläche Zurück(Previous) oder Weiter .(Next)
4] So(How) bearbeiten Sie einen Kommentar in PowerPoint

Doppelklicken(Double) Sie auf den Kommentar und geben Sie Text ein oder nehmen Sie Änderungen vor.
5] So(How) löschen Sie einen bestimmten Kommentar in PowerPoint
Es gibt zwei Möglichkeiten, einen bestimmten Kommentar zu löschen

Methode eins besteht darin, mit der rechten Maustaste auf das Kommentarsymbol(Comment Icon) zu klicken .
Wählen Sie in der Dropdown-Liste Kommentar löschen(Delete Comment) aus .

Methode zwei(Method two) ist, auf den Kommentar zu klicken.
Wechseln Sie zur Registerkarte „ Überprüfen “ in der Gruppe „ (Review)Kommentare(Comment) “ und klicken Sie auf „ Löschen(Delete) “ .
Klicken Sie in der Dropdown-Liste Löschen auf (Delete)Löschen(Delete) .
Der Kommentar wird gelöscht.
6] So (How)löschen Sie(Delete) alle Kommentare auf der aktuellen Folie in PowerPoint

Klicken Sie auf der Registerkarte „ Überprüfen(Review) “ im Abschnitt „ Kommentar(Comment) “ auf die Schaltfläche „ Löschen “.(Delete)
Klicken Sie in der Dropdown-Liste auf Alle Kommentare auf der Folie löschen(Delete all comments on the slide) .
7] So (How)löschen Sie(Delete) alle Kommentare in der Präsentation in PowerPoint

Klicken Sie auf der Registerkarte „ Überprüfen(Review) “ im Abschnitt „ Kommentare(Comments) “ auf die Schaltfläche „ Löschen “.(Delete)
Klicken Sie in der Dropdown-Liste auf Kommentare in dieser Präsentation löschen(Delete comments in this presentation) .
Ich hoffe das hilft; Wenn Sie Fragen haben, kommentieren Sie bitte unten.
Lesen Sie weiter(Read next) : So unterteilen Sie eine PowerPoint-Präsentation in Abschnitte(How to divide a PowerPoint presentation into sections) .
Related posts
So verwischen Sie ein Bild in PowerPoint
Excel, Word oder PowerPoint konnten beim letzten Mal nicht gestartet werden
So verknüpfen Sie eine PowerPoint-Präsentation mit einer anderen
PowerPoint reagiert nicht, stürzt ständig ab, friert ein oder hängt sich auf
So verknüpfen Sie Elemente, Inhalte oder Objekte mit einer PowerPoint-Folie
So erstellen Sie ein Organigramm in PowerPoint
So fügen Sie ein Callout in einer PowerPoint-Folie hinzu
So beheben Sie den PowerPoint-Fehler „Datei kann nicht gespeichert werden“.
So formatieren und ändern Sie das Folienlayout in PowerPoint gleichzeitig
So teilen Sie ein Bild in PowerPoint in Teile auf
So fügen Sie Bildunterschriften in PowerPoint hinzu
So erstellen Sie einen Mouseover-Texteffekt in PowerPoint
Wie füge ich Infografiken in PowerPoint hinzu?
Wie man Aufzählungszeichen in PowerPoint einrückt und ausrichtet
So verwischen Sie einen Teil eines Bildes mit PowerPoint
Wie verstecke ich das Audio-Symbol in PowerPoint
So erstellen Sie eine Designvoreinstellung oder ein Design in PowerPoint
Konvertieren Sie Word-, PowerPoint- und Excel-Dokumente mit Google Docs in PDF
So erstellen Sie eine Mind Map in Microsoft PowerPoint
So fügen Sie einen Countdown-Timer in eine PowerPoint-Präsentation ein
