So fügen Sie Kanäle zu Roku hinzu
Um Ihr Roku -Gerät optimal nutzen zu können, müssen Sie Kanäle hinzufügen(add channels) . Ein Kanal ist eine Unterhaltungsquelle auf Ihrem Roku , und Sie können Ihrem (Roku)Roku -Gerät so viele Kanäle hinzufügen , wie Sie möchten.
Der Roku Channel Store bietet viele Kanäle, die Sie Ihrem Roku hinzufügen können . Es stehen verschiedene Genres zur Auswahl. Sie können Ihr Roku -Gerät, die Roku - Website oder die mobile Roku -App verwenden, um Kanäle zu Ihrem Gerät hinzuzufügen.
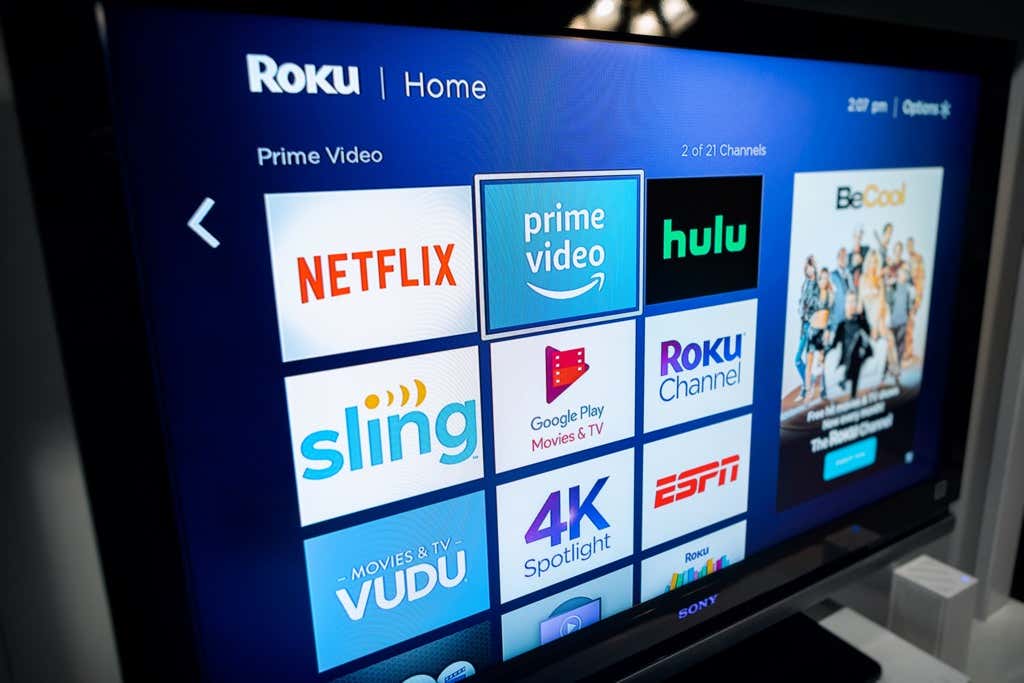
Fügen Sie mithilfe des Roku-Geräts selbst einen Kanal zu Roku hinzu(Add a Channel to Roku Using the Roku Device Itself)
Sie können Ihr Roku -Gerät selbst verwenden, um Zugriff auf verschiedene Kanäle(get access to various channels) zu erhalten . Das Gerät bietet Ihnen Zugriff auf den Roku Channel Store , der viele kostenlose und kostenpflichtige Kanäle hostet. Sie können sie nach mehreren Kategorien sortieren und die gewünschten hinzufügen.
- Drücken Sie die Home - Taste auf Ihrer Roku - Fernbedienung, um auf die Home-Oberfläche von Roku zuzugreifen.(Roku)
- Markieren Sie auf der Fernbedienung die Option Streaming Channels und drücken Sie dann OK auf der Fernbedienung.

- Sie sollten den Roku Channel Store auf Ihrem Bildschirm sehen.
- Gehen Sie im Menü auf der linken Seite durch die verfügbaren Kanalkategorien. Wählen Sie dann die Kategorie aus, in der Sie Kanäle sehen möchten.
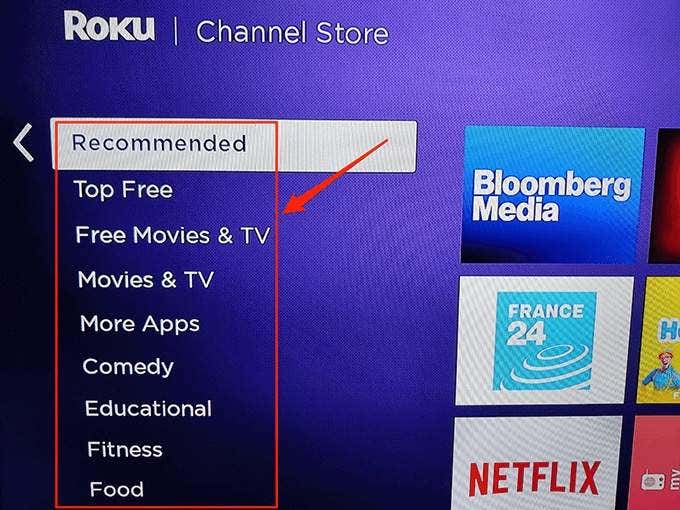
- Wählen Sie rechts auf Ihrem Bildschirm den Kanal aus, den Sie zu Ihrem Roku hinzufügen möchten .
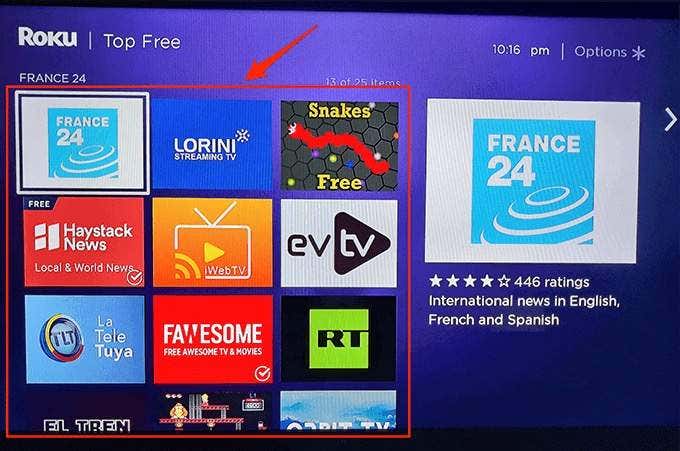
- Roku öffnet die Seite des ausgewählten Kanals. Wählen Sie hier die Option Kanal hinzufügen.(Add channel)

- Wählen Sie im Meldungsfeld Kanal hinzugefügt (Channel added)OK aus.(OK)
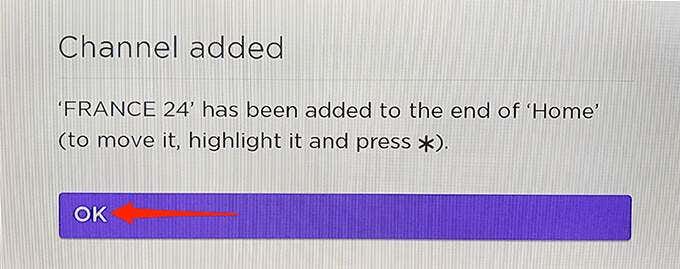
- Wählen Sie auf derselben Kanalseite Gehe zu Kanal(Go to channel) aus, um schnell auf den neu hinzugefügten Kanal auf Ihrem Roku zuzugreifen .
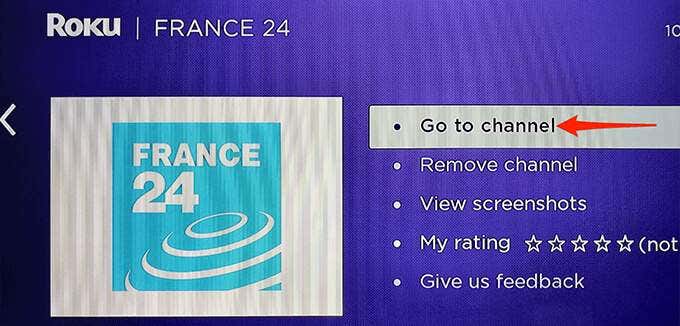
Wenn Sie später auf den neu hinzugefügten Kanal zugreifen möchten, greifen Sie einfach auf die Home-Oberfläche Ihres Roku zu, und Sie finden dort alle Ihre Kanäle.
Wenn Sie einen Kanal von Ihrem Roku entfernen möchten , wählen Sie diesen Kanal auf der Hauptoberfläche von Roku aus, drücken Sie die (Roku)Sterntaste(Star) auf Ihrer Roku -Fernbedienung und wählen Sie Kanal entfernen(Remove channel) aus dem Menü.

Bestätigen Sie Ihre Aktion und Roku entfernt den ausgewählten Kanal von Ihrem Gerät.
Fügen Sie Roku über die Roku-Website einen Kanal hinzu(Add a Channel to Roku Using the Roku Website)
Wenn Sie einen Windows- , Mac- , Linux- oder Chromebook -Computer verwenden, können Sie die offizielle Website von Roku verwenden, um Ihrem (Roku)Roku -Gerät einen Kanal hinzuzufügen . Die Roku- Site bietet Ihnen Zugriff auf den Channel Store, der alle Kanäle hostet, die Sie auf Ihrem Gerät verwenden können.
Bei dieser Methode wird ein Kanal von der Roku - Website hinzugefügt, und Ihr Roku -Gerät synchronisiert dann diese Informationen(syncs that information) von seinen Servern. Als Ergebnis erhalten Sie Zugriff auf die Kanäle auf Ihrem Roku , die Sie von der Roku- Website hinzugefügt haben.
- Starten Sie einen Webbrowser auf Ihrem Computer und gehen Sie zur Roku - Website.
- Wählen Sie auf der Website in der oberen rechten Ecke die Option Anmelden aus . (Sign in)Melden Sie sich dann bei Ihrem Roku- Konto an.
- Wählen Sie Ihr Profilsymbol in der oberen rechten Ecke der Website und wählen Sie Channel Store aus dem Menü.

- Roku zeigt eine Liste mit Kanälen an, die Sie zu Ihrem Gerät hinzufügen können. Verwenden Sie die Kategorien oben auf der Seite, um die Kanalliste zu sortieren.
- Wenn Sie den Kanal finden, den Sie hinzufügen möchten, wählen Sie(Add channel) unter dem Kanalnamen Kanal hinzufügen aus.

- Die Website fügt den ausgewählten Kanal sofort zu Ihrem Roku -Gerät hinzu. Die Schaltfläche Kanal hinzufügen sollte zu Installiert (Add channel)werden(Installed) , was anzeigt, dass der Kanal erfolgreich zu Ihrem Gerät hinzugefügt wurde.

Um einen mit dieser Methode hinzugefügten Kanal zu entfernen, müssen Sie sich auf Ihr Roku -Gerät oder Ihre mobile App verlassen. Dies liegt daran, dass die Roku- Website keine Option zum Entfernen von Kanälen bietet.
Fügen Sie mit der Roku Mobile App einen Kanal zu Roku hinzu(Add a Channel to Roku Using the Roku Mobile App)
Wenn Sie es noch nicht wissen, bietet Roku eine mobile App für iOS- und Android-basierte Geräte an. Sie können diese App verwenden, um verschiedene Aufgaben auf Ihrem Roku -Gerät auszuführen, einschließlich des Hinzufügens neuer Kanäle.
- Starten Sie die Roku - App auf Ihrem Android- oder iOS -Telefon.
- Wählen Sie in der Roku -App in der Leiste unten Geräte(Devices) aus .

- Wählen Sie auf dem folgenden Bildschirm unter Ihrem Roku -Gerät Kanäle(Channels) aus .

- Sie sehen eine Liste Ihrer installierten Kanäle. Tippen Sie oben auf Channel Store , um die Kanäle anzuzeigen, die Sie zu Ihrem Roku hinzufügen können .

- Wählen Sie die Kategorie aus, in der Sie Kanäle sehen möchten. Es stehen mehrere Kategorien zur Auswahl.

- Wenn Sie den Kanal gefunden haben, den Sie hinzufügen möchten, tippen Sie(Add) neben dem Kanalnamen auf Hinzufügen.

- Die Schaltfläche „ Hinzufügen “ wird zu „ (Add)Starten“,(Launch,) was anzeigt , dass Roku Ihren ausgewählten Kanal erfolgreich hinzugefügt hat.

- Greifen Sie auf Ihr Roku -Gerät zu und Sie finden dort Ihren neu hinzugefügten Kanal.
Um einen Kanal mit der mobilen Roku -App zu entfernen, öffnen Sie die Option „ Kanäle “ in der App. (Channels)Tippe(Tap) und halte den Kanal und wähle Entfernen(Remove) .
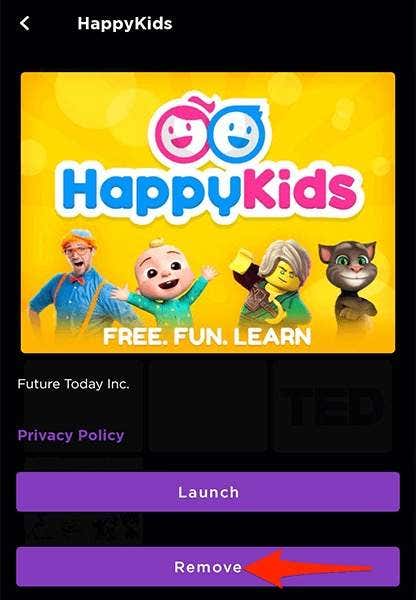
Fügen Sie Roku einen nicht zertifizierten Kanal hinzu(Add a Non-Certified Channel to Roku)
Der Roku Channel Store bietet viele Kanaloptionen, aber das ist nicht die einzige Kanalquelle für Ihr Gerät. Es gibt bestimmte Kanäle, die als nicht zertifiziert eingestuft sind und nicht im Channel Store aufgeführt sind .
Um diese nicht zertifizierten Kanäle zu Ihrem Roku hinzuzufügen , müssen Sie einen Zugangscode auf der Roku - Website verwenden. Jeder nicht zertifizierte Kanal hat einen Zugangscode dafür, und Sie finden diesen normalerweise auf der Kanal-Website(channel website) oder dem Repository, aus dem Sie die Kanaldaten beziehen.
Sobald Sie den Zugangscode des Kanals haben, führen Sie diese Schritte auf einem Desktop-Computer aus, um den nicht zertifizierten Kanal zu Ihrem Roku hinzuzufügen:
- Gehen Sie mit einem Webbrowser auf Ihrem Computer zur Roku -Website. (Roku)Melden Sie sich dann bei Ihrem Roku - Konto an.
- Wählen Sie Ihr Profilsymbol in der oberen rechten Ecke der Website und dann Mein Konto(My account) aus .

- Wählen Sie auf dem Bildschirm Mein Konto(My account) im Abschnitt Konto verwalten die (Manage account)Option Kanal mit Code hinzufügen(Add channel with a code) aus .

- Eine Seite Kanal(Add channel) hinzufügen wird geöffnet. Geben Sie hier den Code für den Kanal ein, den Sie hinzufügen möchten, bestätigen Sie das Captcha und wählen Sie Kanal(Add channel) hinzufügen aus .

- Auf Ihrem Bildschirm wird eine Warnmeldung angezeigt. Wählen Sie unten rechts in diesem Meldungsfenster OK aus.(OK)

- Wählen Sie auf dem folgenden Bildschirm Ja, Kanal hinzufügen .(Yes, add channel)

- Roku fügt den angegebenen nicht zertifizierten Kanal zu Ihrem Roku - Gerät hinzu.
Sie können auf diese nicht zertifizierten Kanäle genauso zugreifen wie auf die regulären Kanäle. Der einzige Unterschied zwischen einem regulären Kanal und einem nicht zertifizierten Kanal besteht darin, wie Sie den Kanal zu Ihrem Roku -Gerät hinzufügen.
Wir hoffen, dass dieser Leitfaden Ihnen hilft, Ihre Lieblingskanäle auf Ihrem Roku -Gerät zu erhalten. Teilen Sie uns in den Kommentaren unten mit, welche Kanäle Sie Ihrem Gerät hinzugefügt haben.
Related posts
So entfernen Sie Kanäle von Roku
So erhalten Sie legal kostenlose Kabelfernsehkanäle
So erstellen Sie Telegrammkanäle auf Mobilgeräten und im Web
3 Möglichkeiten, ein Foto oder Video auf einem Chromebook aufzunehmen
So erkennen Sie Computer- und E-Mail-Überwachungs- oder Spionagesoftware
So entfernen Sie die Yahoo-Suche in Chrome
So fügen Sie Emoji in Word, Google Docs und Outlook ein
Die 10 besten Möglichkeiten, Ihren Computer kindersicher zu machen
So beheben Sie den Hulu-Fehlercode RUNUNK13
So deaktivieren Sie ein Facebook-Konto, anstatt es zu löschen
So suchen Sie Facebook-Freunde nach Ort, Job oder Schule
So senden Sie eine anonyme Textnachricht, die nicht zu Ihnen zurückverfolgt werden kann
So verwenden Sie Discord-Spoiler-Tags
Discord öffnet sich nicht? 9 Lösungsansätze
So beheben Sie den Disney Plus-Fehlercode 83
So teilen Sie einen Clip in Adobe Premiere Pro
DVI vs. HDMI vs. DisplayPort – Was Sie wissen müssen
So machen Sie jeden kabelgebundenen Drucker auf 6 verschiedene Arten drahtlos
So posten Sie einen Artikel auf LinkedIn (und die besten Zeiten zum Posten)
8 Möglichkeiten, das Publikum Ihrer Facebook-Seite zu vergrößern
