So fügen Sie in GIMP Schatten zu Text oder Bild hinzu
Sie haben einen Text oder ein Bild in Ihrer GIMP - Leinwand und möchten etwas Schatten hinzufügen, haben aber keine Ahnung? In diesem Tutorial erklären wir Ihnen, wie Sie Ihrem Text oder Ihren Bildern Schatteneffekte hinzufügen. Wenn Personen Text oder Bilder zu ihrer GIMP - Leinwand hinzufügen, passen sie diese normalerweise an, indem sie sie vergrößern oder verkleinern oder Farben und andere Effekte hinzufügen.
Mit einem Schatteneffekt(Shadow Effect) können Benutzer ihren Texten oder Bildern einen professionellen Schatten hinzufügen, um ihnen ein schönes und einzigartiges Aussehen zu verleihen. Das Schlagschatten-(Drop Shadow) Werkzeug ist schnell und einfach, und das Anwenden des Schattens ist einfach und nicht kompliziert.
So fügen Sie in GIMP Schatten(Shadow) zu Text oder Bild hinzu(Image)
- Text eingeben
- Click Filter > Light und Shadow > Drop Shadow
- Erhöhen Sie die Deckkraftgröße(Opacity )
- Erhöhen Sie den horizontalen Schattenversatz X(Horizontal Shadow Offset X) und den vertikalen Schattenversatz Y(Vertical Shadow Offset Y)
- OK klicken
Sehen wir uns nun die Schritte im Detail an.
Öffnen Sie GIMP und geben Sie Ihren Text auf der Leinwand ein.
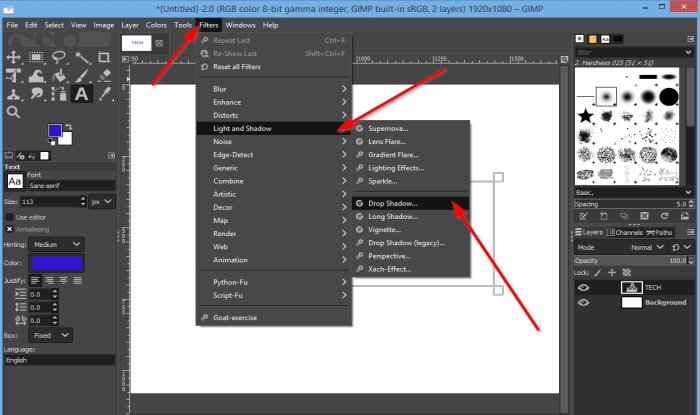
Klicken Sie in der Menüleiste auf die Registerkarte Filter .(Filters)
Klicken Sie in der Dropdown-Liste auf Licht und Schatten(Light and Shadow) und wählen Sie Schlagschatten(Drop Shadow) aus .

Nach der Auswahl erscheint ein Schlagschatten-Dialogfeld(Drop Shadow dialog box) .
Um einen Schatteneffekt hinzuzufügen, erhöhen(Increase) Sie im Dialogfeld die Deckkraftgröße(Opacity ) ; Sie werden feststellen, dass der Schatten auf der Textanzeige umso besser sichtbar ist, je mehr Sie die Größe erhöhen.
Sie können den horizontalen Schattenversatz X(Horizontal Shadow Offset X) und den vertikalen Schattenversatz Y(Vertical Shadow Offset Y) erhöhen , um den Schatten hervorzuheben; Abhängig von der Erhöhung oder Verringerung dieser beiden Optionen erscheint der Schatten(Shadow) näher am Text, wenn er verringert wird, und weiter vom Text entfernt, wenn er erhöht wird.
Der Weichzeichnungsradius(Blur Radius) wird verwendet, wenn Sie den Schatten weichzeichnen möchten.
Sie können auf die Schaltfläche Farbe(Color) klicken , um die Farbe des Schattens zu ändern.
Neben der Schaltfläche „ Farbe(Color) “ befindet sich die Schaltfläche „Aus der Farbe(Pick from the color) auswählen“.
Die Funktion Aus der Farbe(Pick from the color) auswählen entfernt den Schatten aus dem Text oder Bild.
Wie verwende ich die Funktion „ Aus der Farbe( Pick from the color) auswählen“? Klicken Sie auf die Schaltfläche Aus der Farbe(Pick from the color) auswählen und bewegen Sie den Cursor dann auf die Leinwand, auf der sich der Text befindet. Sie sehen ein kleines Farbauswahlsymbol.
Klicken Sie(Click) auf den Text, und der Schatten wird entfernt.
Um das Farbauswahlsymbol zu entfernen, klicken Sie erneut auf die Schaltfläche.
Um alle Schatten auf dem Text anzuzeigen, stellen Sie sicher, dass das Textfeld „ Vorschau “ aktiviert ist. (Preview )Wenn Sie möchten, dass die Hälfte des Textes(Split ) schattiert wird, aktivieren Sie das Kontrollkästchen Teilen.
Dann okay(OK) .
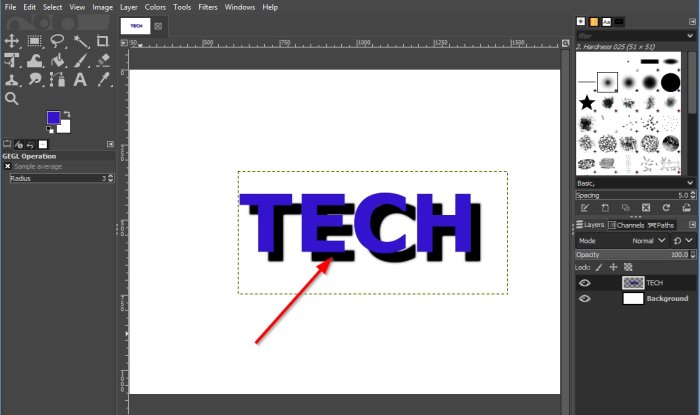
Jetzt haben wir einen Schatten um den Text.
Wir hoffen, dass dieses Tutorial Ihnen hilft zu verstehen, wie man in GIMP Schatten(Shadow) zu Text oder Bild hinzufügt ; Wenn Sie Fragen zum Tutorial haben, teilen Sie uns dies in den Kommentaren mit.
Lesen Sie weiter(Read next) : So gliedern Sie Text oder fügen Sie Text in GIMP einen Rahmen hinzu(How to outline Text or add a Border to Text in GIMP) .
Related posts
So gliedern Sie Text oder fügen Sie Text in GIMP einen Rahmen hinzu
Kostenlose Online-OCR-Sites und -Dienste zum Extrahieren von Text aus Bildern
So schneiden, drehen und ändern Sie die Bildgröße in GIMP
So fügen Sie Neon Glow-Effekt-Text in GIMP hinzu
So fügen Sie Spoiler-Tags zu Text und Bildern auf Discord hinzu
Extrahieren Sie Text aus PDF- und Bilddateien
Beste kostenlose Image Splitter-Software für Windows 11/10
Ändern Sie die Größe, dekorieren Sie, fügen Sie Rahmen, Rahmen und Wasserzeichen zu Bildern hinzu
So fügen Sie die Hintergrundfarbe der Leinwand in GIMP hinzu und ändern sie
So fügen Sie Text in GIMP auf einem Windows-PC hinzu
So heften Sie Text und Bild an den Verlauf der Zwischenablage in Windows 11/10 an
So erstellen Sie ein transparentes Bild in Paint.NET unter Windows 11/10
HoneyView Review: Kostenlose schnelle Bildbetrachter-Software für Windows 10
Mara Photos ist ein multifunktionales Bildbearbeitungs- und Mal-Webtool
Laden Sie Reddit-Bilder in großen Mengen mit Reddit Image Grabber herunter
Fotor: Kostenlose Bildbearbeitungs-App für Windows 10
Kostenloser Bildmetadaten-Viewer, Finder, Editor für Windows 11/10
Die 3 besten Online-OCR-Tools zum Extrahieren von Text aus Bildern
So erstellen Sie ein Video aus einer Bildsequenz in Windows 11/10
So fügen Sie den Spiegelbildeffekt in Windows 11/10 hinzu
