So fügen Sie IMDB auf Kodi in Windows 10 hinzu
Haben Sie eine App installiert, mit der Sie Filme ansehen und Musik verschiedener Genres genießen können? Wenn diese App Kodi ist und Sie in Ihrer Freizeit keinen guten Film auswählen können, dann ist dieser Artikel für Sie bestimmt. Haben Sie schon von der berühmten Website IMDb , abgekürzt für Internet Movies Database , gehört ? Diese Website bietet Ihnen einen kurzen Überblick über die Filme, einschließlich der Besetzung und Crew des Films. Sie fragen sich vielleicht, gibt es eine Möglichkeit, IMDb zu Kodi hinzuzufügen ? Dieser Artikel würde eine bejahende Antwort auf die Frage geben. Wenn Sie nach einer Lösung zum Hinzufügen des IMDB Kodi(IMDB Kodi) -Addons gesucht haben , wird dies in diesem Artikel erklärt.

So fügen Sie IMDB auf Kodi in Windows 10 hinzu(How to Add IMDB on Kodi in Windows 10)
Wir haben in diesem Artikel gezeigt, wie man IMDB auf Kodi hinzufügt. (Kodi)Unten haben wir das IMDB -Addon für Kodi aufgelistet .
Hinweis:(Note:) Die erläuterte Methode gilt für die Kodi v19.4 (Matrix) -App auf einem 64-BIT-Windows 10-PC und kann sich für jede andere Version der App oder des Betriebssystems Ihres PCs ändern.
Methode 1: Verwenden Sie das Universal Movie Scraper Add-on(Method 1: Use Universal Movie Scraper Add-on)
Das Add-On, mit dem wir IMDb auf Kodi verwenden können, ist der Universal Movie Scraper . Sie können dieses IMDB-Kodi -Addon über die Add-Ons-Option in der Kodi - App installieren. Diese Methode erklärt die Schritte zum Hinzufügen von IMDb zu Kodi auf Ihrem PC als Add-On.
1. Drücken Sie die Windows-Taste(Windows key) . Geben Sie Kodi ein und klicken Sie auf Öffnen(Open) .

2. Klicken Sie im linken Bereich auf die Registerkarte Add-Ons .

3. Klicken Sie oben links auf Ihrem Bildschirm auf das Symbol „Öffnen“ .(open box)
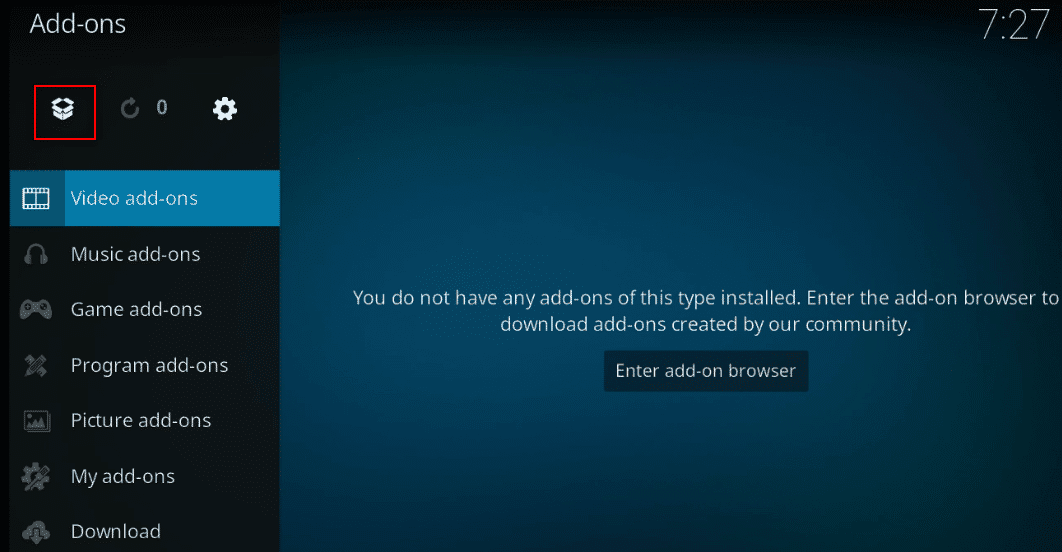
4. Wählen Sie im verfügbaren Menü die Option Aus Repository installieren .(Install from repository)
Hinweis: Mit(Note:) dieser Option können Sie Add-Ons installieren, die Teil der Kodi - App sind.
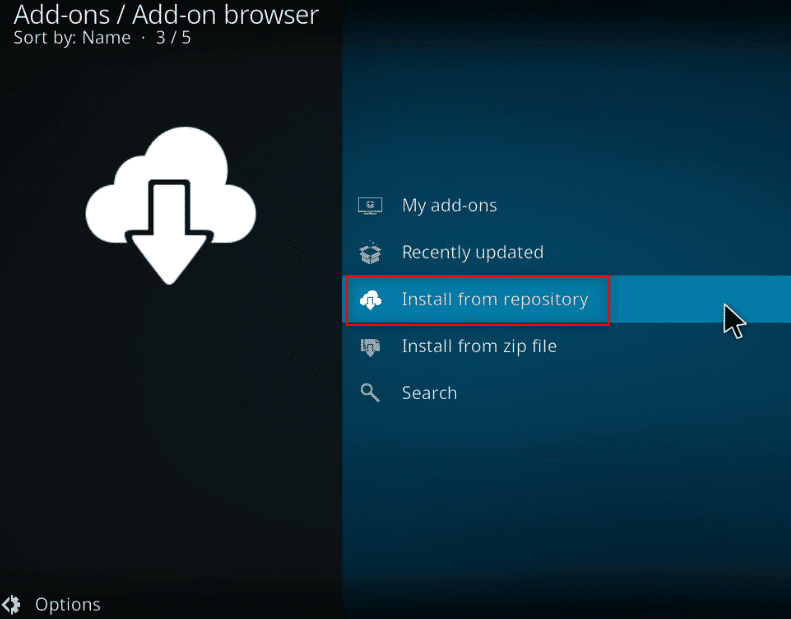
5. Suchen Sie im nächsten Fenster in der Liste nach Informationsanbietern(Information providers) und klicken Sie darauf.
Hinweis:(Note: ) Alternativ können Sie in Schritt 3(Step 3) die Registerkarte Download auswählen und (Download )Informationsanbieter(Information providers) auswählen .

6. Wählen Sie Filminformationen(Movie information) im Menü.

7. Scrollen Sie nach unten, um Universal Movie Scraper in der Liste zu finden, und klicken Sie darauf.

8. Klicken Sie auf die Schaltfläche Installieren(Install) , um das Add-on auf Kodi zu installieren .
Hinweis:(Note: ) Sie können die Einstellungen konfigurieren, indem Sie die Suchergebnisse nur auf IMDb beschränken, indem Sie nach der Installation auf die Schaltfläche Konfigurieren(Configure) klicken, die im Add-on verfügbar ist.
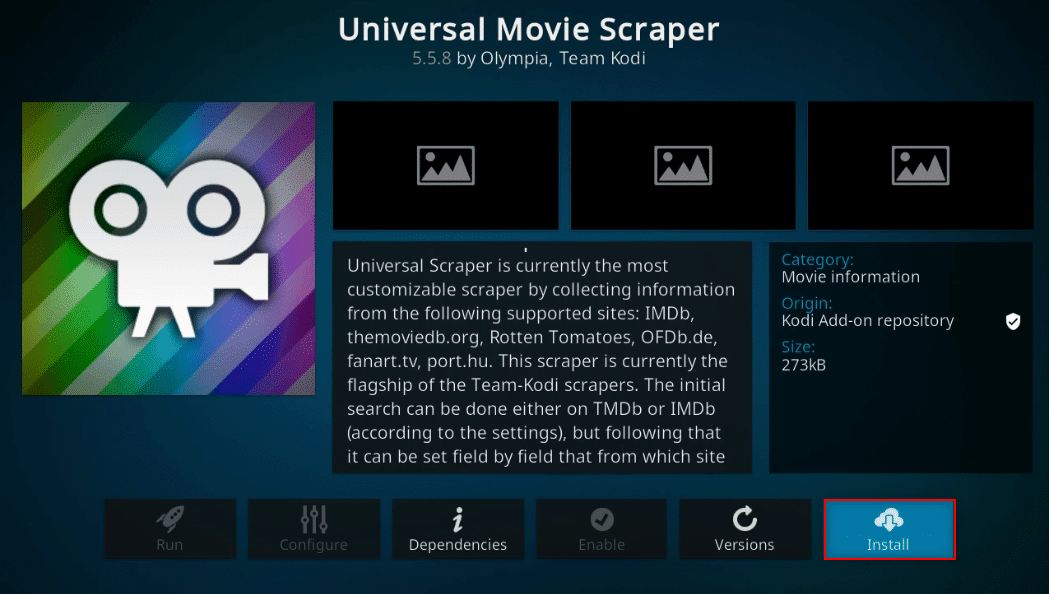
Hinweis:(Note:) Sobald das Add-On installiert ist, sehen Sie ein Popup in der oberen linken Ecke, das besagt, dass das Add-On installiert wurde.
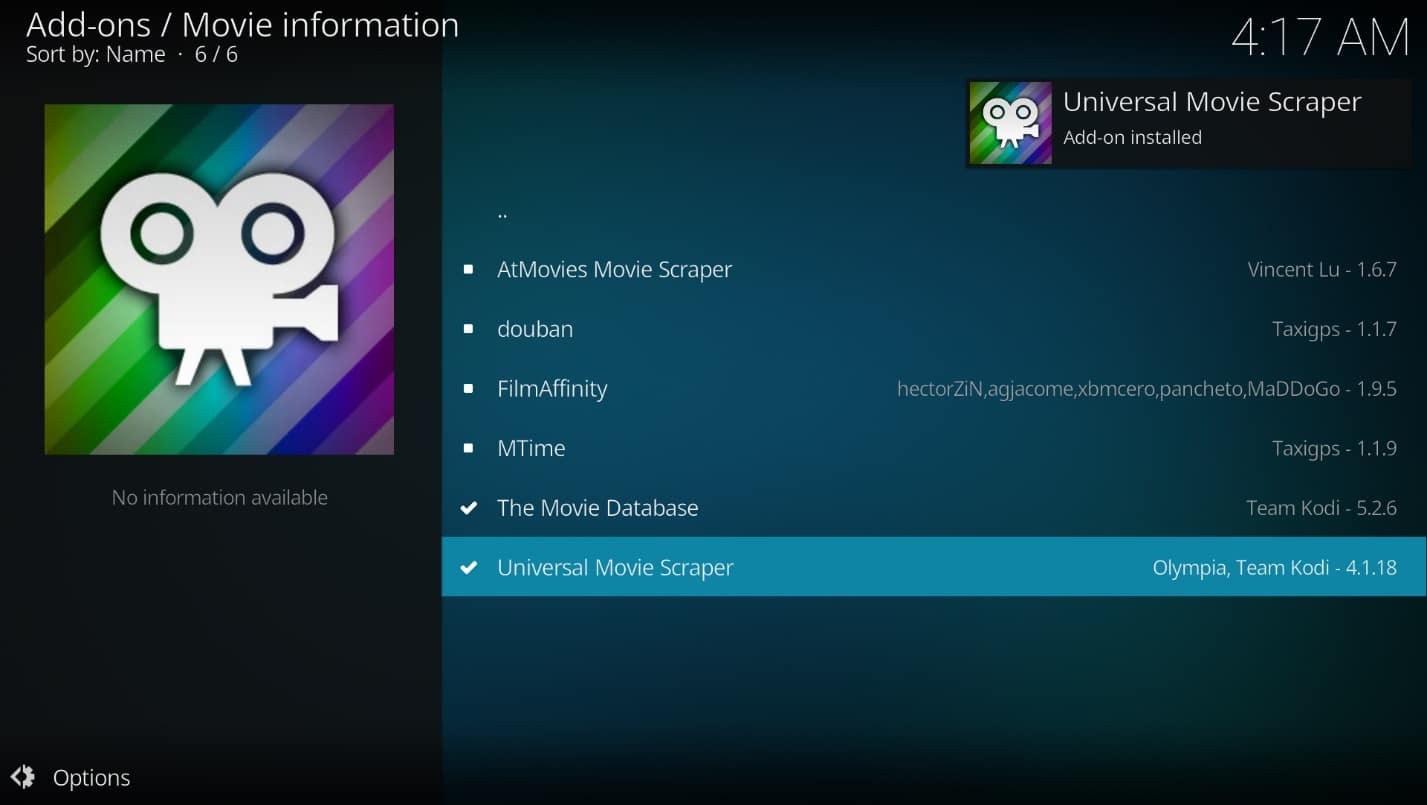
Lesen Sie auch: (Also Read:) So aktualisieren Sie die Kodi-Bibliothek(How to Update Kodi Library)
Methode 2: Verwenden Sie das Add-on Light IMDb Ratings Update 5.0.2(Method 2: Use Light IMDb Ratings Update 5.0.2 Add-on)
Wenn Sie das in der Kodi(Kodi) -App verfügbare Add-On nicht installieren und auf ein Add-On eines Drittanbieters zurückgreifen möchten, können Sie alternativ das Light IMDb Ratings Update 5.0.2 verwenden. (Light IMDb ratings update 5.0.2)Sie können das Add-On als ZIP-Datei herunterladen und installieren, um eine Kodi IMDb - Bewertung für Filme zu erhalten.
Hinweis:(Note:) Es ist ratsam, diese Methode zu verwenden, wenn die vorherige nicht funktioniert, da der Benutzer riskiert, Add-Ons von Drittanbietern zu verwenden.
1. Drücken Sie die Windows-Taste(Windows key) . Geben Sie Chrome ein(Chrome) und starten Sie es.
Hinweis:(Note:) Es spielt keine Rolle, welchen Webbrowser Sie verwenden. Hier wird Google als Beispiel genommen.
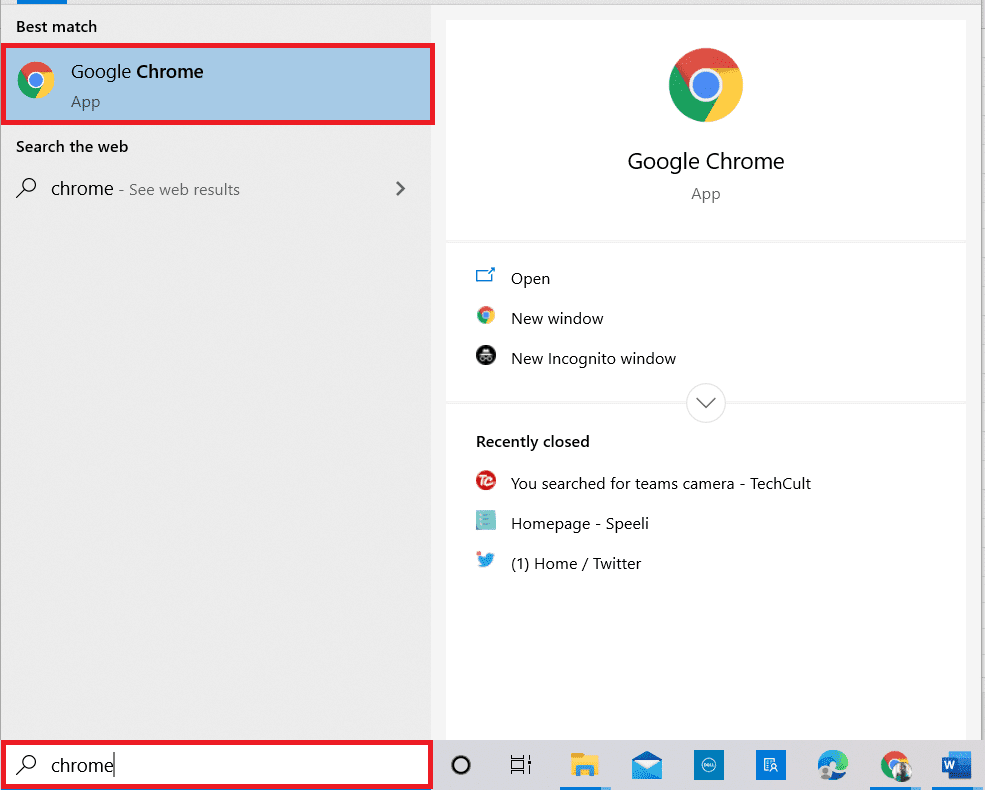
2. Besuchen Sie die Website des Kodi-Forums(Kodi Forum site) , um das IMDb-Add-on zu installieren.
3. Scrollen Sie nach unten, um den Download -Bereich auf der angezeigten Seite zu finden, und klicken Sie auf den für die Installation bereitgestellten Link .

4. Starten Sie die Kodi- App wie zuvor auf Ihrem PC.
5. Klicken Sie im linken Bereich des Startseitenfensters der App auf die Registerkarte Add-Ons .
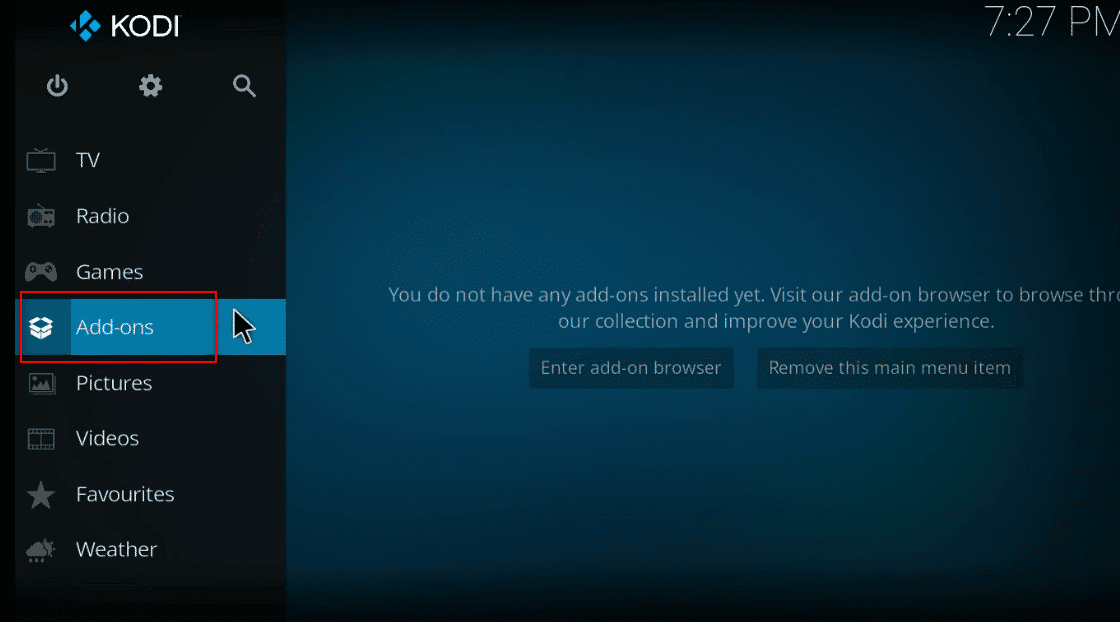
6. Klicken Sie auf Einstellungen(Settings) .

7. Aktivieren Sie (Toggle) die(on) Option Unbekannte Quellen(Unknown sources) .
Hinweis:(Note:) Wenn Sie die Einstellung aktivieren, können Sie Add-Ons aus Drittanbieterquellen installieren.
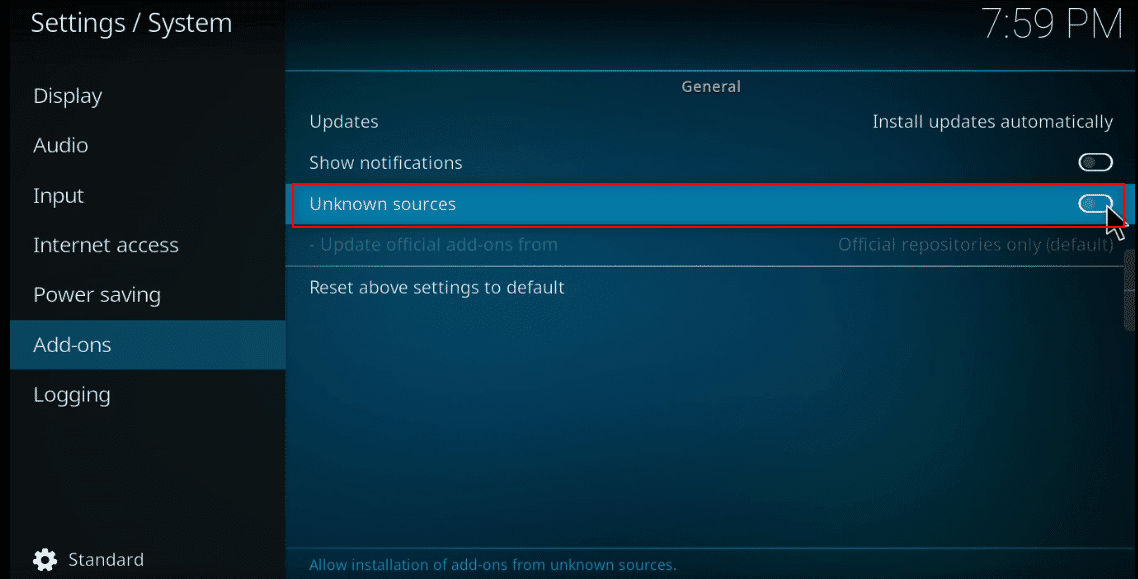
8. Klicken Sie auf der(Yes) Warnung Warning!Popup-Fenster zur Bestätigung.

9. Drücken Sie die Esc -Taste, um zum Add-on-Fenster in der Kodi - App zurückzukehren.

10. Klicken Sie auf das Symbol „Öffnen“ .(open box )

11. Wählen Sie Von ZIP-Datei installieren.(Install from zip file.)

12. Wählen Sie die heruntergeladene ZIP-Datei(downloaded zip file) an ihrem Speicherort aus, um das Add-On in der Kodi - App zu installieren.
Hinweis:(Note:) Sobald das Add-on installiert ist, erscheint ein Popup in der oberen rechten Ecke, das anzeigt, dass das Add-on installiert ist.

So können Sie das Light IMDB Kodi- Addon hinzufügen.
Lesen Sie auch: (Also Read:) Die 5 besten Add-Ons für chinesische Kodi-Filme(5 Best Kodi Chinese Movies Add-ons)
Methode 3: Fügen Sie IMDb für einen bestimmten Ordner hinzu(Method 3: Add IMDb for Particular Folder)
Wenn Sie IMDb(IMDb) zu Kodi hinzufügen möchten und möchten, dass es explizit für einen bestimmten Ordner hinzugefügt wird, können Sie diese Methode verwenden. Mit anderen Worten, wenn Sie das Universal Movie Scraper -Add-On für einen bestimmten Ordner und ein anderes Add-On wie das Standard-Add-On für andere Ordner verwenden möchten, können Sie sich auf diese Methode verlassen, um die Einstellung ausschließlich für diesen bestimmten Ordner zu ändern Mappe.
1. Starten Sie Kodi auf Ihrem System.
2. Klicken Sie auf die Registerkarte Videos .
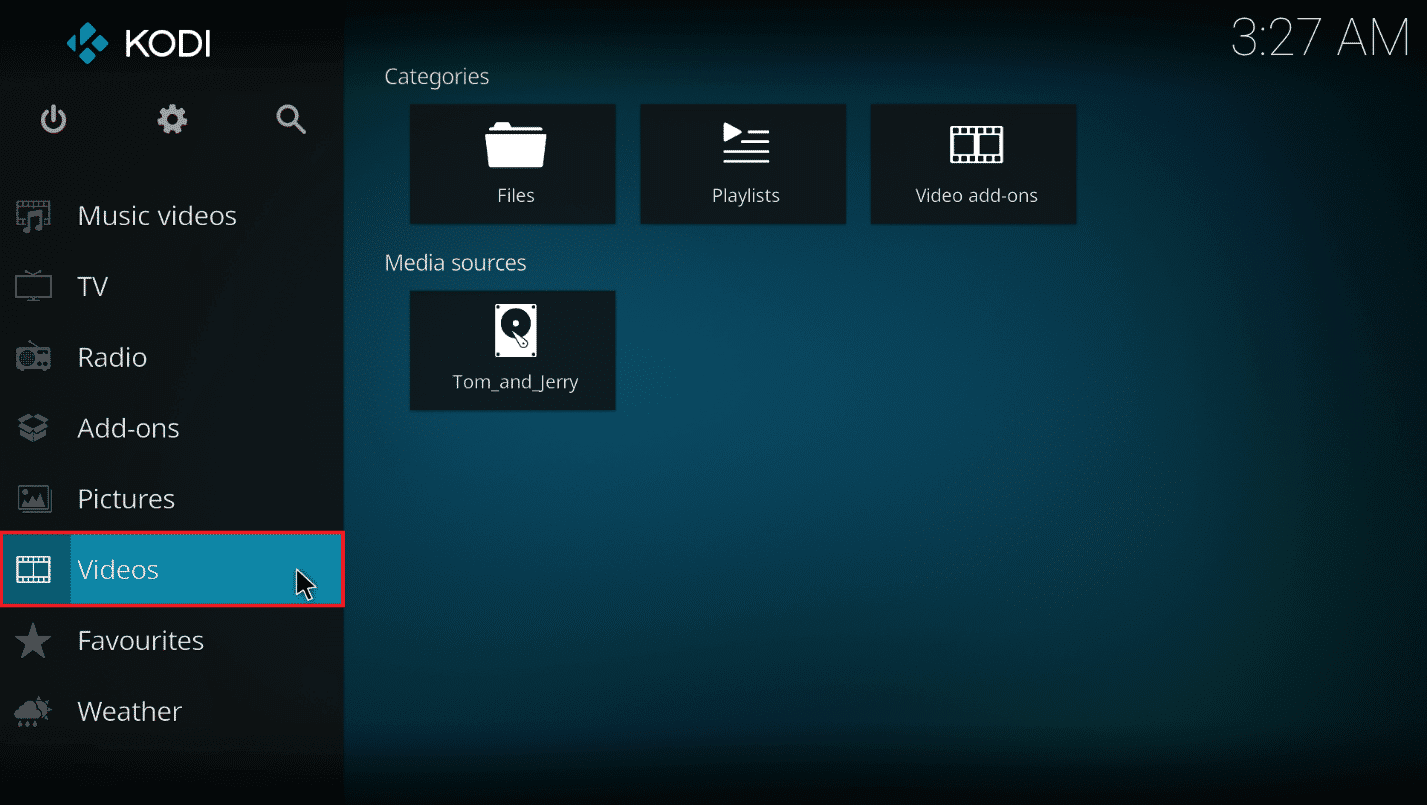
3. Klicken Sie auf die Option Dateien .(Files)
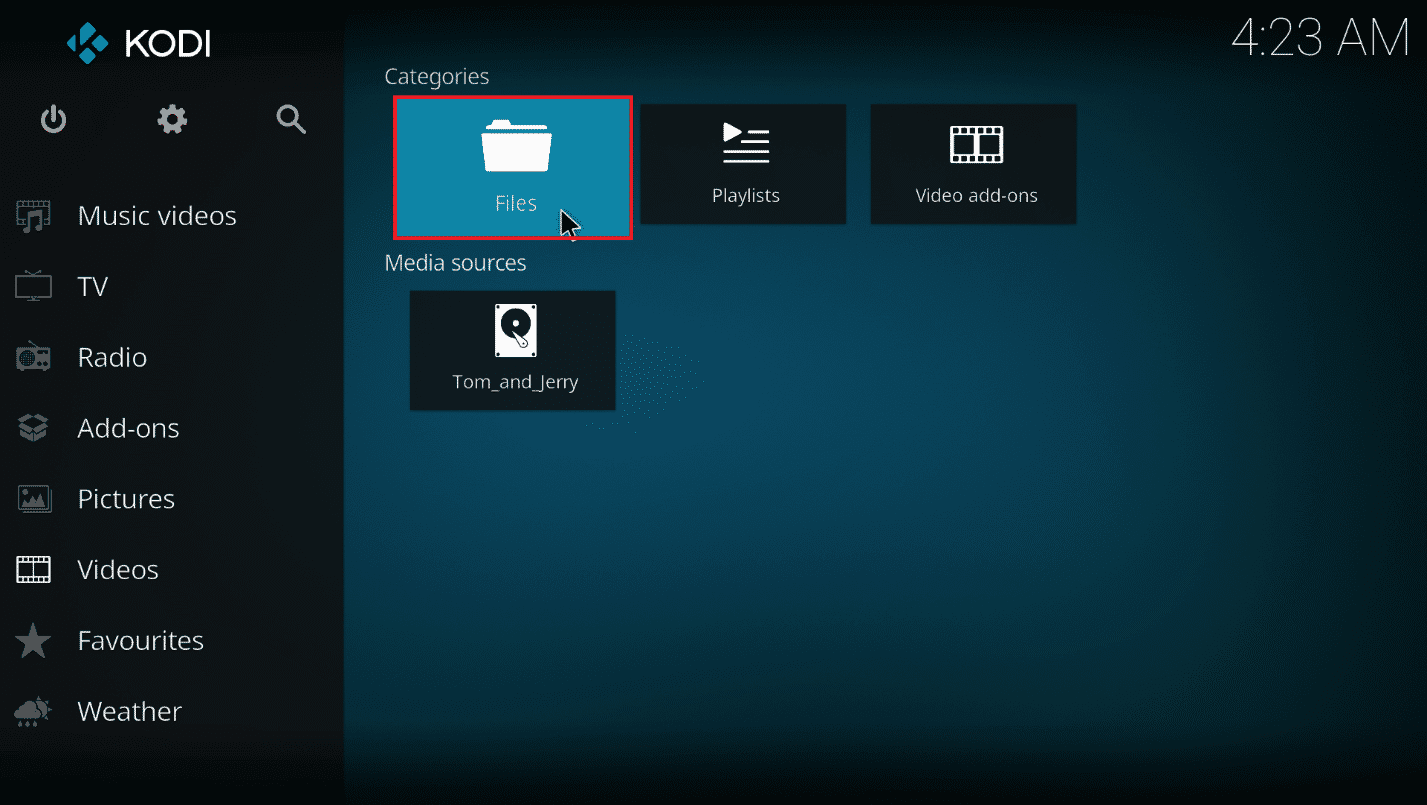
4. Klicken Sie mit der rechten Maustaste auf einen beliebigen Ordner(any folder) .
Hinweis:(Note:) Der Ordner Telegram Desktop in der Registerkarte Videos wurde zu Erklärungszwecken ausgewählt.

5. Wählen Sie im Menü Quelle bearbeiten .(Edit source)
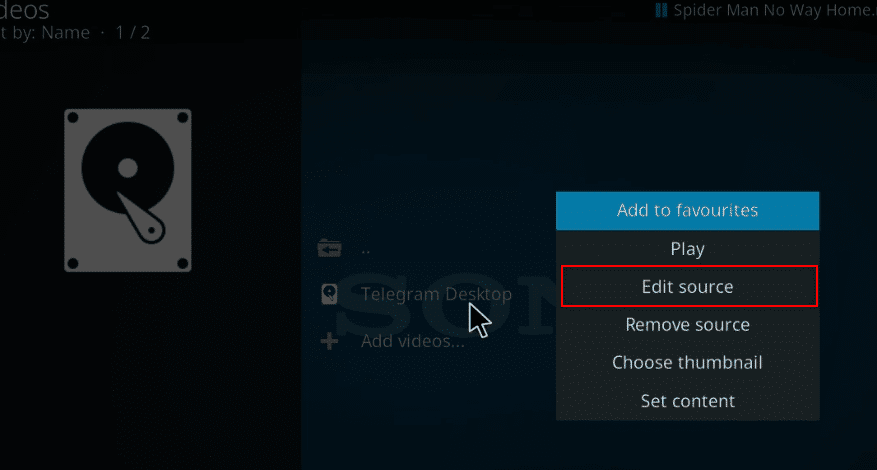
6. Klicken Sie im Fenster Videoquelle bearbeiten(Edit video source ) auf die Schaltfläche OK .

7. Klicken Sie auf die Option Dieses Verzeichnis enthält .(This directory contains)
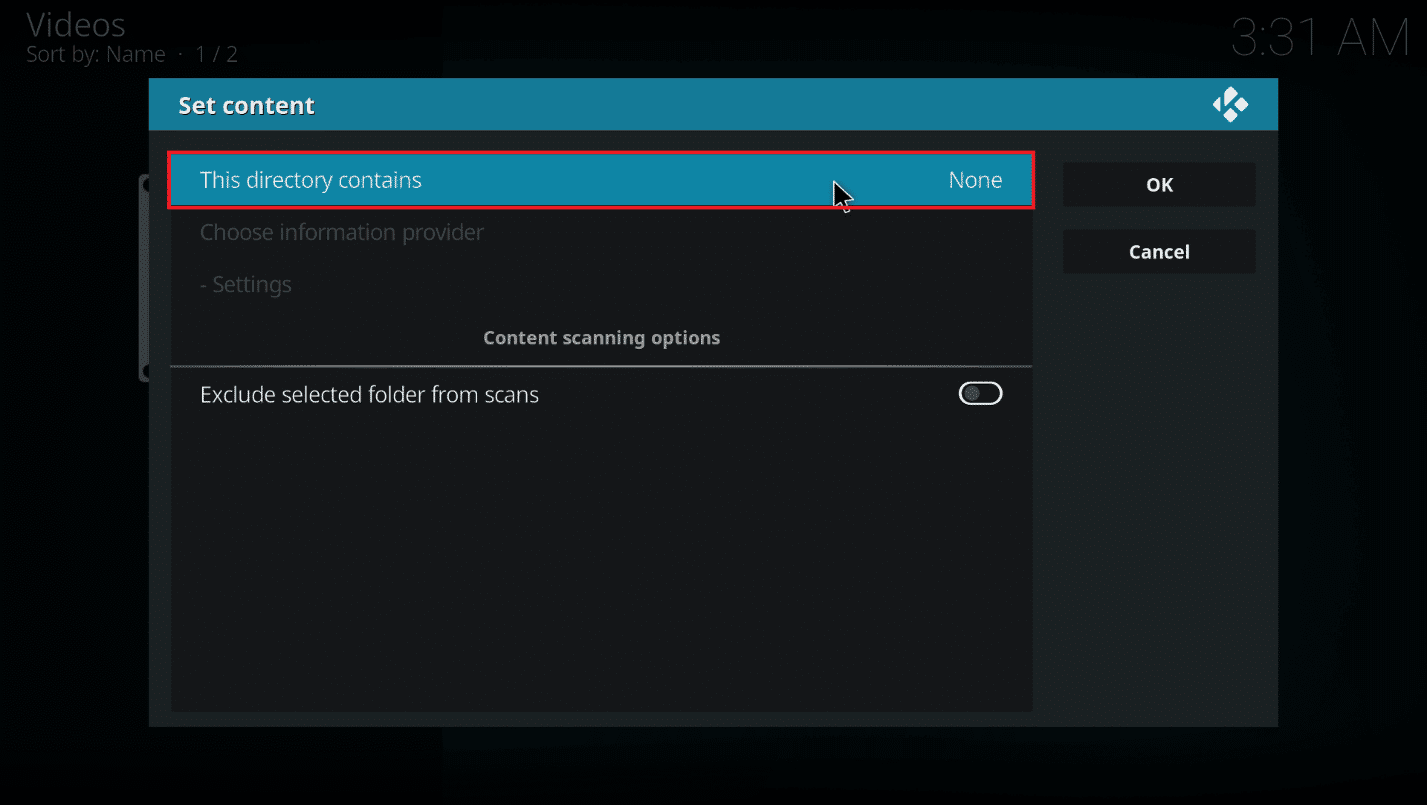
8. Wählen Sie die Option Filme(Movies ) , um den Datentyp in der Datei festzulegen.
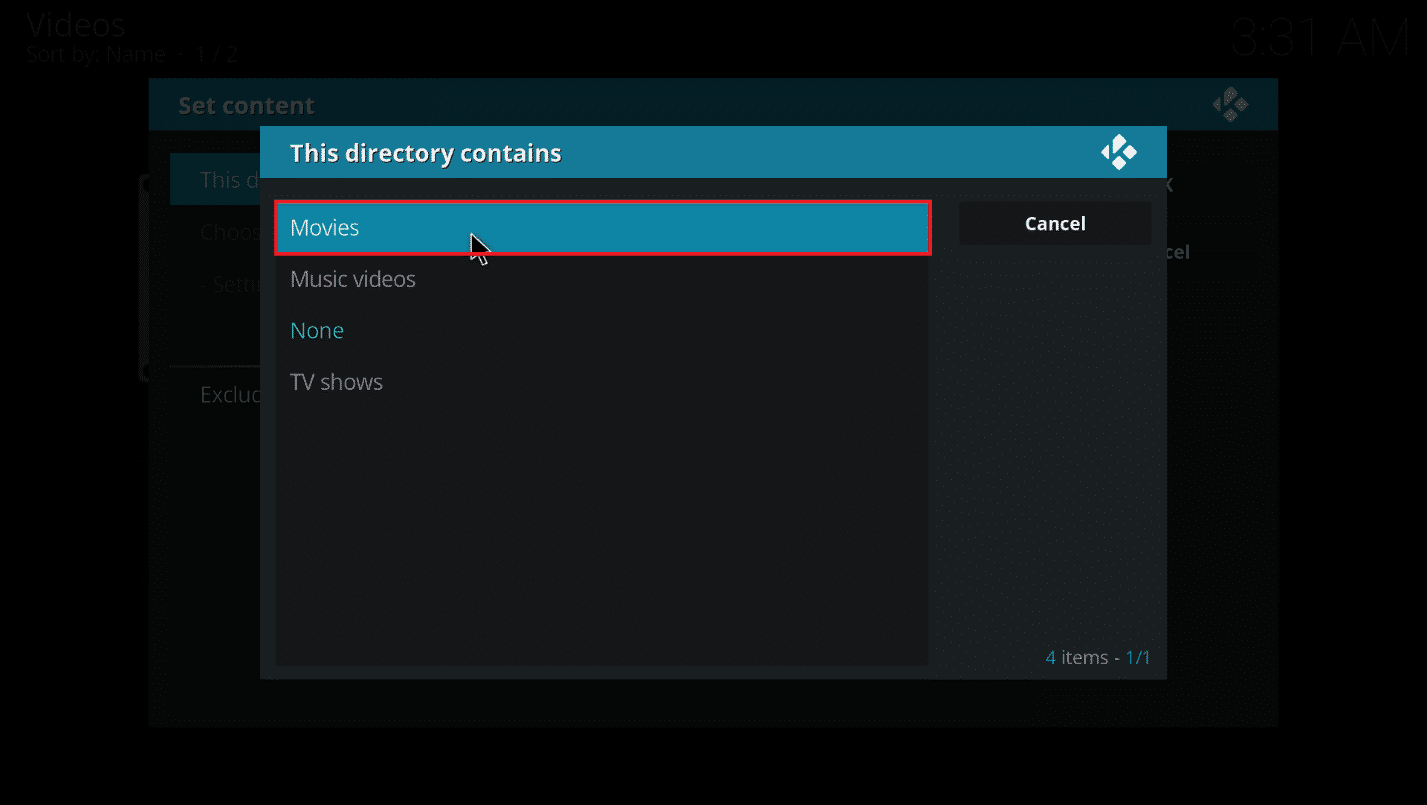
9. Klicken Sie nun auf Informationsanbieter auswählen(Choose information provider) .
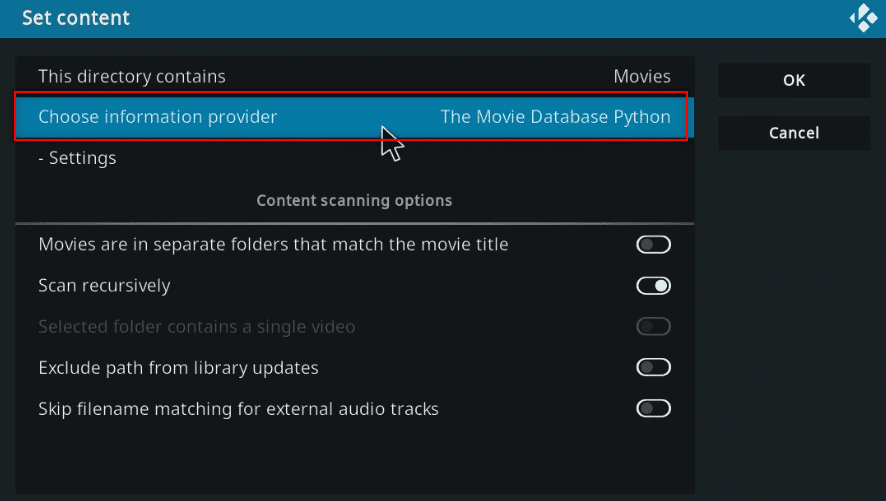
10. Wählen Sie Universal Movie Scraper aus der Liste.
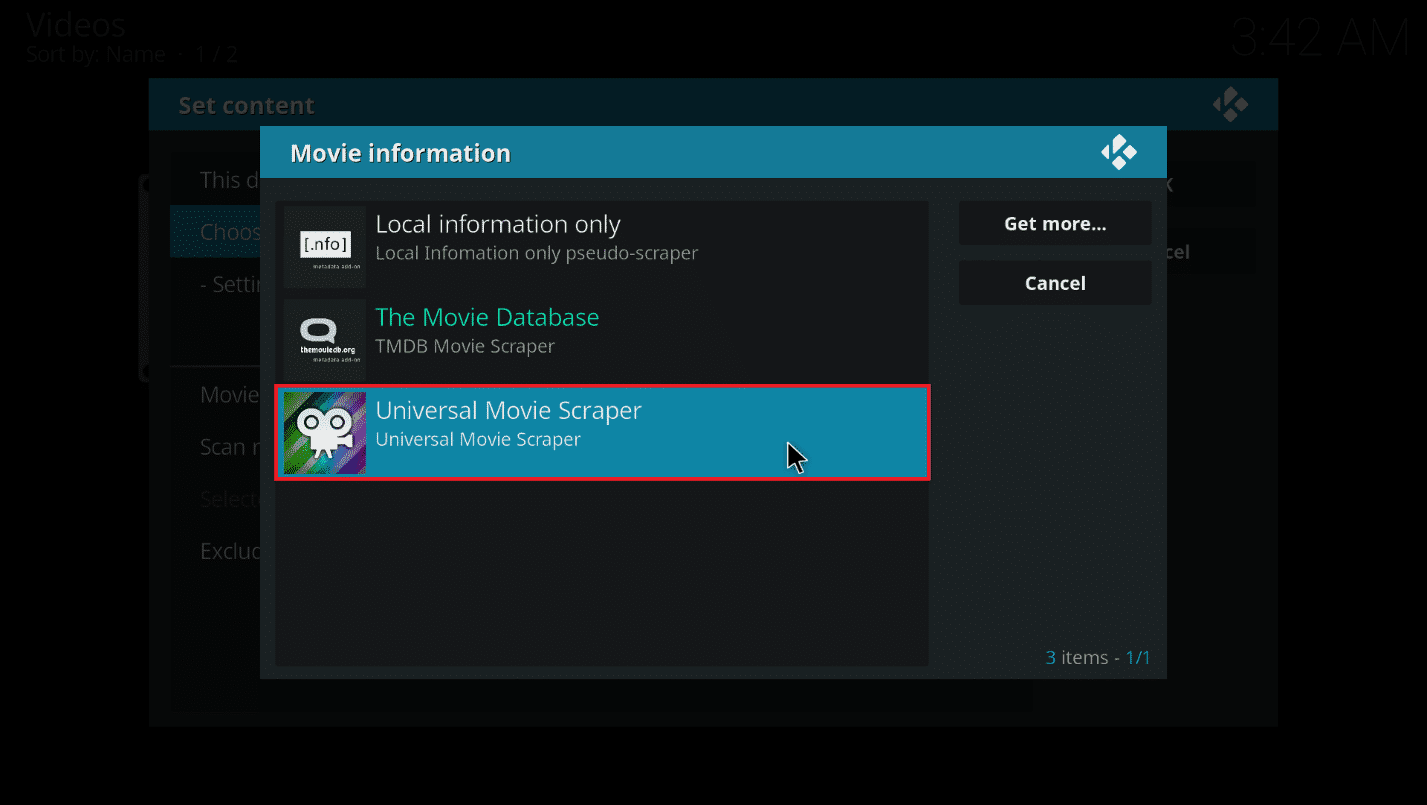
Hinweis: Wenn Sie das (Note:)Universal Movie Scraper -Add-on nicht installiert haben , klicken Sie auf die Schaltfläche „Mehr erhalten…“(Get more…) und wählen Sie „ Universal Movie Scraper“ aus .
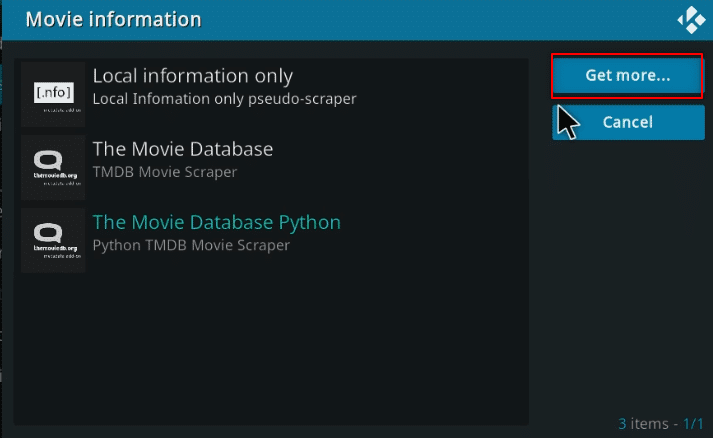
11. Klicken Sie auf die Schaltfläche OK .

12. Klicken Sie im Popup auf Ja .(Yes)
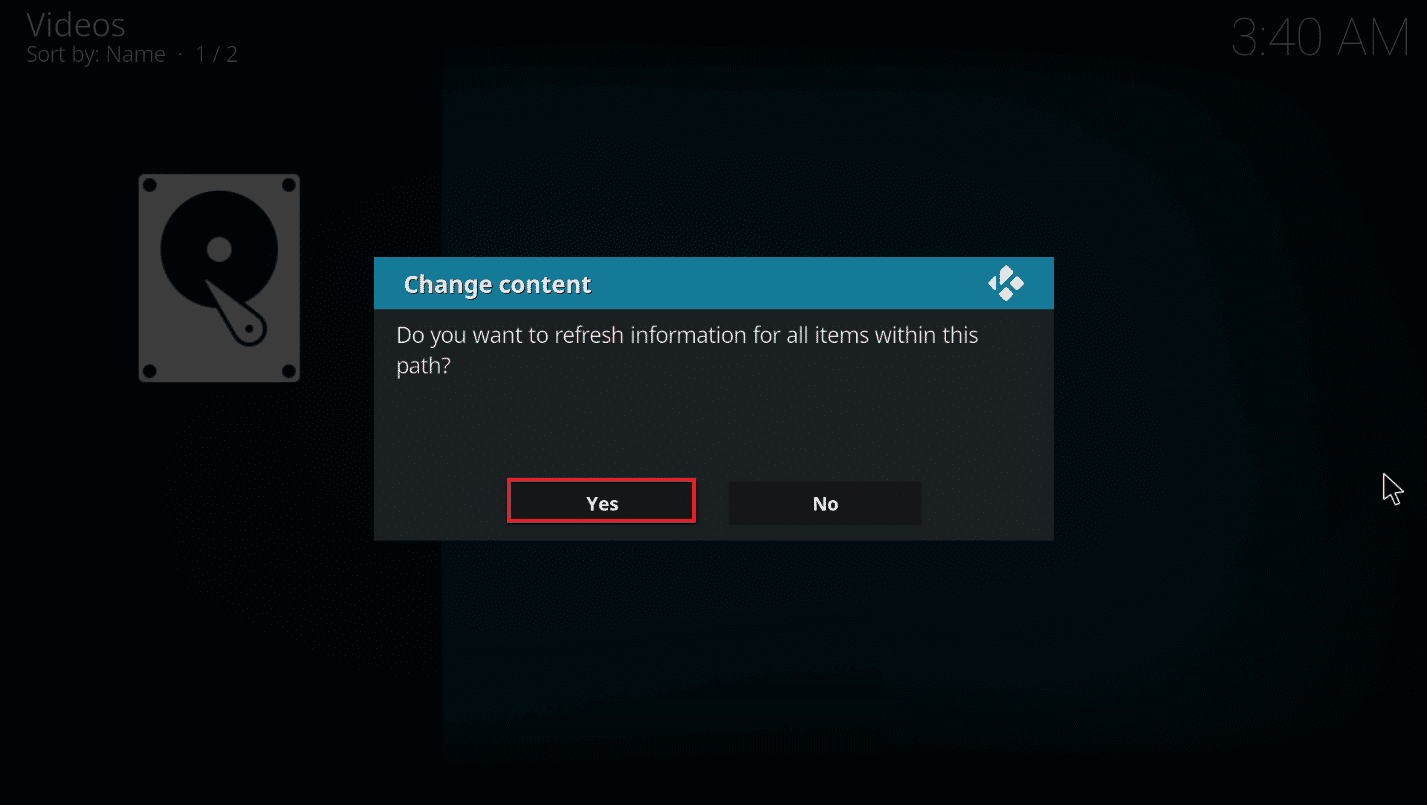
Lesen Sie auch: Die (Also Read:) 3 besten koreanischen Drama-Kodi-Add-Ons(3 Best Korean Drama Kodi Add-ons)
Profi-Tipp: So sehen Sie Informationen, ohne auf Datei zu klicken(Pro Tip: How to see Information without Clicking on File)
Wenn Sie die Kodi IMDb(Kodi IMDb) -Bewertung für eine Datei sehen möchten, während Sie sie auswählen, können Sie die folgenden Schritte auf Ihrem PC ausführen. Sie müssen ein zusätzliches Add-On installieren, um die Skin-Einstellung zu ändern.
1. Starten Sie die Kodi -App auf Ihrem System.
2. Klicken Sie auf der Startseite der Kodi - App auf das Symbol Einstellungen .(Settings)
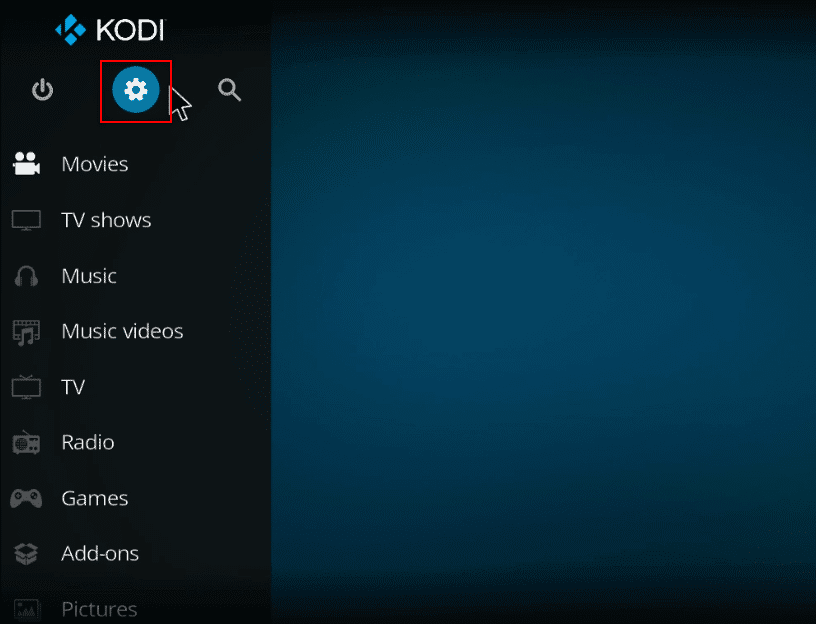
3. Klicken Sie im angezeigten Menü auf die Option Schnittstelle .(Interface )
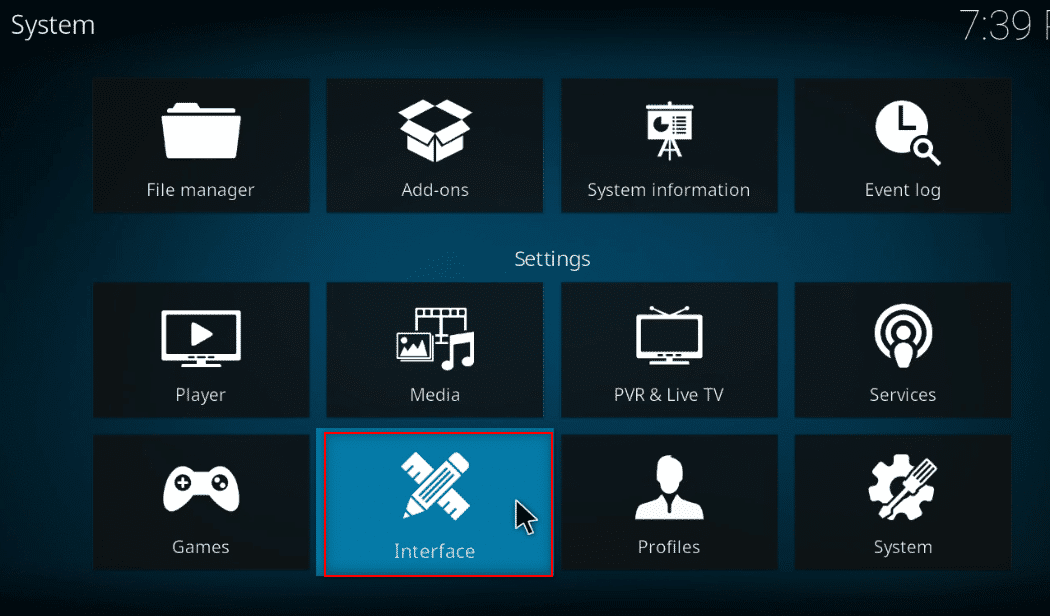
4. Wählen Sie im linken Bereich die Option Skin aus.(Skin)

5. Klicken Sie nun im rechten Bereich auf Skin .

6. Klicken Sie auf die Schaltfläche Mehr erhalten… .(Get more…)

7. Wählen Sie Confluence aus der Liste aus.

8. Sobald das Add-On installiert ist, klicken Sie im Popup auf Ja .(Yes)
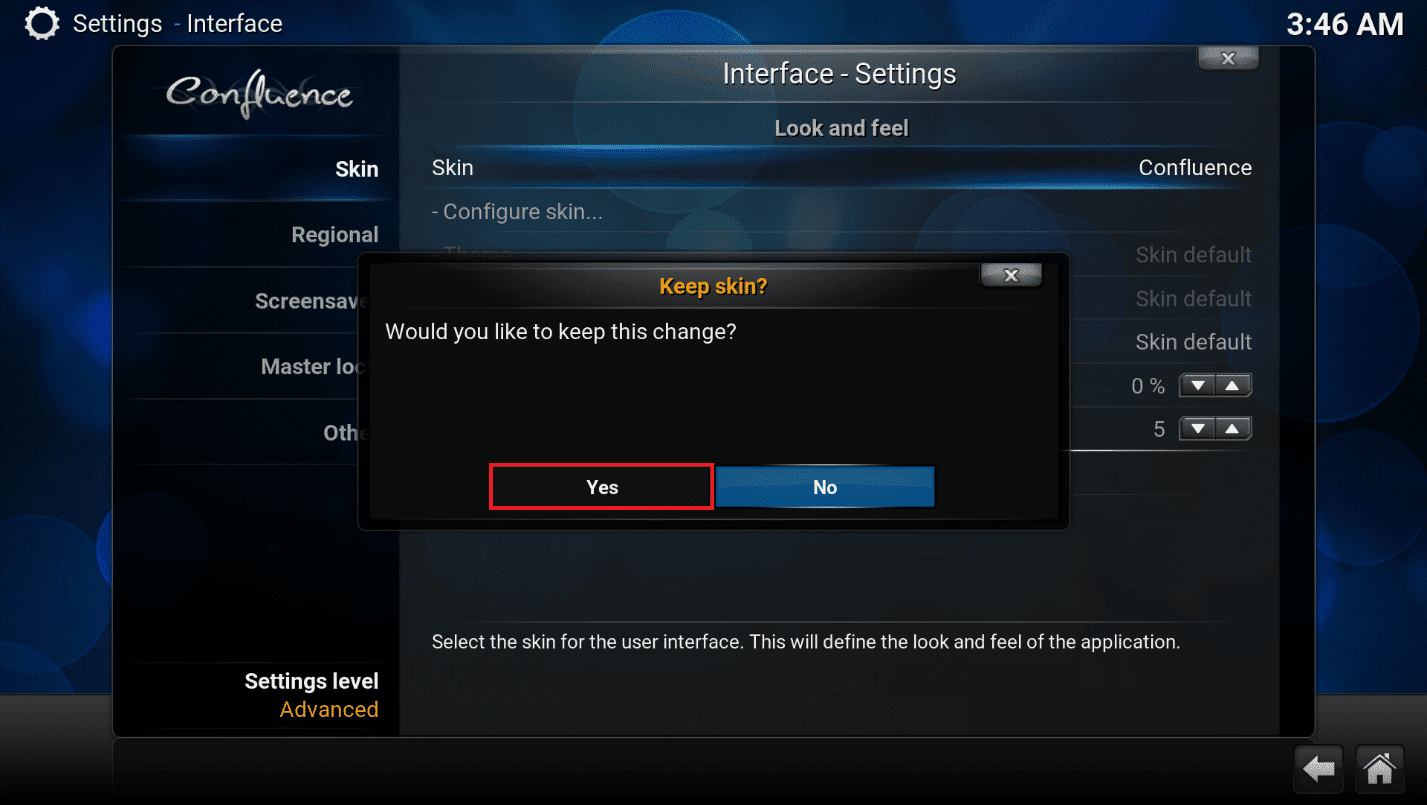
9. Jetzt können Sie die IMDb-Details für Ihre Datei anzeigen.
Hinweis:(Note:) Sie können einfach auf die Standard-Skin zurücksetzen, wenn Sie diese Skin nicht möchten. Befolgen Sie die gleichen Schritte und wählen Sie Estuary, die Standard-Skin von Kodi.
Häufig gestellte Fragen (FAQs)(Frequently Asked Questions (FAQs))
Q1. Was ist, wenn das Universal Movie Scraper-Add-on auf Kodi nicht installiert wurde?(Q1. What if the Universal Movie Scraper add-on on Kodi did not install?)
Ans. Da dieses Add-On im Kodi - Repository verfügbar ist, können Sie es einfach installieren. Überprüfen Sie Ihre Internetverbindung(Internet) und aktualisieren Sie die Kodi- App, wenn Sie Schwierigkeiten bei der Installation haben. Versuchen Sie dann erneut, es zu installieren.
Q2. Ist es sicher, Kodi ohne VPN zu verwenden?(Q2. Is it safe to use Kodi without a VPN?)
Ans. Nicht alle Kodi- Repositorys sind sicher und legal. Lesen Sie die Top 10 Alternativen für das Kodi Fusion Repository(Top 10 Alternatives for Kodi Fusion Repository) . Die meisten Repositories enthalten urheberrechtlich geschützte Inhalte, was zu rechtlichen Problemen führen würde. Daher wird Ihnen immer empfohlen, VPN zu verwenden .
Q3. Was sind die besten VPNs für Kodi?(Q3. What are the best VPNs to use with Kodi?)
Ans. NordVPN, IPVanish, ExpressVPN, CyberGhost und VyprVPN(NordVPN, IPVanish, ExpressVPN, CyberGhost, and VyprVPN) sind die besten VPNs für Kodi .
Empfohlen:(Recommended:)
- Top 18 der besten Mess-Apps(Top 18 Best Measurement Apps)
- So zeichnen Sie ein Zoom-Meeting ohne Erlaubnis in Windows 10 auf(How to Record Zoom Meeting Without Permission in Windows 10)
- 8 beste Alternativen zu Noobs und Nerds(8 Best Alternatives to Noobs and Nerds)
- Top 10 der besten Kodi-Add-Ons zum Ansehen der Premier League(Top 10 Best Kodi Addons to Watch Premier League)
Wir hoffen, dass dieser Artikel hilfreich war und Methoden zum Hinzufügen von IMDb zu Kodi(add IMDb to Kodi) unter Windows 10 erklärt hat . Sie können die im Artikel erläuterten Methoden implementieren, damit Sie die Kodi IMDb -Bewertung, Rezension und Details eines Films anzeigen können. Bitte(Please) hinterlassen Sie Ihre wertvollen Vorschläge und posten Sie Ihre Fragen zum Thema im Kommentarbereich. Teilen Sie uns auch mit, was Sie als nächstes lernen möchten.
Related posts
So beschleunigen Sie Kodi in Windows 10
Korrigieren Sie, dass der Kodi Ares-Assistent in Windows 10 nicht funktioniert
Fix Steam ist langsam in Windows 10
So aktivieren Sie Windows 10 ohne Software
So schneiden Sie Videos in Windows 10 mit VLC
So spielen Sie OGG-Dateien unter Windows 10 ab
USB-Gerät funktioniert nicht unter Windows 10 [GELÖST]
Beheben Sie Teamviewer verbindet sich nicht in Windows 10
Mauszeiger verzögert in Windows 10 [GELÖST]
So erstellen Sie eine Systemabbildsicherung in Windows 10
Anleitung zum Herunterladen, Installieren und Verwenden von WGET für Windows 10
Fix Task-Host-Fenster verhindert das Herunterfahren in Windows 10
So laden Sie Telegram-Videos unter Windows 10 herunter
So installieren Sie Minecraft-Texturpakete unter Windows 10
Fix Steam muss ausgeführt werden, um dieses Spiel in Windows 10 zu spielen
Hinzufügen eines Druckers in Windows 10 [ANLEITUNG]
So deaktivieren Sie klebrige Ecken in Windows 10
Fix konnte die Java Virtual Machine in Windows 10 nicht erstellen
So extrahieren Sie Frames aus einem Video in Windows 10
Einfaches Anzeigen der Chrome-Aktivität auf der Windows 10-Zeitleiste
