So fügen Sie Ihrer Microsoft Sway-Storyline ein Kennwort hinzu
In unserem vorherigen Tutorial haben wir gesehen, wie man Inhalte sucht und zu Microsoft Sway hinzufügt(search and add Content to Microsoft Sway) . Wir gehen noch einen Schritt weiter und erfahren, wie Sie Ihrer Microsoft Sway Storyline ein Kennwort hinzufügen(add a password to your Microsoft Sway Storyline) . Microsoft 365 - Abonnenten ( Business , Education und Endverbraucher) können ein Kennwort für ihre Sways festlegen . Dies trägt dazu bei, Ihre Inhalte sicherer zu machen, da nur die Personen, die Zugriff auf das Passwort haben, Ihre Arbeitspräsentation, Ihren Schulbericht oder Ihr persönliches Tagebuch anzeigen können.
(Add)Kennwort zu Microsoft Sway Storyline hinzufügen
Einer der Hauptvorteile der Verwendung von Sway ist die Zugänglichkeit über eine Vielzahl von Geräten, einschließlich Computer, Tablets oder Smartphones. Der Prozess besteht darin, Ihre Sway-(Sway) Präsentation zu besuchen und dann diesen Schritten zu folgen:
- Klicken Sie auf Teilen.(Share.)
- Wählen Sie Mehr.(More.)
- Klicken Sie auf Kennwort erforderlich, um dieses Sway anzuzeigen oder zu bearbeiten(Require a password to view or edit this Sway) .
- Fügen Sie ein starkes und eindeutiges Passwort hinzu.
- Entfernen Sie das Passwort, wenn Sie fertig sind.
Erstellen Sie also längere und einzigartige Sways mit mehr Videos, eingebetteten Inhalten und mehr Sicherheit.
Passwort zu Storyline hinzufügen
Um Ihrem Präsentationsinhalt ein Passwort hinzuzufügen,
Melden Sie sich mit Ihrem Microsoft 365 -Konto bei Sway an und gehen Sie zu Ihrer „ (Sway)Storyline “-Seite.

Wählen Sie in der Navigationsleiste die Option „ Teilen “.(Share)
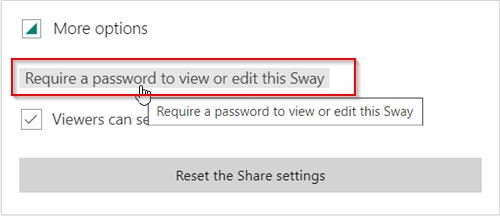
Wählen Sie als Nächstes „ Mehr(More) “-Optionen aus dem angezeigten Menü und klicken Sie auf den Link „ Kennwort erforderlich, um dieses Sway anzuzeigen oder zu bearbeiten(Require a password to view or edit this Sway) “.

Wählen Sie als Nächstes im angezeigten Feld „ Passwort erstellen(Create password) “ ein Passwort für Ihr Sway aus . Stellen Sie(Make) sicher, dass es einzigartig und schwer zu erraten ist. Halten Sie es mindestens 8 Zeichen lang und verwenden Sie eine Kombination aus Zahl, Großbuchstaben und Kleinbuchstaben.
Bei Bedarf können Sie zwischen den beiden Optionen umschalten
- Zum Anzeigen oder Bearbeiten ist ein Passwort erforderlich
- Zum Bearbeiten ist ein Passwort erforderlich
Wenn Sie sich jetzt dafür entscheiden, Ihr Sway(Sway) zu teilen , werden andere aufgefordert, Ihr Kennwort einzugeben, um die Datei anzuzeigen.
Entfernen Sie das Kennwort von Ihrem Sway
Wählen Sie wie zuvor das Symbol „ Teilen(Share) “ in der oberen Navigationsleiste von Sway.

Wählen Sie dann aus dem Menü, das auf dem Bildschirm angezeigt wird, „ Weitere Optionen(More options) “ > „ Entfernen(Remove) “.
So können Sie Ihrer Microsoft Sway Storyline ein Passwort hinzufügen .
That’s all!
Lesen Sie weiter(Read next) : Einbetten von Inhalten in Microsoft Sway(How to embed content in Microsoft Sway) .
Related posts
Einbetten von Inhalten in Microsoft Sway
So fügen Sie Video- und Audiodateien zu Microsoft Sway hinzu
So suchen und fügen Sie Inhalte zu Microsoft Sway hinzu
Einfache Fragen: Was ist Microsoft Sway?
Was ist Microsoft Sway und wie wird es verwendet?
Deaktivieren Sie „Nach Passwort fragen bei der Bildschirmaktivierung“ mit PowerCFG
Die Chrome-Erweiterung Google Password Checkup hilft beim Sichern von Konten
Sperren Sie Desktopsymbole oder schützen Sie Apps mit einem Kennwort in Windows - DeskLock
So richten Sie das Bildkennwort in Windows 10 ein
Diese Funktion erfordert Wechseldatenträger - Fehler beim Zurücksetzen des Kennworts
Passwörter von Mail Clients wiederherstellen: Mail Password Decryptor
So sperren Sie OneDrive mit Passwort, Touch ID oder Face ID auf dem iPad
So deaktivieren Sie den integrierten Passwort-Manager in Chrome, Edge, Firefox
So setzen Sie das Kennwort für das Microsoft-Konto zurück
Legen Sie ein Kennwortablaufdatum für das Microsoft-Konto und das lokale Konto fest
So aktivieren oder deaktivieren Sie die Schaltfläche „Kennwort anzeigen“ in Microsoft Edge
USB-Laufwerk mit Passwort schützen: Flash, USB-Stick, Wechseldatenträger
Windows fragt auf dem Anmeldebildschirm nach einer PIN anstelle eines Kennworts
So deaktivieren Sie die Option „Passwort speichern“ in Edge mit dem Registrierungseditor
Stellen Sie verlorenes oder vergessenes Outlook PST-Passwort mit kostenlosen Wiederherstellungstools wieder her
