So fügen Sie Ihren Lebenslauf auf LinkedIn hinzu oder aktualisieren ihn
LinkedIn ist eines der größten beruflichen Netzwerke und eine der besten Seiten für die Jobsuche(job search sites) . Während sein Hauptzweck darin besteht, Personalvermittler und Stellensuchende zusammenzubringen, können Sie es auch verwenden, um jemanden(track someone down) ausfindig zu machen oder herauszufinden, wer online nach Ihnen sucht(find out who’s looking for you online) .
Wenn Sie dieses Netzwerk verwenden, um einen neuen Job zu finden, stoßen Sie möglicherweise auf einige Probleme, z. B. wie Sie Ihren Lebenslauf auf LinkedIn hinzufügen oder aktualisieren können . Die Frage, die Sie sich zuerst stellen sollten, ist jedoch, ob Sie Ihren Lebenslauf überhaupt auf LinkedIn hochladen sollten .

Sollten Sie Ihren Lebenslauf zu LinkedIn hinzufügen?(Should You Add Your Resume To LinkedIn?)
Die Antwort scheint zunächst offensichtlich – natürlich sollten Sie Ihren Lebenslauf an Ihr LinkedIn -Profil anhängen. Der einzige Zweck Ihres Profils im Netzwerk besteht darin , Ihnen einen Job(land you a job) zu verschaffen .
Das Hinzufügen Ihres Lebenslaufs zu LinkedIn kann in mehrfacher Hinsicht hilfreich sein:
- Ihr zukünftiger Arbeitgeber muss nicht durch Ihr LinkedIn -Profil scrollen, um die gesuchten Informationen zu finden. Es ist alles in einer einseitigen Zusammenfassung zusammengefasst, die Ihr Lebenslauf ist.
- Es ermöglicht dem Arbeitgeber einen schnellen Zugriff auf Ihre Kontaktdaten. Wenn sie interessiert sind, können sie Sie direkt kontaktieren, um lange Gespräche im Netzwerk zu vermeiden.
- Ihr LinkedIn -Profil ist wahrscheinlich ziemlich breit und zeigt alle Ihre bisherigen beruflichen Fähigkeiten und Erfahrungen in verschiedenen Arbeitsbereichen. Aber Ihr Lebenslauf kann eine eingeschränkte Version davon sein, die auf den Job zugeschnitten ist, nach dem Sie suchen.
- Schließlich haben Sie sich bereits so viel Mühe gegeben, einen attraktiven Lebenslauf zu erstellen(creating an attractive resume) , der über Ihre Talente und Leistungen spricht. Warum zeigen Sie es nicht Ihren potenziellen zukünftigen Arbeitgebern?
Das Anhängen Ihres Lebenslaufs an Ihr LinkedIn(LinkedIn) -Profil kann jedoch einige Nachteile haben, die Sie nicht ignorieren sollten.

Die größte davon ist das Risiko, dass Ihre persönlichen Daten öffentlich(personal data being shared publicly) online geteilt werden. Sobald Sie Ihren Lebenslauf hochgeladen haben, haben Sie keine Kontrolle mehr darüber, wer ihn herunterlädt und Zugriff auf Ihre privaten Informationen erhält, wie Ihre E-Mail-Adresse, Telefonnummer, vielleicht sogar Ihre Wohnadresse. Das bedeutet auch, dass jeder auf LinkedIn Ihren Lebenslauf(use your resume) jetzt herunterladen, kopieren und verwenden kann, wie er möchte.
Eine weitere Sache, die Sie berücksichtigen sollten, bevor Sie Ihren Lebenslauf zu LinkedIn hinzufügen, ist, wie er für Ihren derzeitigen Arbeitgeber aussehen wird, falls Sie einen haben. Wenn Sie Ihren Lebenslauf hochladen, wird Ihr Jobsuche-Status auf LinkedIn aktiv. Das kann Ihren Kollegen an Ihrem derzeitigen Arbeitsplatz die falsche Botschaft vermitteln.
Alles in allem, sobald Sie Ihren Lebenslauf hochgeladen haben, sendet er eine Nachricht, dass Sie aktiv nach einem Job suchen. Einige Personalvermittler finden es vielleicht praktisch (dass Sie Ihren Lebenslauf direkt auf Ihrer LinkedIn -Seite haben), während andere es vielleicht verzweifelt finden. Am Ende des Tages liegt es an Ihnen, was Ihrer Meinung nach am besten zum Aufbau Ihrer LinkedIn - Präsenz geeignet ist.
So fügen Sie Ihren Lebenslauf zu LinkedIn hinzu(How To Add Your Resume To LinkedIn)
Wenn Sie, nachdem Sie alle Vor- und Nachteile des Hinzufügens Ihres Lebenslaufs zu Ihrem LinkedIn -Profil abgewogen haben, dies dennoch tun möchten, können Sie Ihren Lebenslauf wie folgt hochladen.
Früher konnten Sie Ihren Lebenslauf zum Zusammenfassungsbereich Ihres LinkedIn -Profils hinzufügen. Jetzt hat sich das Layout geändert, und Sie müssen Ihren Lebenslauf zum Abschnitt " Empfohlen(Featured) " hinzufügen , damit er in Ihrem Profil angezeigt wird.

- Scrollen Sie in Ihrem Profil entweder nach unten zum Abschnitt " Empfohlen(Featured) " oder tippen Sie auf die Schaltfläche "Profilabschnitt hinzufügen".(Add profile section)

- Wählen Sie im Popup-Menü Medien(Media) aus .
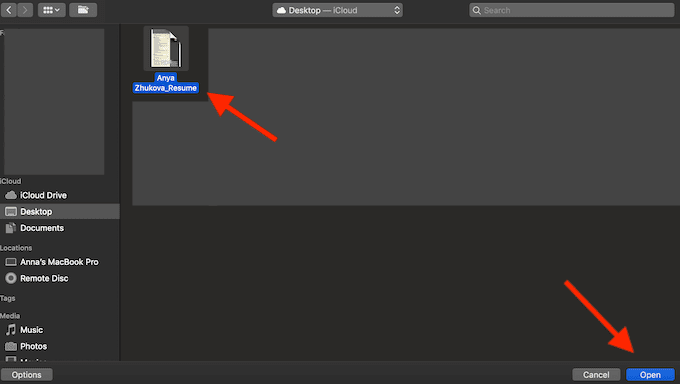
- Suchen Sie Ihren neuesten Lebenslauf auf Ihrem Computer und wählen Sie Öffnen(Open) aus . Stellen Sie sicher, dass Ihr Dokument einen eindeutigen Namen wie your name + resume hat .
- Nachdem Sie auf „Speichern“ geklickt haben, wird Ihr Lebenslauf in Ihrem LinkedIn -Profil angezeigt.
So laden Sie Ihren Lebenslauf für einfache Bewerbungen hoch(How To Upload Your Resume For Easy Apply Applications)
LinkedIn bietet eine zweite (und weniger offensichtliche) Option zum Hinzufügen Ihres Lebenslaufs zu Ihrem Profil. Sie können bis zu drei verschiedene Lebensläufe speichern, wenn Sie sich auf LinkedIn(LinkedIn) mit der Easy-Apply- Funktion bewerben .
Führen Sie die folgenden Schritte aus, um Ihren Lebenslauf zu speichern, wenn Sie sich auf LinkedIn(LinkedIn) bewerben :

- Wählen Sie in der Navigationsleiste von LinkedIn Jobs aus .

- Suchen Sie unter den angebotenen Stellen eine mit dem Easy Apply- Symbol aus. Das sind die Jobs, auf die Sie sich schnell bewerben können, indem Sie einen gespeicherten Lebenslauf auf LinkedIn verwenden .

- Wenn Sie dazu aufgefordert werden, klicken Sie auf Lebenslauf hochladen(Upload Resume) und hängen Sie Ihren neuesten Lebenslauf an die Bewerbung an. Wenn Sie unterschiedliche Lebensläufe für unterschiedliche Positionen verwenden, stellen Sie sicher, dass Sie eindeutige Namen für jeden Ihrer gespeicherten Lebensläufe verwenden.
So aktualisieren Sie Ihren Lebenslauf auf LinkedIn(How To Update Your Resume On LinkedIn)
Eine Sache, auf die Sie achten sollten, wenn Sie Ihren Lebenslauf auf Ihrem LinkedIn -Profil haben, ist sicherzustellen, dass er immer auf dem neuesten Stand ist. Sie möchten Ihren zukünftigen Arbeitgebern nicht mit einem Lebenslauf, der ein paar Jahre (oder wenige Jobs) alt ist, nachlässig erscheinen.

Um Ihren Lebenslauf auf LinkedIn zu aktualisieren , müssen Sie Ihren alten löschen und ein neues Dokument hochladen. Sobald Sie Ihren aktualisierten Lebenslauf fertig haben, gehen Sie zum Abschnitt " Empfohlen(Featured) " Ihres Profils.
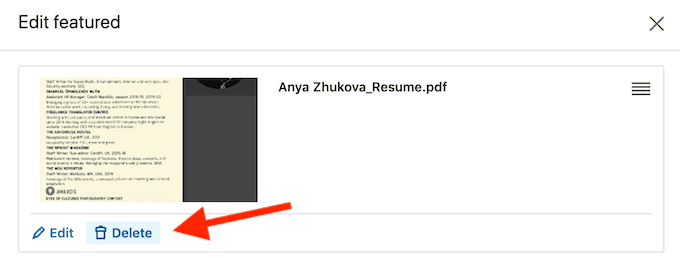
Klicken Sie(Click) auf den Lebenslauf, den Sie ersetzen möchten, und wählen Sie Löschen(Delete) aus . Nachdem Sie das Element gelöscht haben, befolgen Sie die im Abschnitt So laden Sie Ihren Lebenslauf auf LinkedIn(How To Upload Your Resume On LinkedIn) dieses Artikels beschriebenen Schritte.
Um Verwirrung bei potenziellen Personalvermittlern zu vermeiden, behalten Sie Ihren Lebenslauf auf LinkedIn im Auge und stellen Sie sicher, dass er immer frisch und aktuell ist.
Erstellen Sie Ihr LinkedIn-Profil (Build Up Your LinkedIn Profile )
LinkedIn ist ein großartiges Netzwerk für alle, die ihre Karriere vorantreiben möchten. Bereits mit der kostenlosen Basisversion können Sie Ihre beruflichen Fähigkeiten und Leistungen präsentieren, sich vor potenziellen Arbeitgebern von Ihrer besten Seite zeigen und sich auf so viele Stellen bewerben, wie Sie möchten. Das kostet natürlich Zeit und Mühe.
Wenn Sie über ein paar Stufen direkt an die Spitze der Karriereleiter springen möchten, sollten Sie in LinkedIn Premium investieren(investing in LinkedIn Premium) . Die Karrierestufe(Career) bietet viele nützliche Vorteile wie Bewerberstatistiken und Einblicke in die Sichtbarkeit, mit denen Sie Ihr LinkedIn -Profil verbessern können.
Haben(Did) Sie Ihren Lebenslauf zu Ihrer LinkedIn -Profilseite hinzugefügt? Glaubst du, es hilft deiner Jobsuche oder schadet ihr stattdessen? Teilen Sie uns Ihre Gedanken in den Kommentaren unten mit.
Related posts
So verwenden Sie den LinkedIn Lebenslauf-Assistenten in Word
So konvertieren Sie das LinkedIn-Profil in einen kostenlosen Lebenslauf
Erstellen Sie einen intelligenteren LinkedIn-Lebenslauf: 7 Tipps & Tricks
Buchbesprechung – Der How-To-Geek-Leitfaden für Windows 8
Installieren von GIMP-Plugins: Eine Anleitung
So laden Sie ein Video von einer beliebigen Website herunter
So scannen Sie mehrere Seiten in eine PDF-Datei
So führen Sie einen CPU-Belastungstest durch
So öffnen Sie eine JAR-Datei unter Windows
So schützen Sie eine PDF-Datei mit einem Kennwort, um sie sicher zu halten
So richten Sie Musterseiten in Adobe InDesign CC ein
Die 6 besten Kameraeinstellungen für Mondfotos
So aktivieren Sie die Steam Guard-Authentifizierung
So fügen Sie Musik zu Google Slides hinzu
So beheben Sie, dass AirDrop nicht vom iPhone auf den Mac funktioniert
So digitalisieren Sie DVDs
So verwandeln Sie Ihren Computer in einen DLNA-Medienserver
So ändern Sie die Hintergrundfarbe in Google Docs
So fügen Sie SSH oder SFTP in Ihren Raspberry Pi ein
So setzen Sie eine Xbox One oder Xbox Series X auf die Werkseinstellungen zurück
