So fügen Sie Ihrem Google-Konto die Bestätigung in zwei Schritten hinzu
Das Erstellen starker Passwörter ist in Ordnung, aber Sie können Ihrem Google(Google) -Konto eine zusätzliche Sicherheitsebene hinzufügen, indem Sie die Zwei-Faktor-Authentifizierung dafür aktivieren. Das Hinzufügen der Zwei-Schritt- Verifizierung(Verification) zu Ihrem Google-Konto(Google Account) macht es Cyberkriminellen scheinbar schwer, Zugriff auf Ihr E-Mail-Konto zu erhalten.
Der Bestätigungsprozess in zwei Schritten( Two step verification process) ist eine Funktion von Google Mail(Gmail) , mit der Sie Ihrem E-Mail-Konto eine zusätzliche Sicherheitsebene hinzufügen können. Wenn Sie die Bestätigung in zwei Schritten aktivieren, müssen Sie jedes Mal, wenn Sie sich von einem neuen Ort wie einem neuen Browser oder einem Mobiltelefon aus bei einem Google -Konto anmelden, neben Ihrem Passwort einen Sicherheitscode eingeben. Selbst wenn ein Hacker Ihr Passwort erfährt, kann er sich daher möglicherweise nicht bei Ihrem Konto anmelden.
Fügen(Add Two-Step Verification) Sie Ihrem Google - Konto die Bestätigung in zwei Schritten hinzu
Wenn Sie den zweistufigen(Two-step) Verifizierungsprozess für Ihr Google - Konto aktivieren, müssen Sie zusätzlich zu Ihrem Passwort jedes Mal einen Sicherheitscode eingeben, wenn Sie sich von einem neuen Ort wie einem neuen Browser oder einem Mobiltelefon aus bei einem Google -Konto anmelden .
- Melden Sie sich bei Ihrem Google-Konto an.
- Gehen Sie zu Sicherheit.
- Scrollen Sie nach unten, um sich bei Google anzumelden.
- Wählen Sie die Bestätigungsoption in zwei Schritten aus.
- Klicken Sie auf die Schaltfläche Loslegen.
- Befolgen Sie die Anweisungen auf dem Bildschirm.
Wenn Sie mit der obigen Einrichtung fertig sind, benötigen Sie Ihr Passwort und Ihre Telefonnummer, um sich bei Ihrem Konto anzumelden.
Melden Sie sich bei Ihrem Google-Konto an.
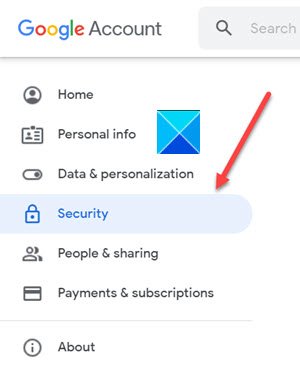
Wechseln Sie im linken Navigationsmenü zur Registerkarte Sicherheit . (Security)Seine Einstellungen und Empfehlungen helfen Ihnen, Ihr Konto zu schützen.
Scrollen Sie nach unten zum Abschnitt Anmeldung bei Google(Signing in to Google) .
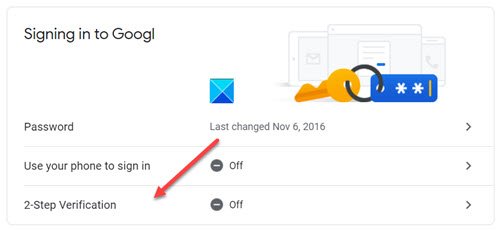
Wählen Sie die Option Bestätigung in zwei Schritten aus.(Verification)
Wenn Sie zu einem neuen Bildschirm geleitet werden, klicken Sie auf die Schaltfläche Erste Schritte .(Get Started)
Wenn Sie zur Eingabe eines Passworts aufgefordert werden, geben Sie das Passwort ein und klicken Sie auf die Schaltfläche Weiter .(Next )
Verwandte Themen(Related) : So richten Sie die Zwei-Faktor-Authentifizierung (2FA) für Gmail in Outlook ein
Sie können Ihr Telefon als zweiten Schritt zur Anmeldung verwenden
Nachdem Sie Ihr Passwort eingegeben haben, werden Aufforderungen von Google sicher an jedes Telefon gesendet, auf dem Sie angemeldet sind. Tippen Sie einfach(Just) auf die Benachrichtigung, um sie zu überprüfen und sich anzumelden.
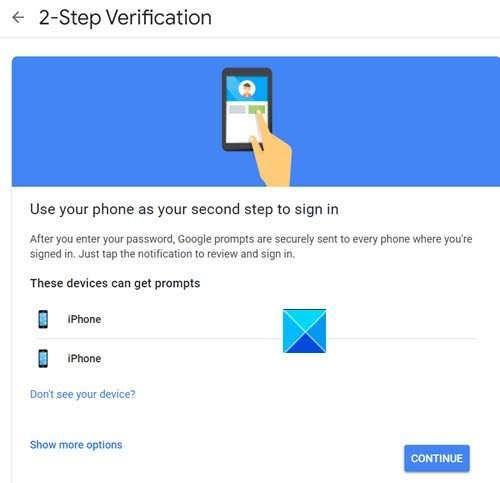
Wählen Sie ein Gerät aus und drücken Sie die Schaltfläche Weiter .(Continue)
Wählen Sie aus, ob Sie einen Code per SMS(Text message) oder Telefonanruf erhalten möchten(Phone Call) .
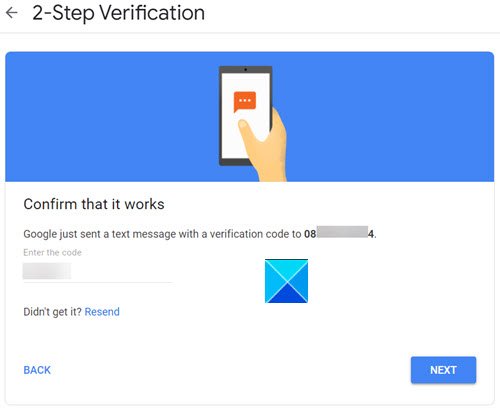
Google sendet eine SMS mit einem Bestätigungscode. Geben Sie es ein, um zu bestätigen, dass es funktioniert.
Drücken(Press) Sie die Ja(Yes) -Taste, wenn Google Sie fragt Versuchen Sie sich anzumelden(Is it you trying to sign in) ?
Auf diese Weise können Sie die Zwei-Schritt-(Two-Step) Authentifizierung für Ihr Google-Konto(Google Account) erfolgreich aktivieren .
Hope it helps!
Lesen Sie weiter(Read next) : Wie Angreifer die Zwei-Faktor-Authentifizierung umgehen können(How Attackers can Bypass Two-factor Authentication) .
Related posts
So fügen Sie Kontakte in Google Kontakte oder Gmail hinzu und löschen sie
So löschen Sie ein Google Plus-Konto, ohne Gmail zu löschen
So melden Sie sich von einem Google-Konto ab, wenn Sie mehrere Konten verwenden
So importieren Sie Gmail- oder Google-Kontakte in Outlook
So entfernen Sie Google Meet aus der Google Mail-Seitenleiste
So stellen Sie gelöschte Yahoo- und Gmail-E-Mails aus dem Papierkorb wieder her
Top 5 der neuen Google Mail-Funktionen, die Sie 2019 ausprobieren sollten
So verwenden Sie Google Mail über die Outlook.com-Oberfläche
Können Sie alle E-Mails auf einmal aus Google Mail löschen?
So verwandeln Sie Gmail in ein Collaboration-Tool
So gelangen Sie in Google Mail zu Posteingang Null
Mit Email Insights für Windows können Sie Outlook-E-Mails und Gmail schnell durchsuchen
So verwenden Sie Suchchips in Google Mail, um Ihre E-Mails besser zu finden
So aktivieren Sie Desktop-Benachrichtigungen für Gmail in Windows 10
Erhalten Sie keine Gmail-Benachrichtigungen? 10 Möglichkeiten zur Behebung
3 Gmail-Tricks zum Reduzieren von Spam und Organisieren von E-Mails
So fügen Sie eine Tabelle in Gmail- und Outlook-E-Mail-Nachrichten hinzu
Google Mail sendet oder empfängt keine E-Mails
So deaktivieren Sie Smart Compose und Smart Reply in Gmail
So senden Sie eine E-Mail in Google Mail zurück
