So fügen Sie Fotos auf Android automatisch Wasserzeichen hinzu
Es kann mehrere Gründe geben, warum Sie ein Wasserzeichen auf Ihren Fotos benötigen. Wasserzeichen auf Bildern sind ziemlich hilfreich, wenn Sie viele Benutzer auf Social-Media-Plattformen erreichen möchten oder nicht möchten, dass jemand anderes Ihre fotografischen Fähigkeiten anerkennt. Die Frage ist jedoch, (However, the question is )wie man Fotos auf Android automatisch Wasserzeichen hinzufügt (how to Automatically add Watermark to photos on Android). Machen Sie sich keine Sorgen, wir unterstützen Sie mit unserem Leitfaden, den Sie nachlesen können, um Ihren Fotos schnell persönliche Wasserzeichen hinzuzufügen.

So fügen Sie Fotos auf Android automatisch Wasserzeichen hinzu(How to Automatically Add Watermark to Photos on Android)
Wie kann ich meinen Fotos auf Android ein Wasserzeichen hinzufügen?(How can I add Watermark to my photos on Android?)
Sie können Ihren Fotos auf Android ganz einfach Wasserzeichen(Watermark) hinzufügen, indem Sie Apps von Drittanbietern verwenden, die Sie aus dem Google Play Store installieren können . Diese Apps sind kostenlos und einfach zu bedienen. Sie können Apps verwenden wie:
- Fügen Sie Wasserzeichen zu Fotos hinzu
- Wasserzeichen kostenlos hinzufügen
- Foto-Wasserzeichen
Wir listen einige der besten Apps von Drittanbietern auf, mit denen Sie auf einem Android - Gerät ganz einfach Wasserzeichen zu Ihren Fotos hinzufügen können.
Methode 1: Verwenden Sie Add Watermark Free(Method 1: Use Add Watermark Free)
Add Watermark free ist eine der besten Apps zum Hinzufügen von Wasserzeichen zu Ihren Bildern. Wie der Name schon sagt, ist diese App völlig kostenlos und Sie können sie einfach auf Ihrem Android -Gerät installieren. Mit dieser App können Sie Ihr Wasserzeichen personalisieren, indem Sie Schriftarten und Farben ändern und sogar verschiedene Effekte hinzufügen(This app allows you to personalize your Watermark, where you can change fonts, color, and even add various effects) . Darüber hinaus gibt es einen integrierten Wasserzeichenbereich, den Sie für Ihre Bilder ausprobieren können. Lassen Sie uns sehen, wie Sie mit dieser App Wasserzeichen(Watermark) zu Fotos auf Android hinzufügen können:(Android)
1. Gehen Sie zum Google Play Store und installieren( install) Sie „ Add Watermark Free “.

2. Starten Sie die App und erteilen Sie die erforderlichen Berechtigungen(Launch the app and grant the necessary permissions) . Tippen Sie dann auf das Plus-Symbol(plus icon) oder auf „ Quellbild auswählen(select source image) “, um Ihr Bild auszuwählen.
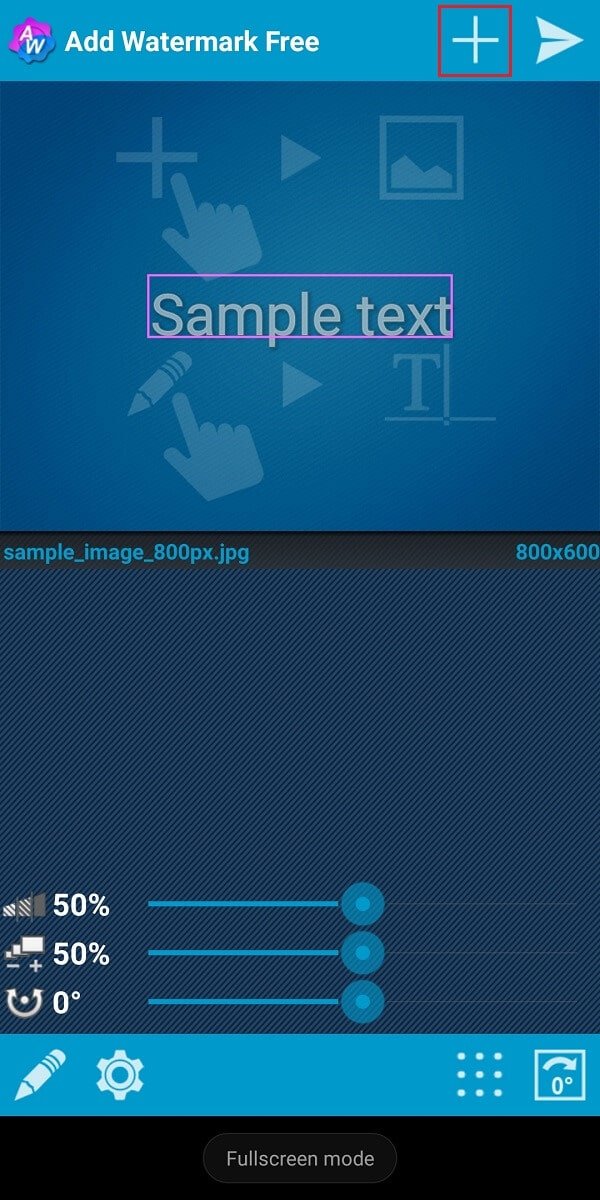
3. Es öffnet sich ein Fenster mit den Optionen Bild ( Load image)laden(Take) , Bild aufnehmen oder mehrere(Process) Bilder verarbeiten. Wählen Sie eine Option aus, um fortzufahren(Proceed) .
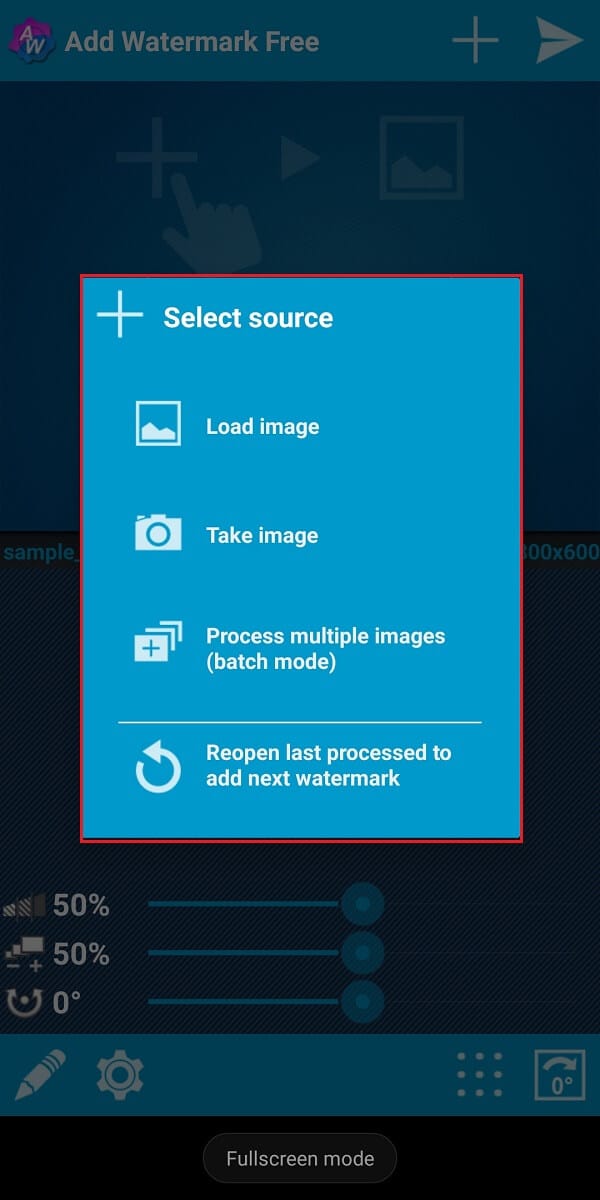
4.. Drücken Sie nun lange auf „ Beispieltext(Sample text) “ oder tippen Sie auf das Zahnradsymbol(Gear icon) , um auf alle Einstellungen(Settings) zuzugreifen, und tippen Sie dann oben auf dem Bildschirm auf Text oder Bild .(text or image)

5. Schließlich können Sie die Schriftarten, die Schriftfarbe, die Größe des Wasserzeichens(change the fonts, font color, change the size of the Watermark) und mehr ändern. Sie können auch die Vorschau Ihres Wasserzeichens überprüfen und auf das (check the preview)Häkchen-Symbol(tick icon) unten auf dem Bildschirm tippen , um Ihr Wasserzeichen(Watermark) zu speichern .
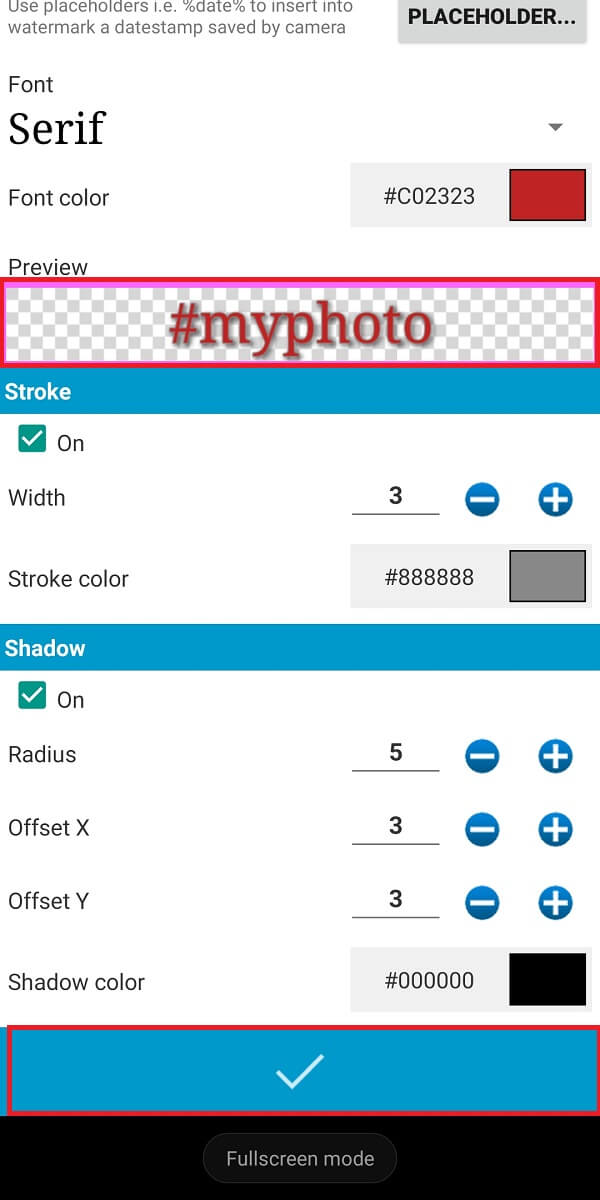
Methode 2: Wasserzeichen verwenden(Method 2: Use Watermark)
Eine weitere großartige App auf unserer Liste, um Ihren Bildern Wasserzeichen hinzuzufügen, ist die Watermark -App von Salt Group Apps. Diese App hat eine ziemlich einfache Benutzeroberfläche ohne ausgefallene Funktionen. Manchmal brauchen Benutzer nüchterne und unkomplizierte Wasserzeichen für ihre Bilder, und diese App bietet genau das. Darüber hinaus bietet diese App ein Premium-Konto, wenn Sie zusätzliche Funktionen wünschen. Sie können die unten aufgeführten Schritte befolgen, um mit dieser App Wasserzeichen zu Fotos auf Android-Telefonen(Android Phone) hinzuzufügen :
1. Öffnen Sie den Google Play Store und installieren( install) Sie die „ Watermark “-App von Salt Group Apps.
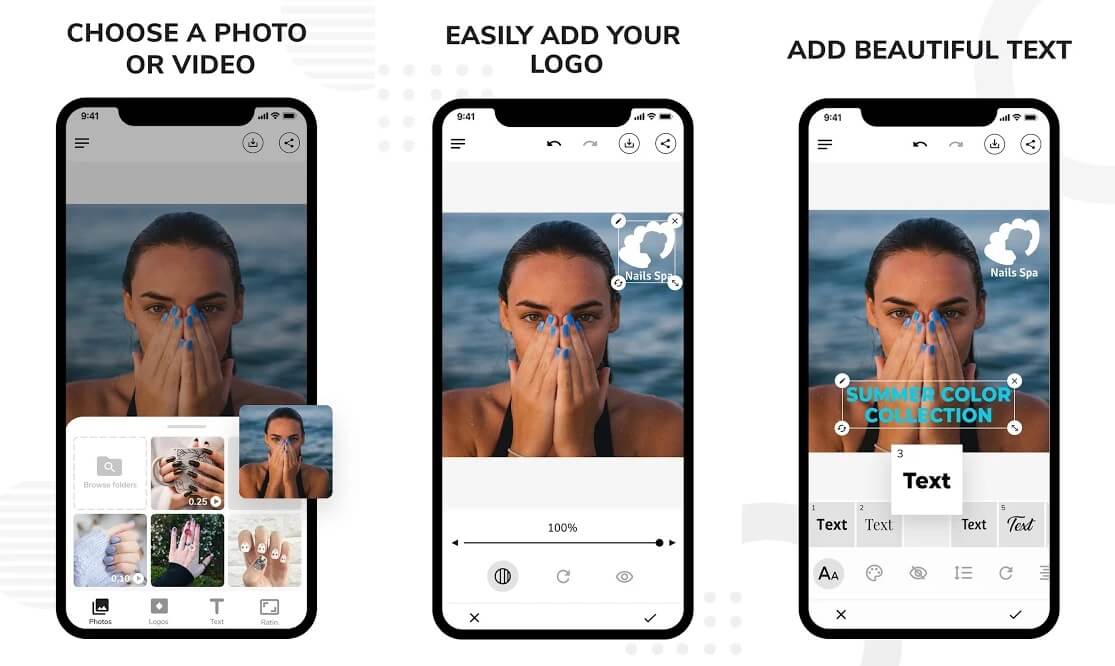
2. Starten Sie die App(Launch the app ) und tippen Sie auf das Galerie-Symbol , um das Bild zum Hinzufügen des (Gallery icon)Wasserzeichens(Watermark) auszuwählen .
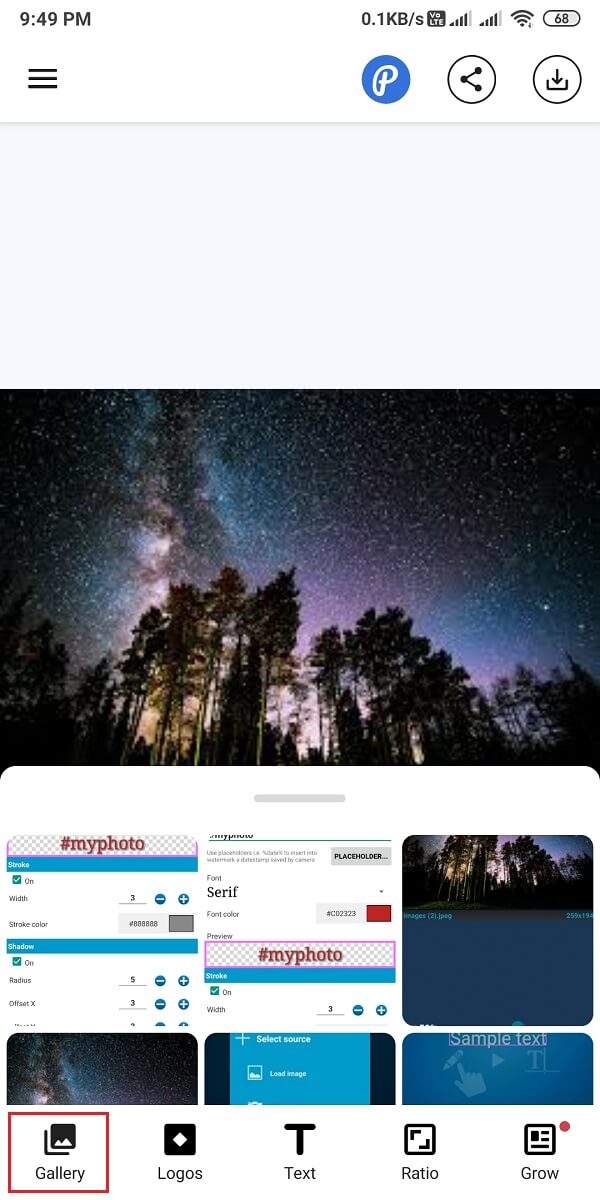
3. Nachdem Sie das Bild ausgewählt haben, tippen Sie auf Logos , um ein Logo-Wasserzeichen für Ihr Bild hinzuzufügen oder zu erstellen.
4. Wenn Sie ein Textwasserzeichen erstellen möchten, tippen Sie unten auf dem Bildschirm auf Text . Ändern Sie die Schriftgröße, Farbe und mehr.
5. Tippen Sie abschließend auf das Download(Download icon) -Symbol in der oberen rechten Ecke des Bildschirms, um Ihr Bild in Ihrer Galerie zu speichern.
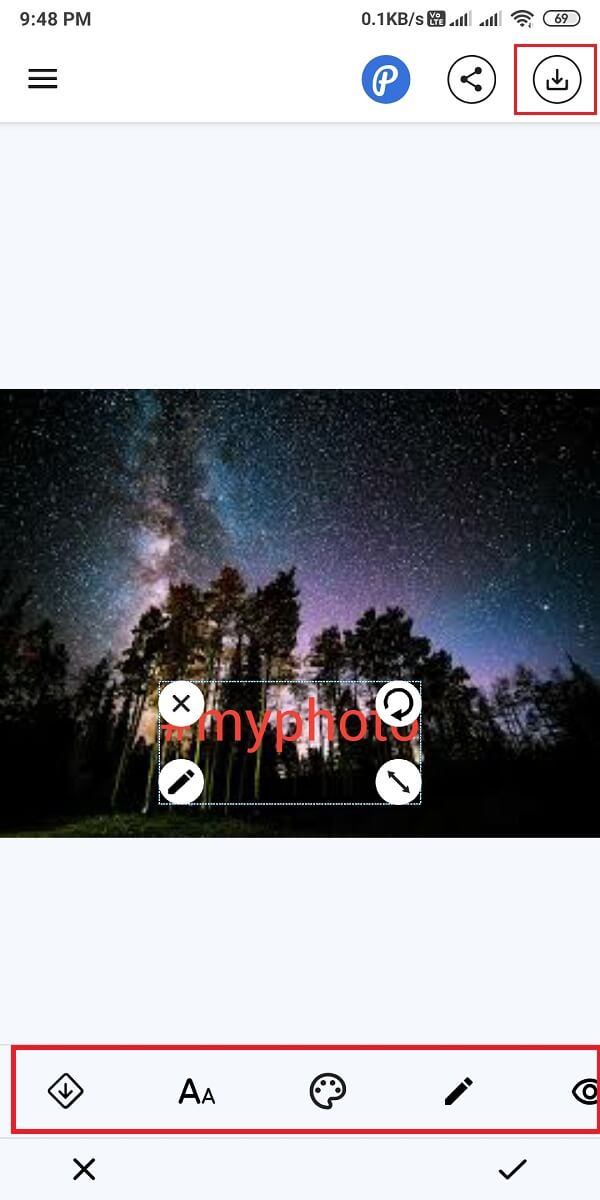
Lesen Sie auch: Die (Also Read:) 20 besten Fotobearbeitungs-Apps für Android(20 Best Photo Editing Apps for Android)
Methode 3: Verwenden Sie Foto-Wasserzeichen(Method 3: Use Photo Watermark)
Dies ist eine großartige App zum Hinzufügen von Wasserzeichen(Watermark) zu Fotos auf Android mit vielen ausgefallenen Funktionen. Mit Foto(Photo) -Wasserzeichen können Benutzer Unterschriften, Graffiti, Aufkleber und sogar Bilder als Wasserzeichen hinzufügen. Darüber hinaus können die Benutzer das Erscheinungsbild des Wasserzeichens(Watermark) einfach in der Größe ändern und bearbeiten . Dies ist eine kostenlose App und im Google Play Store für alle Android - Benutzer verfügbar. Sie können diesen Schritten folgen , ( to )um Wasserzeichen zu Fotos auf Android hinzuzufügen:(add Watermark to photos on Android:)
1. Öffnen Sie den Google Play Store auf Ihrem Gerät und installieren(install) Sie die „ Photo Watermark “-App von MVTrail tech.
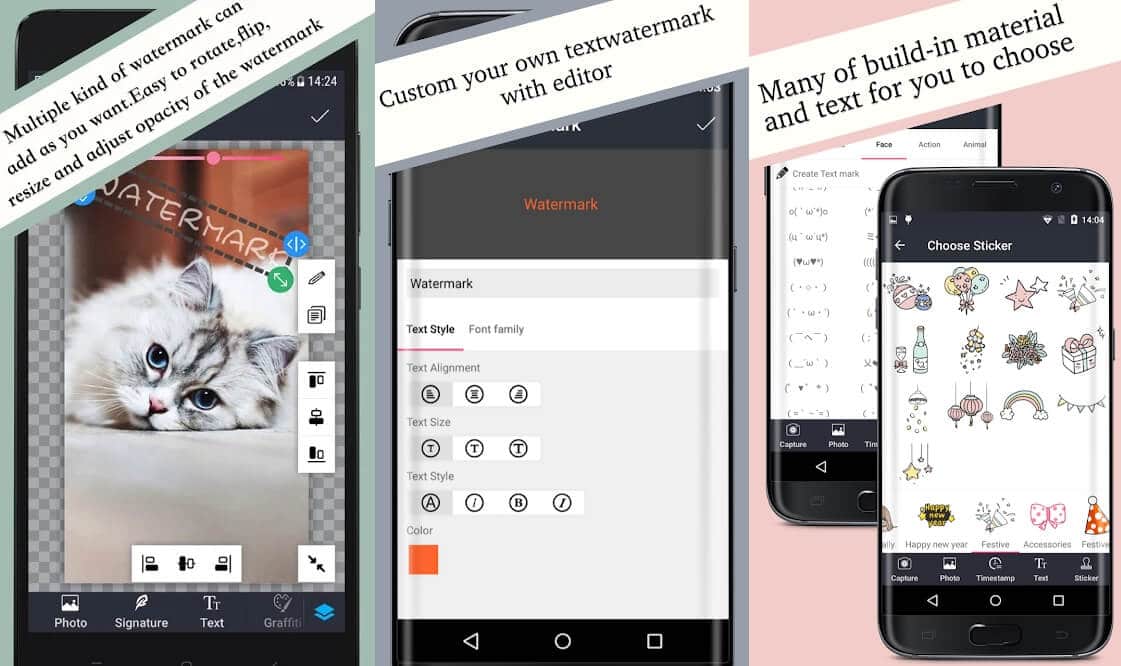
2. Starten Sie die App(Launch the app) und tippen Sie auf das Galerie-Symbol(Gallery icon) , um ein Bild aus Ihrer Galerie auszuwählen, oder tippen Sie auf das Kamera-Symbol(Camera icon) , um ein Bild aufzunehmen.

3. Nachdem Sie das Bild ausgewählt haben, können Sie einfach Signatur, Text, Graffiti, Aufkleber und mehr(add signature, text, graffiti, sticker, and more) als Ihr Wasserzeichen hinzufügen.
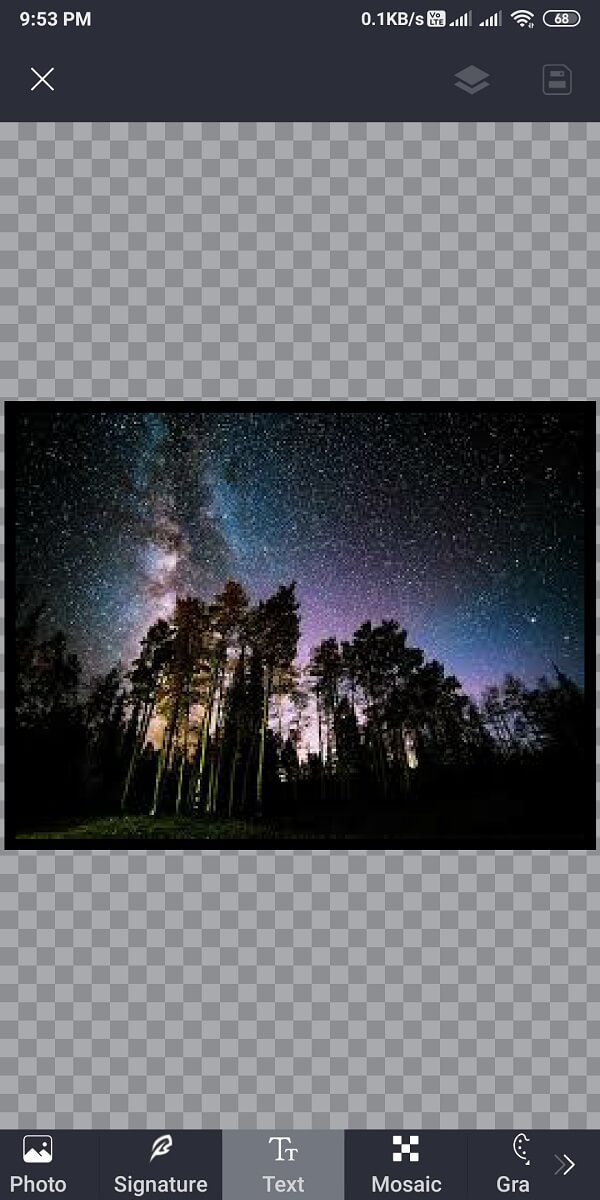
4. Tippen Sie abschließend auf das Speichern-Symbol(Save icon) in der oberen rechten Ecke des Bildschirms.
Lesen Sie auch: (Also Read:) So kopieren Sie ein Bild in die Zwischenablage auf Android(How to Copy an Image to Clipboard on Android)
Methode 4: Verwenden Sie Wasserzeichen auf Fotos hinzufügen(Method 4: Use Add Watermark on Photos)
Wenn Sie nach einer App mit vielen ausgefallenen Funktionen suchen, mit der Sie ein kreatives Wasserzeichen für Ihr Bild erstellen können, dann ist das Hinzufügen von Wasserzeichen(Watermark) zu Fotos die beste App für Sie. Mit dieser App können Sie nicht nur ein Wasserzeichen(Watermark) für Fotos erstellen, sondern Sie können auch Wasserzeichen für Ihre Videos erstellen. Es gibt viele Funktionen und Bearbeitungswerkzeuge, die Sie verwenden können. Darüber hinaus verfügt die App über eine ziemlich unkomplizierte Benutzeroberfläche mit benutzerfreundlichen Funktionen. Wenn Sie nicht wissen, wie Sie mit dieser App automatisch Wasserzeichen zu Fotos auf Android hinzufügen(how to automatically add Watermark to photos on Android) , können Sie diesen Schritten folgen.
1. Gehen Sie zum Google Play Store und installieren(install) Sie " Wasserzeichen auf Fotos hinzufügen(Add Watermark on Photos) ", indem Sie einfach unterhalten.
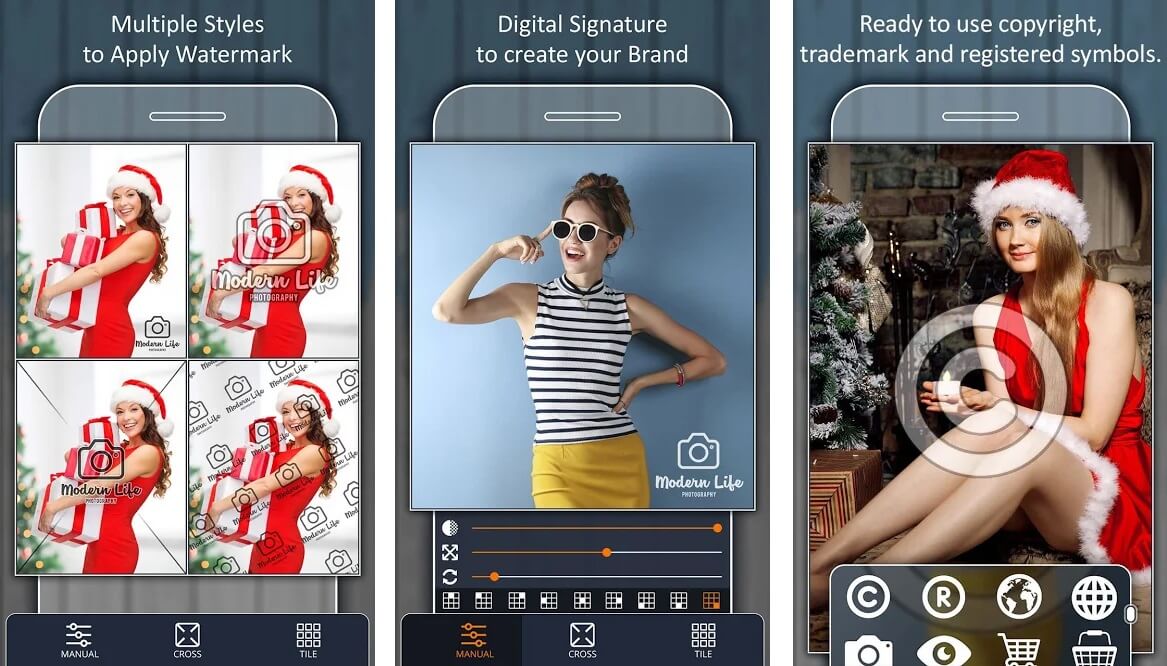
2. Öffnen Sie die App und erteilen Sie die erforderlichen Berechtigungen(grant the necessary permissions) .
3. Tippen Sie auf Anwenden (I)auf (Apply on )Bilder , um das Foto auszuwählen, dem Sie Ihr (mages)Wasserzeichen(Watermark) hinzufügen möchten . Sie haben auch die Möglichkeit, Ihren Videos Wasserzeichen hinzuzufügen. (You also have the option of adding Watermark to your videos. )
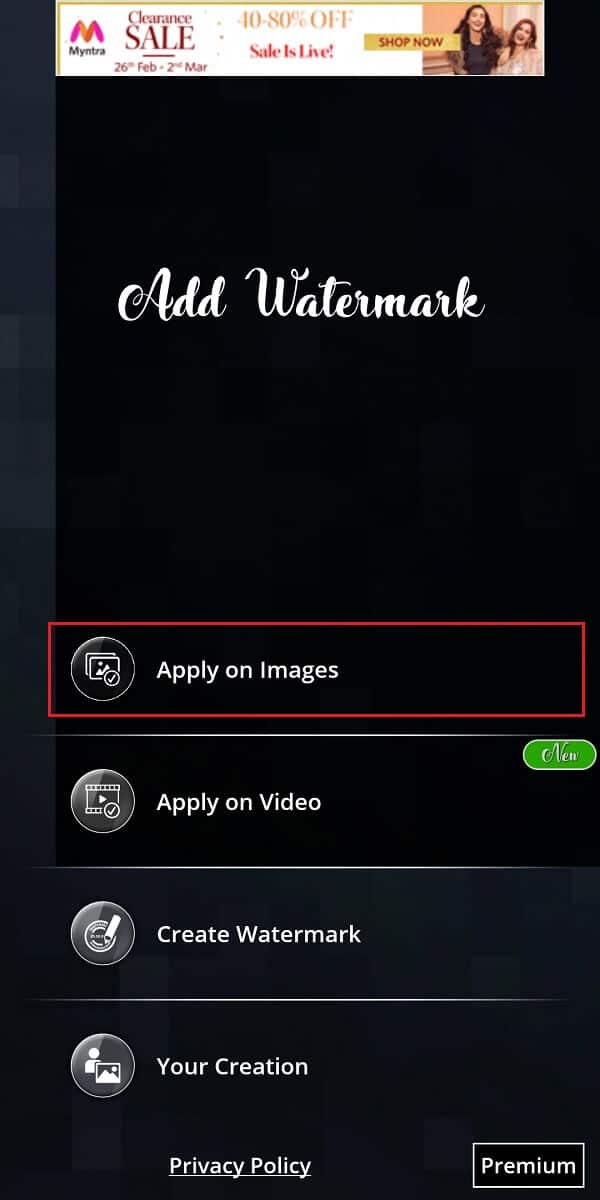
4. Wählen Sie das Bild(Select the image) aus Ihrer Galerie aus und tippen Sie auf Wasserzeichen erstellen(Create Watermark) .

5. Jetzt können Sie Bilder, Text und Kunst hinzufügen und sogar den Hintergrund bearbeiten(you can add images, text, art, and you can even edit the background) . Tippen Sie nach dem Erstellen Ihres Wasserzeichens(Watermark) auf das Häkchen(tick icon) -Symbol oben rechts auf dem Bildschirm.
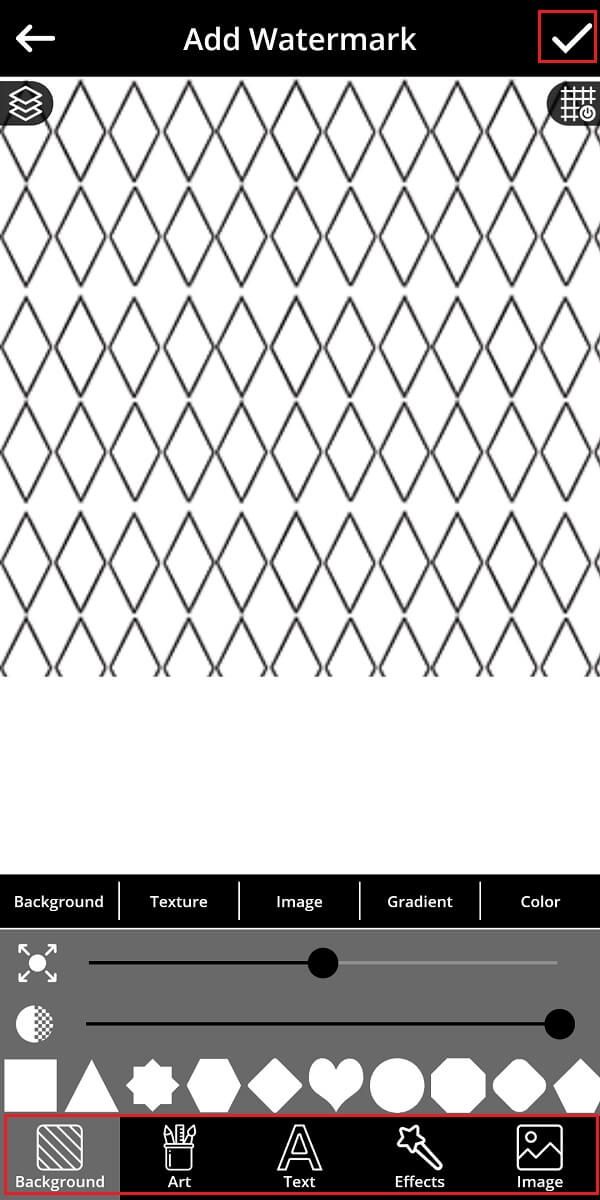
6. Um das Wasserzeichen(Watermark) auf Ihrem Foto zu platzieren, können Sie die Größe einfach ändern und sogar die verschiedenen Wasserzeichenstile wie Kachel, Kreuz oder Freestyle auswählen. (you can easily resize it and even choose the different watermark styles such as tile, cross, or freestyle. )
7. Tippen Sie abschließend auf das Download(Download icon) -Symbol in der oberen rechten Ecke des Bildschirms, um Ihr Foto in Ihrer Galerie zu speichern.
Empfohlen:(Recommended:)
- So erfassen Sie scrollende Screenshots auf Android( How to Capture Scrolling Screenshots on Android)
- So suchen Sie auf Google mit Bild oder Video(How to Search on Google using Image or Video)
- 9 Möglichkeiten, Snapchat-Verbindungsfehler zu beheben(9 Ways To Fix Snapchat Connection Error)
- Es tut uns leid, dass bei deiner Anfrage auf Instagram ein Problem aufgetreten ist(Fix Sorry there was a problem with your request on Instagram)
Das waren also einige Apps, die Sie verwenden können, um Fotos auf einem (a)Android (dd watermark to photos on an Android)-Telefon( phone) mit Wasserzeichen zu versehen . Wir hoffen, dass dieser Leitfaden hilfreich war und Sie Ihre Fotos problemlos mit Wasserzeichen versehen konnten, um zu verhindern, dass andere die Anerkennung für Ihre Fotos übernehmen. Wenn Ihnen der Artikel gefallen hat, lassen Sie es uns in den Kommentaren unten wissen.
Related posts
So aktualisieren Sie automatisch alle Android-Apps auf einmal
So stoppen Sie das automatische Einschalten von WLAN auf Android
So richten Sie Roadrunner Email für Android ein (Schritte zur Konfiguration)
Beheben Sie das Herunterladen von Apps auf Ihrem Android-Telefon nicht
3 Möglichkeiten, den Google Play Store zu aktualisieren [Update erzwingen]
So laden Sie den Akku Ihres Android-Telefons schneller auf
So zeigen Sie gespeicherte WLAN-Passwörter unter Windows, macOS, iOS und Android an
9 Möglichkeiten, Instagram-Direktnachrichten zu reparieren, die nicht funktionieren (DMs funktionieren nicht)
So hacken Sie Android-Spiele ohne Root
5 Möglichkeiten, auf blockierte Websites auf Android Phone zuzugreifen
So ändern Sie den Schriftarttyp auf Ihrem Android-Telefon
6 Möglichkeiten, Ihr Android-Telefon zu bereinigen
So blockieren Sie lästige YouTube-Werbung mit einem Klick
So entfernen Sie einen Virus von einem Android-Telefon (Anleitung)
So verstecken Sie Dateien und Apps auf Android
Android steckt in einer Neustartschleife fest? 6 Möglichkeiten, es zu beheben!
So verbessern Sie die GPS-Genauigkeit auf Android
So löschen Sie den Cache auf einem Android-Telefon (und warum ist es wichtig)
So beheben Sie den Fehler „Instagram lässt mich nicht posten“.
So zeigen Sie die Desktop-Version von Facebook auf einem Android-Telefon an
