So fügen Sie Fehlermeldungen in Excel hinzu
Wie wir alle wissen, wird Microsoft Excel verwendet, um Daten in Zeilen und Spalten zu sammeln. Manchmal möchten wir nur bestimmte Daten im Blatt einschränken. Wir wollen einen Fehler werfen, wenn jemand versucht, Daten gegen die Validierung einzugeben. Wenn Sie beispielsweise die Einschränkung so festlegen möchten, dass eine bestimmte Zelle in Excel nur Text mit einer Länge von 10 Zeichen akzeptieren soll, können Sie die Validierung für diese Zelle in Excel einfach festlegen.
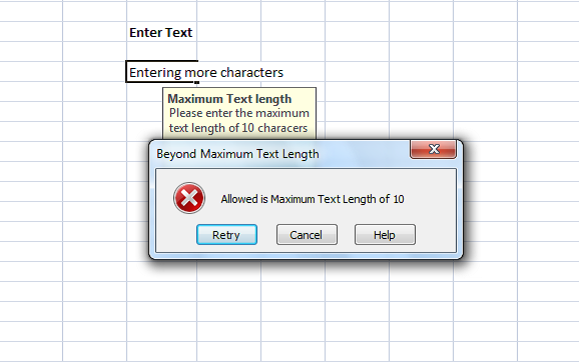
Fehlermeldungen in Excel hinzufügen
Immer wenn jemand Text über die Beschränkung hinaus eingibt, können Sie die Fehlermeldung anzeigen, die die Überprüfung erklärt. In diesem Artikel werde ich Sie darüber informieren, wie Sie Fehlermeldungen in Excel erstellen oder hinzufügen .
Wählen Sie zunächst die Zelle ( in unserem Beispiel E6 ) aus, für die Sie die Einschränkung festlegen möchten. Klicken Sie(Click) auf die Registerkarte Daten(Data) und im Abschnitt Datentools auf (Data Tools)Datenvalidierung.(Data Validation.)
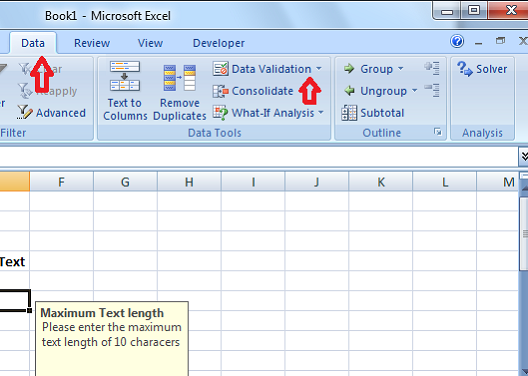
Klicken(Data Validation) Sie im Dialogfeld Datenvalidierung auf die Registerkarte Einstellungen . (Settings )In der Dropdown(Allow ) -Liste Zulassen können Sie angeben, welche Daten in der Zelle zulässig sind. Es kann eine ganze Zahl, ein Datum(Date) , eine Dezimalzahl(Decimal) oder sogar eine benutzerdefinierte Formel hinzugefügt werden.
Da wir in unserem Fall die Beschränkung auf mehr als 10 Zeichen setzen müssen, wählen Sie Textlänge. (Text Length. )Wenn Sie keinen Fehler für eine leere Zelle ausgeben möchten, aktivieren Sie das Kontrollkästchen Leere ignorieren(Ignore blank ) .
Wählen Sie nun in der Dropdown-Liste Daten den Operator aus. (Data)In unserem Fall habe ich zwischen ausgewählt.(between.)
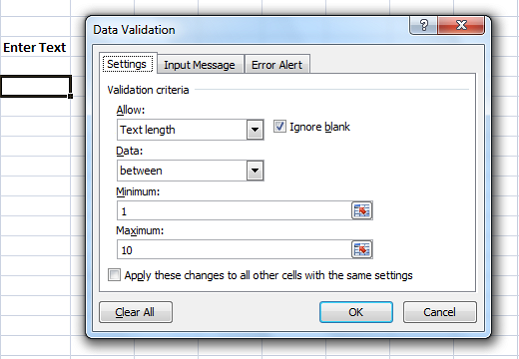
Da wir „zwischen“ gewählt haben, müssen wir den Mindest-(Minimum) und den Höchstbereich(Maximum) angeben . Wir können entweder den Zellbereich auswählen oder die Werte direkt eingeben. Geben Sie für unseren Fall '1' in Minimum und '10' in Maximum ein .
Klicken Sie nun auf die Registerkarte Eingabenachricht . (Input Message)Diese Registerkarte wird verwendet, um die Nachricht festzulegen, die angezeigt werden soll, wenn die Zelle ausgewählt wird, und für diese Option Eingabenachricht anzeigen, wenn Zelle ausgewählt ist. (Show input message when cell is selected.)Geben Sie den Titel(Title ) und die Nachricht(Message ) an, die angezeigt werden sollen, wenn die Zelle ausgewählt wird. Der Titel(Title) wird fett dargestellt und die Nachricht wird als normaler Text unter dem Titel angezeigt.

Jetzt ist es an der Zeit, die Fehlermeldung(Error Message) in Excel zu erstellen . Klicken Sie(Click) auf die Registerkarte Fehlerwarnung . (Error Alert)Aktivieren Sie die Option „Fehlermeldung anzeigen, nachdem ungültige Daten eingegeben wurden“, um zu vermeiden, dass eine Fehlermeldung für alle in die Zelle eingegebenen Daten angezeigt wird.
Empfohlen: (Recommended: )Microsoft Excel-Tipps, um Zeit zu sparen und schneller zu arbeiten
Wählen Sie in der Dropdown-Liste Stil(Style) den anzuzeigenden Fehlertyp aus. Dies kann Stopp(Stop) , Warnung(Warning) oder Information sein . Geben Sie(Enter) den Titel(Title) und die Fehlermeldung(Error Message) ein, die im Fehler-Popup angezeigt werden sollen. Klicken Sie auf „OK“ und Ihre Validierung wurde für die ausgewählte Zelle in Excel festgelegt .

Wenn Sie einen Text eingeben, der weniger als 10 Zeichen hat, wird keine Fehlermeldung angezeigt. Wenn Sie den Text jedoch mit mehr als 10 Zeichen außerhalb unserer Beschränkung eingeben, wird die Fehlermeldung wie unten angezeigt.
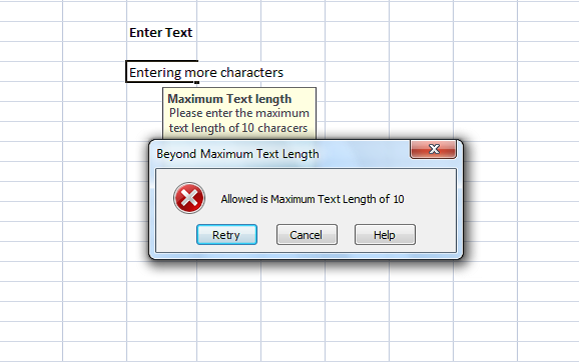
Sie könnten sehen, dass der Titel und die Nachricht, die Sie festgelegt haben, in der Fehlermeldung angezeigt werden. Es wird empfohlen, einen aussagekräftigen Titel und eine aussagekräftige Nachricht zu haben, die die Validierung und Einschränkung erklärt.
Dies ist die einfachste Möglichkeit, Fehlermeldungen in Excel zu erstellen.(This is the easiest way to create error messages in Excel.)
Related posts
Die häufigsten Windows 10-Fehlermeldungen und wie man sie behebt
Berechnen Sie die Standardabweichung und den Standardfehler des Mittelwerts in Excel
Wie behebe ich Laufzeitfehler 1004 in Microsoft Excel?
Wie entferne ich #NAME? Fehler in Excel?
So fügen Sie Fehlerbalken in Excel hinzu
So beenden oder deaktivieren Sie die Arbeitsmappenfreigabe in Excel
So verwenden Sie die WVERWEIS-Funktion in Microsoft Excel
Beheben Sie den Fehler, dass Snapchat-Nachrichten nicht gesendet werden
So drucken Sie ausgewählte Zellen in Excel oder Google Sheets auf einer Seite
So verwenden Sie die Funktion AUSWÄHLEN in Excel
So ändern Sie das Standarddateiformat zum Speichern in Word, Excel, PowerPoint
So verwenden Sie die Percentile.Exc-Funktion in Excel
So ändern Sie die Farbe des Excel-Arbeitsblatts Tab
So zählen Sie die Anzahl der Ja- oder Nein-Einträge in Excel
So reparieren Sie eine beschädigte Excel-Arbeitsmappe
So verwenden Sie die MID- und MIDB-Funktion in Microsoft Excel
So verwenden Sie die Rept-Funktion in Excel
Microsoft Excel versucht, Ihre Informationen wiederherzustellen
Korrigieren Sie das Abrufen von Daten. Warten Sie einige Sekunden und versuchen Sie erneut, Fehler in Excel auszuschneiden oder zu kopieren
So erstellen Sie ein Organigramm in Excel
